Збереження оброблених даних у UFS Explorer для швидкого створення вибіркового образу диска
За деяких сценаріїв відновлення даних створення образу всього носія може бути непотрібним або ж навіть дуже неефективним. Для створення повного образу повільного диска великої ємності потрібен значний обсяг часу та простору для зберігання, навіть у разі, коли насправді є потреба лише у невеликій кількості даних з нього, наприклад, у структурах файлової системи або ж у окремих файлах. У той же час дані часто розпорошені по всьому пристрою, через що створення образу лише певного діапазону секторів у сховищі також є недоцільним. При цьому функція створення "цільових" образів дисків все ще залишається малопоширеною серед рішень для створення образів дисків, оскільки більшість із них працюють на рівні "сирого" сектора й не здатні "зрозуміти" файлову систему.
UFS Explorer редакцій Professional і Technician вирішує цю проблему, дозволяючи користувачам створювати точний знімок (снепшот, snapshot) даних, запитаних під час даного сеансу "доступу до даних", замість виконання складного та тривалого клонування всього носія. Цей підхід дозволяє створювати образи лише потрібних частин сховища, що стане у пригоді зокрема тоді, коли необхідні файли не зберігаються один біля одного.
Ця функція реалізована у програмному забезпеченні через режим "Зберегти оброблені дані", доступний у діалоговому вікні налаштування завдання зі створення образу диска.
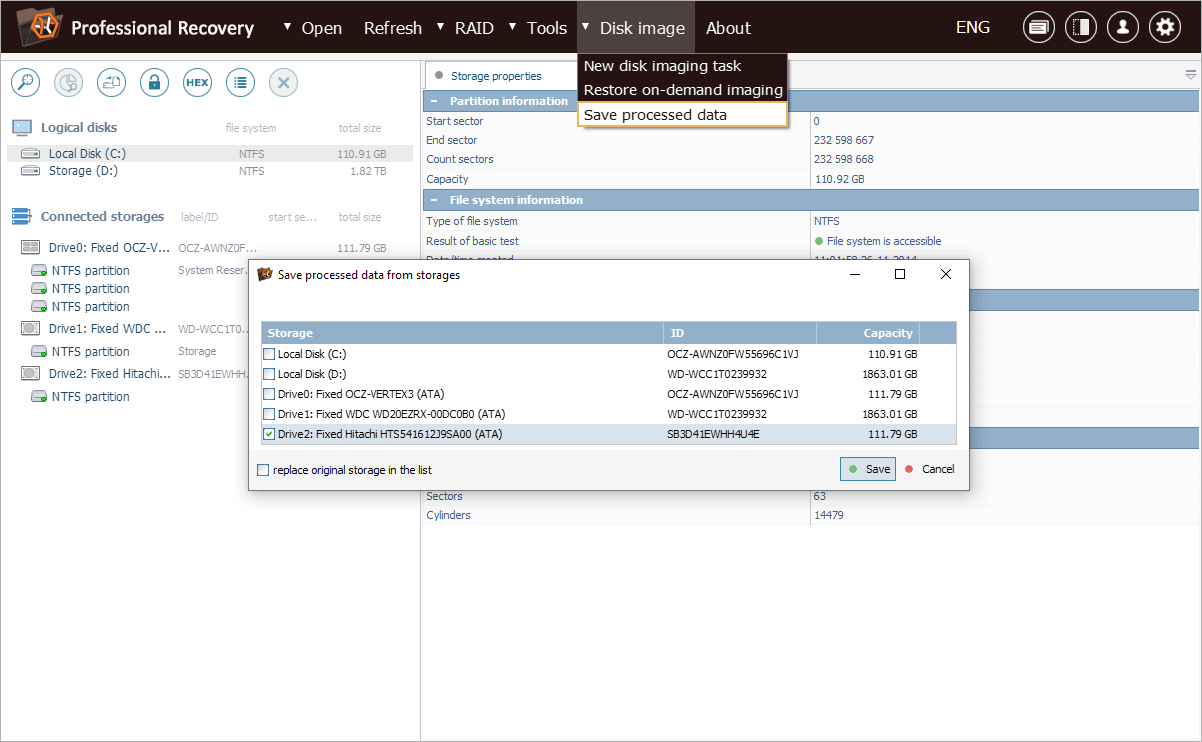
У цьому режимі програмне забезпечення зчитує кожен блок з вихідного сховища лише один раз і записує його безпосередньо до розрідженого файлу образу у форматі *.SDLSP. Після цього до блоку можна отримати доступ просто із розрідженого образу диска без необхідності повторно зчитувати його з вихідного накопичувача.
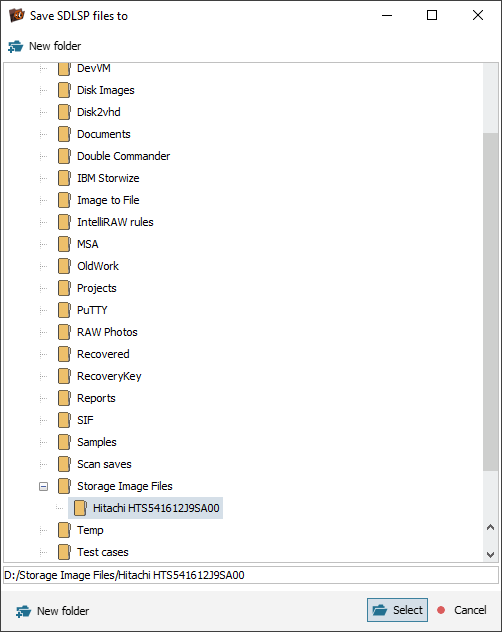
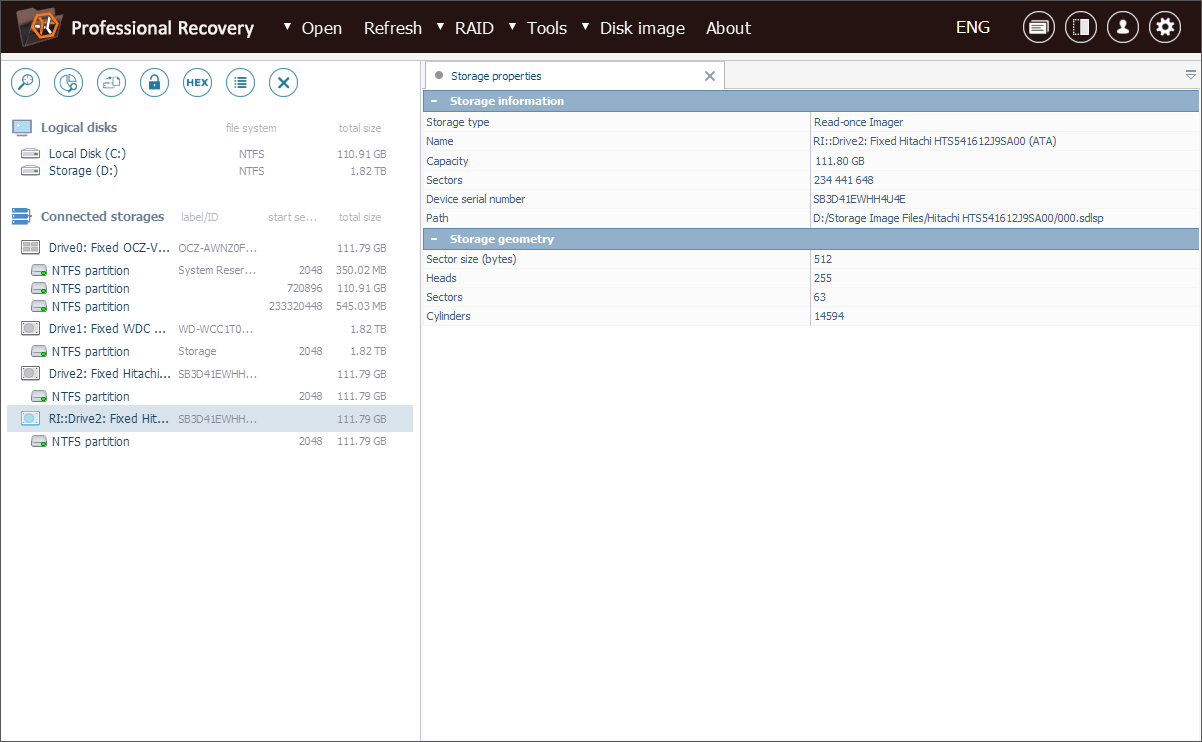
Створений знімок (снепшот, snapshot) можна у подальшому завантажити в програму, що дозволяє користувачеві відновити попередній сеанс роботи і зберегти нещодавно запитані дані до того самого файлу.
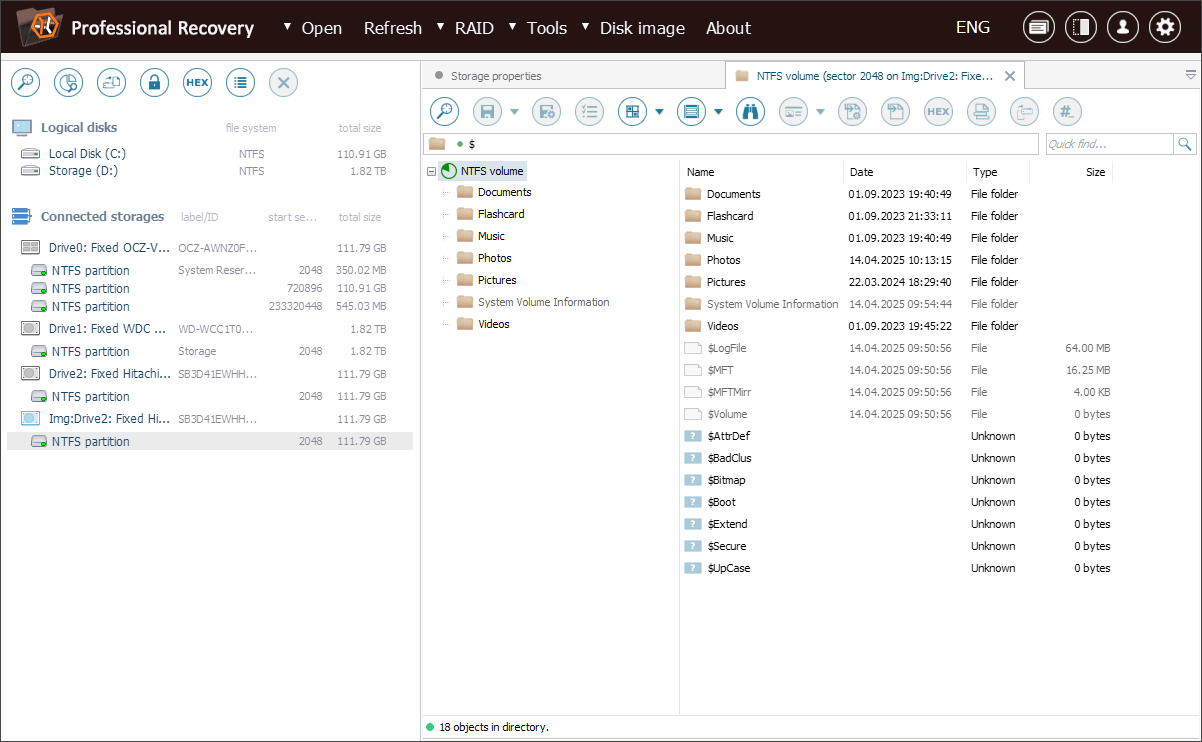
Крім того, спеціальний інструмент "Зберегти оброблені дані", доступний у меню "Образ диска", дозволяє налаштувати створення цільового образу з кількох джерел одночасно, усуваючи необхідність відкривати кожен пристрій окремо.
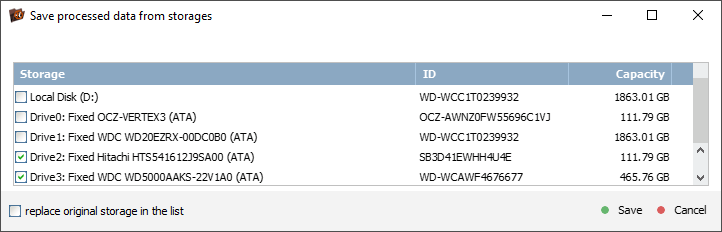
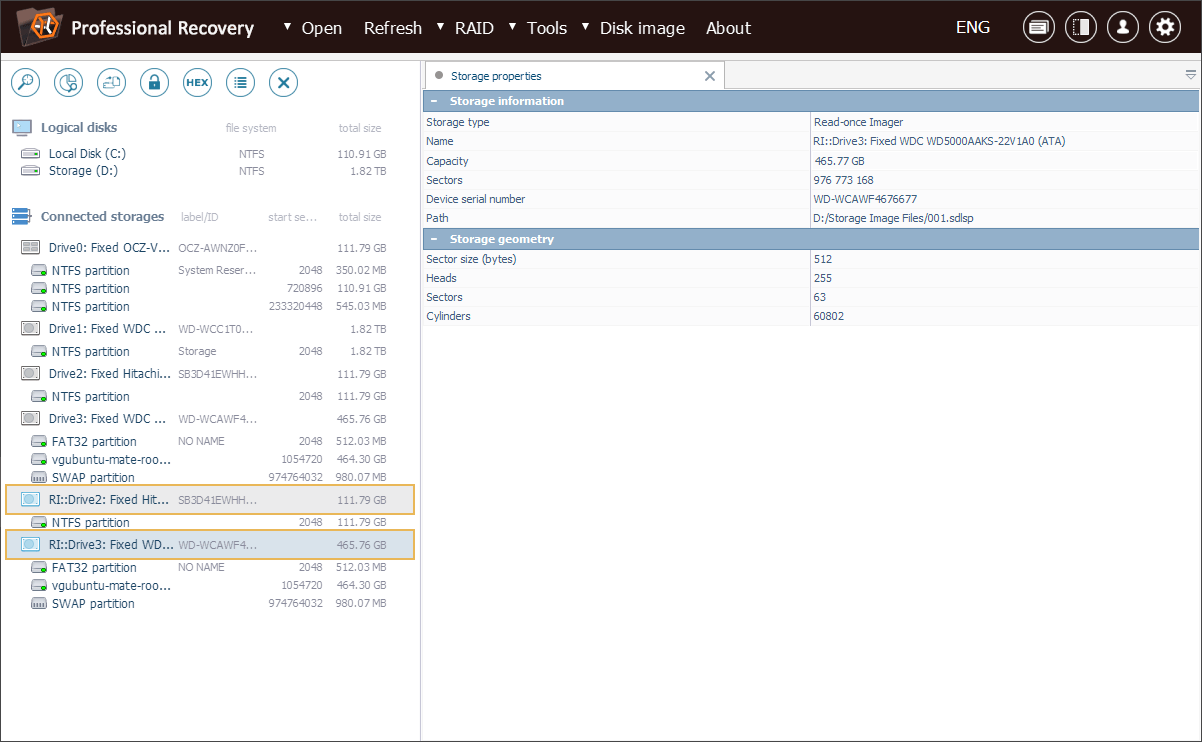
Тепер давайте подивимося, як це працює на практиці, на наведеному нижче прикладі. Ми маємо справу з великим жорстким диском SATA, підключеним до комп'ютера за допомогою зовнішнього адаптеру USB-SATA. Хоча сам накопичувач в хорошому стані, інтерфейс USB помітно обмежує його швидкість передачі даних. Нам потрібно отримати низку важливих файлів із цього диска, але, наскільки нам відомо, ці файли знаходяться у різних місцях. Стандартна процедура створення образу цього диска триватиме багато годин через обмеження швидкості USB. Тому, щоб не витрачати час і ресурси намарно, наш фахівець створить образ, до якого будуть включені лише необхідні файли.
Щоб розпочати процедуру, ми обираємо опцію "Зберегти образ диска" з його контекстного меню.
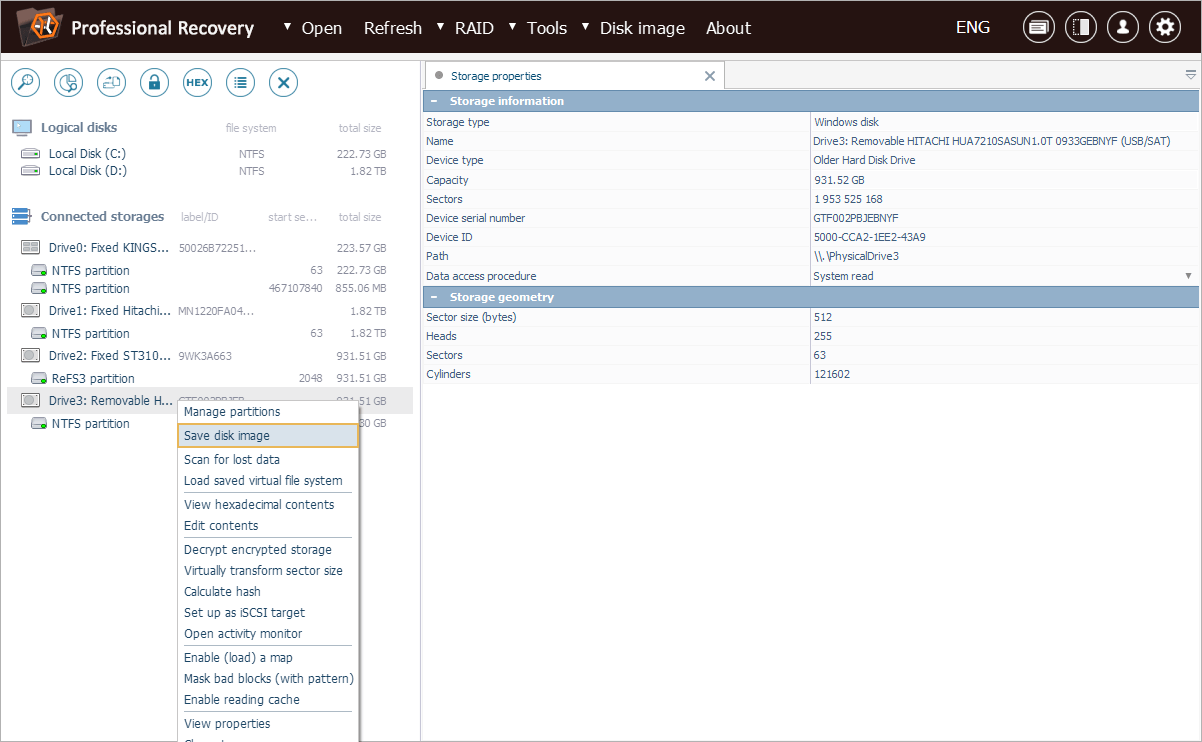
Потім у діалоговому вікні налаштування завдання зі створення образу вибираємо режим "Зберегти оброблені дані". Цей режим дозволить нам швидко зробити знімок (снепшот, snapshot) запитаних даних, не фокусуючись на контролі над знайденими дефектами.
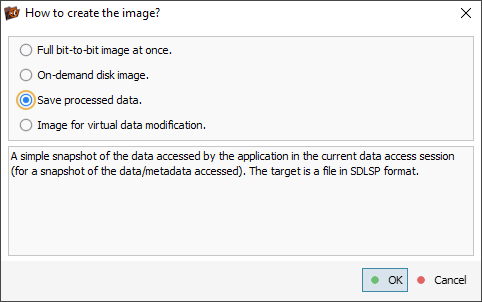
Під час створення образу програмне забезпечення генерує розріджений файл образу диска у форматі *.SDLSP. Інформація про "стан зчитування" вже буде включена у файл образу, через що немає потреби створювати окрему карту.
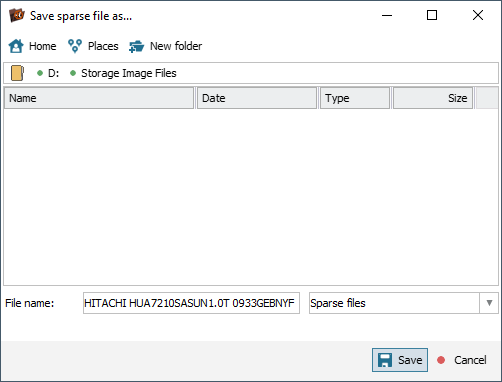
Щойно ми запустимо процедуру, на панелі зі сховищами ліворуч з'явиться новий елемент "Завдання зі створення образу". Це віртуальне сховище представляє оригінальний диск і має використовуватися замість нього для виконання всіх подальших операцій.
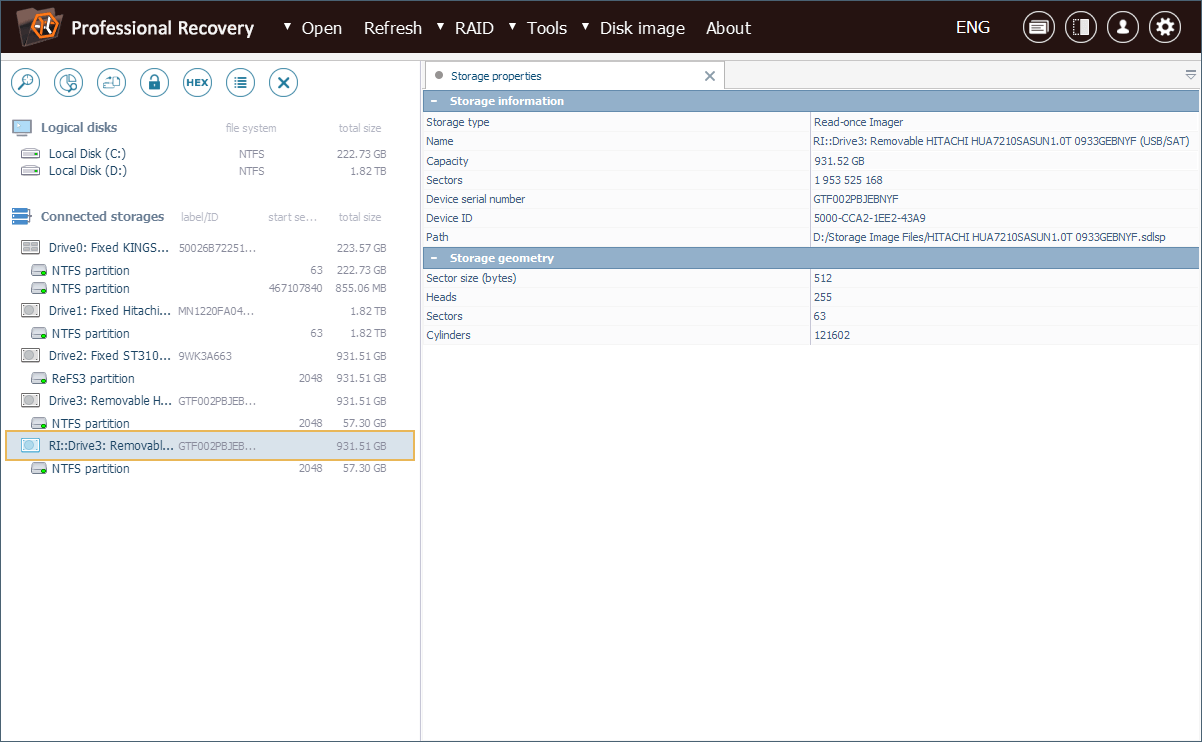
На наступному кроці ми маємо перейти до розділу, який містить потрібні файли. Знаходимо цей розділ під елементом "Завдання зі створення образу", клацаємо на ньому правою кнопкою миші та вибираємо опцію "Оглянути файлову систему", щоб переглянути його вміст.
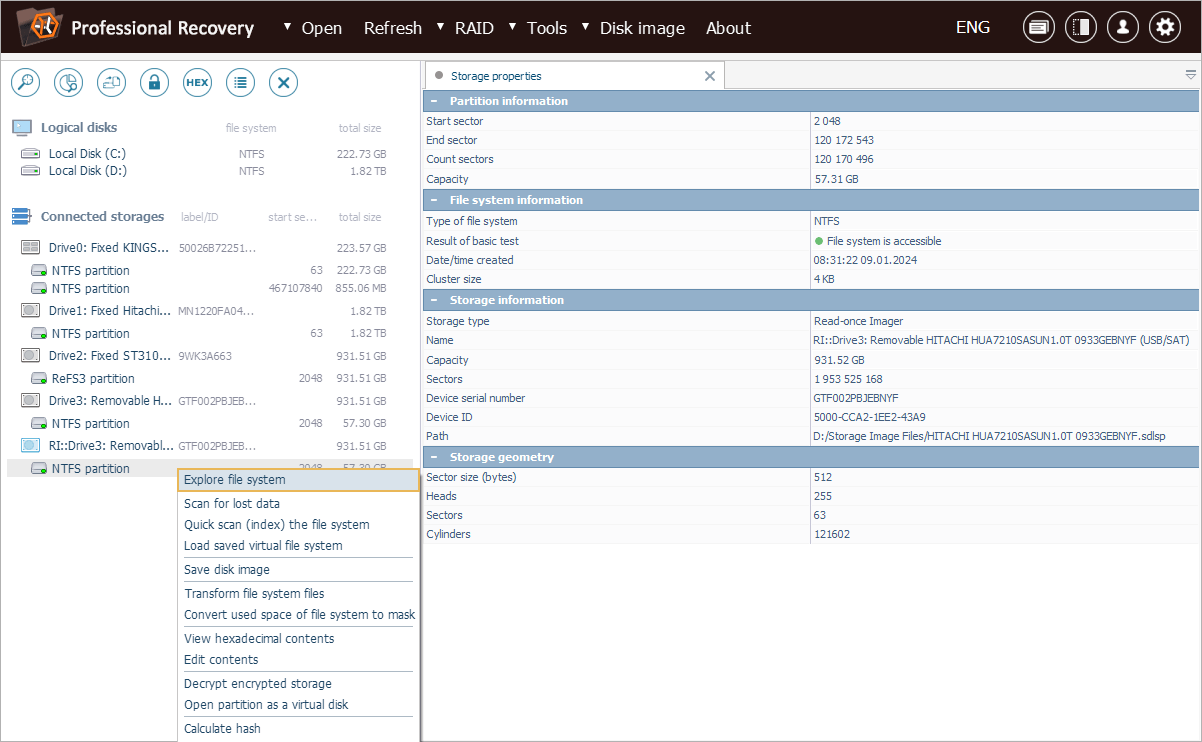
Під час переміщення файловою системою в Провіднику (файловому браузері) програмне забезпечення зчитує відповідні метадані та зберігає оброблені блоки до розрідженого файлу образу .SDLSP. Однак, оскільки ми маємо намір включити у образ фактичний вміст файлу, нам потрібно виконати кілька додаткових кроків.
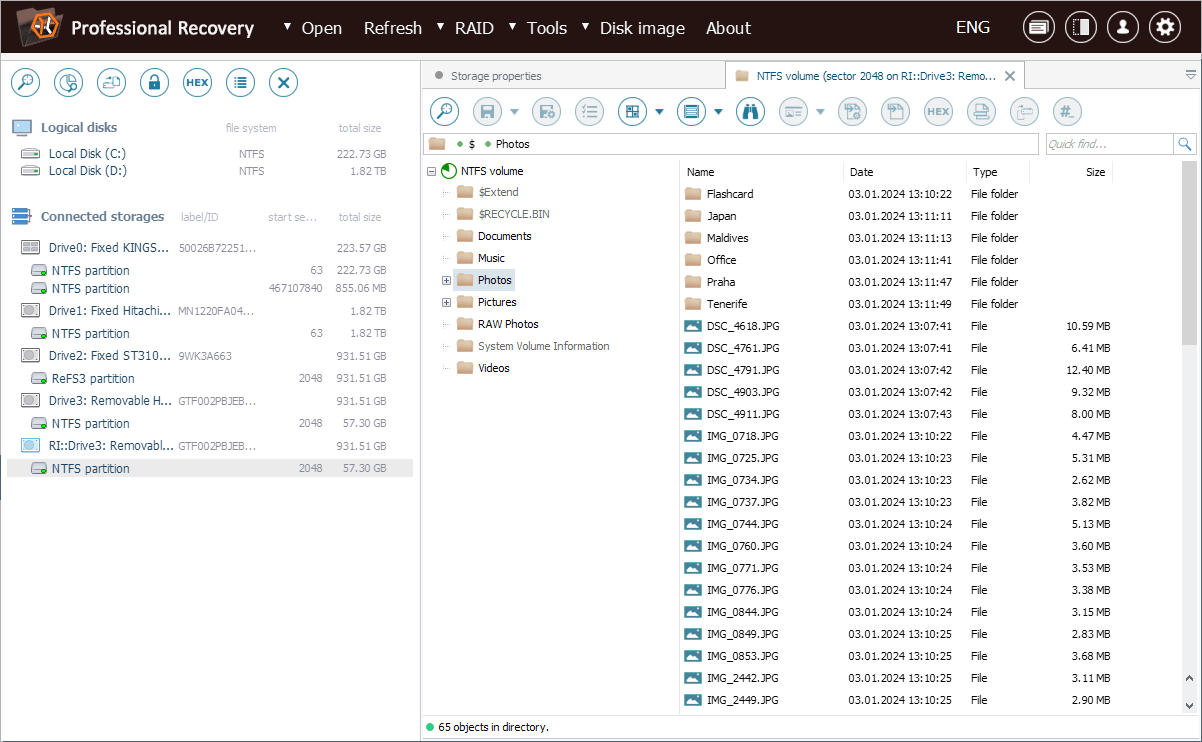
Ми активуємо інструмент "Вибрати файли та папки" на панелі інструментів Провідника, а потім ставимо прапорці біля файлів і каталогів, які ми хочемо включити у образ.
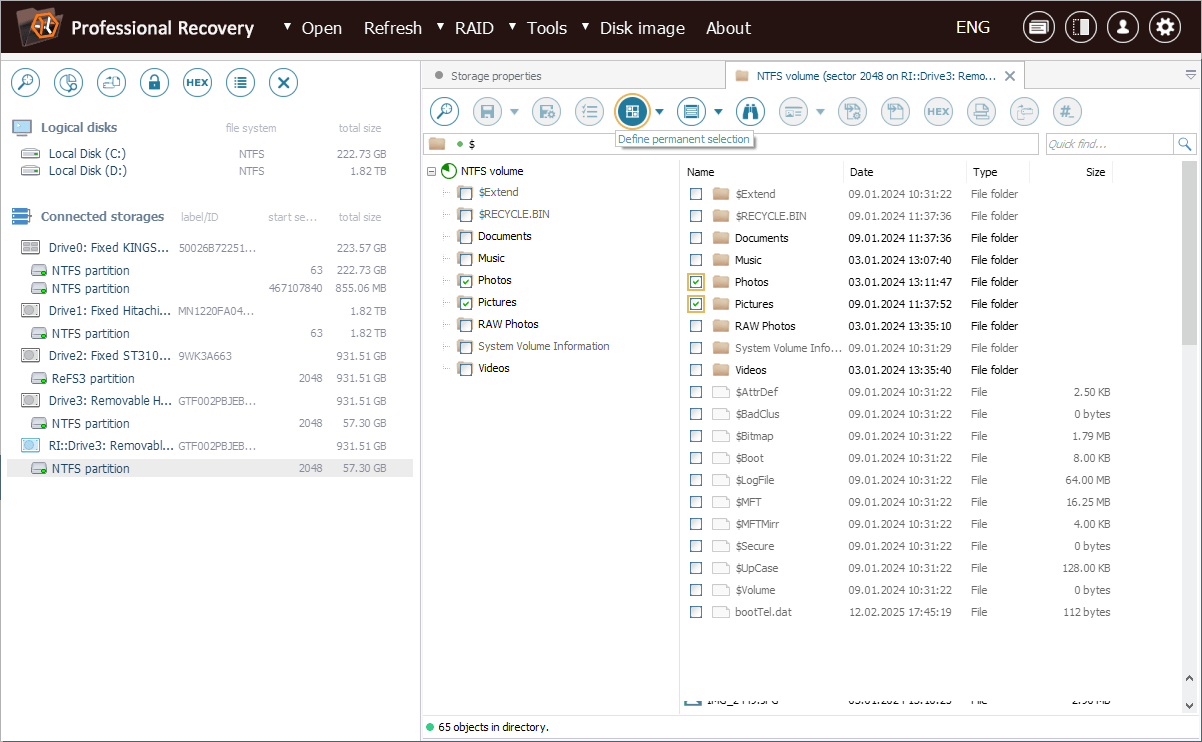
Поставивши позначки біля потрібних, ми знаходимо інструмент "Увімкнути індикацію зайнятих кластерів» і вибираємо в його контекстному меню опцію "Зберегти образ простору, зайнятого вибраними файлами".
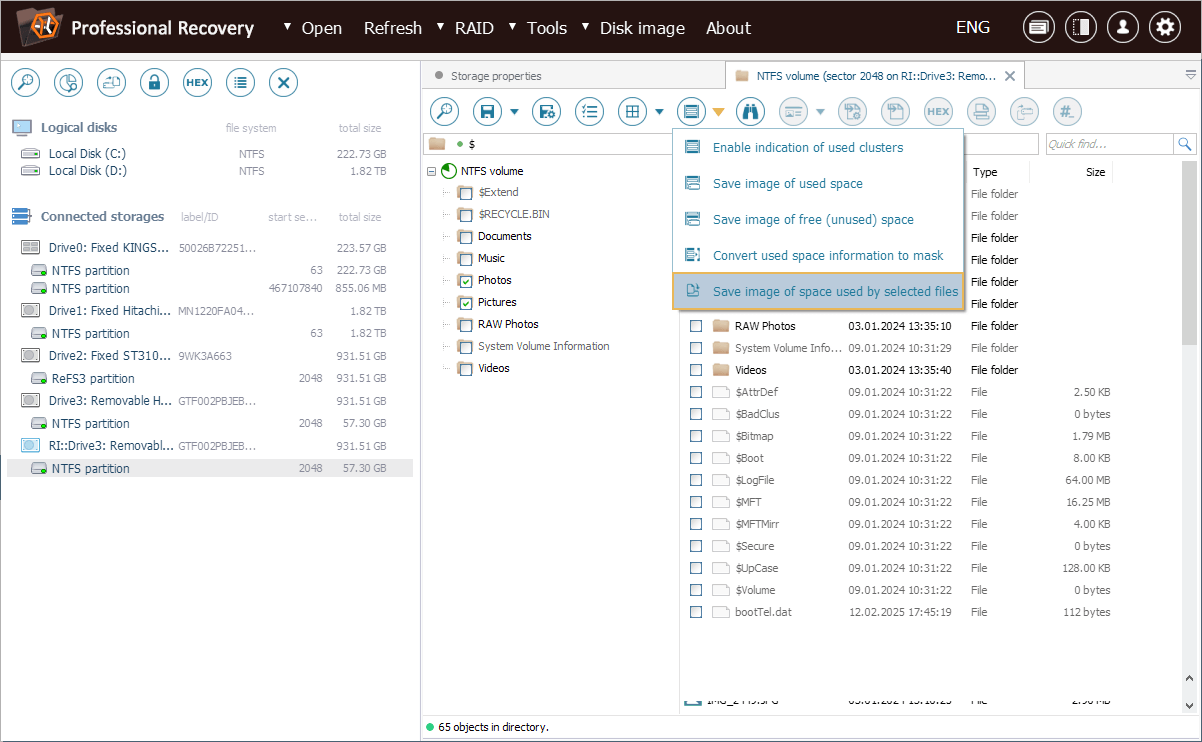
Програмне забезпечення створить образ диска на основі внутрішньо створеної програмою мапи розташування файлів. У процесі відкриється вкладка конфігурації процедури зі спрощеними налаштуваннями, оскільки цей режим не пропонує розширений контроль над дефектними секторами. Проте у цій вкладці ми можемо визначити, як обробляти виявлені прогалини, наприклад, пропускати їх усі або допускати лише ті, що менші за визначений розмір. Там само ми також можемо налаштувати інші параметри читання (розглянуті у статті "Як створити образ диска").
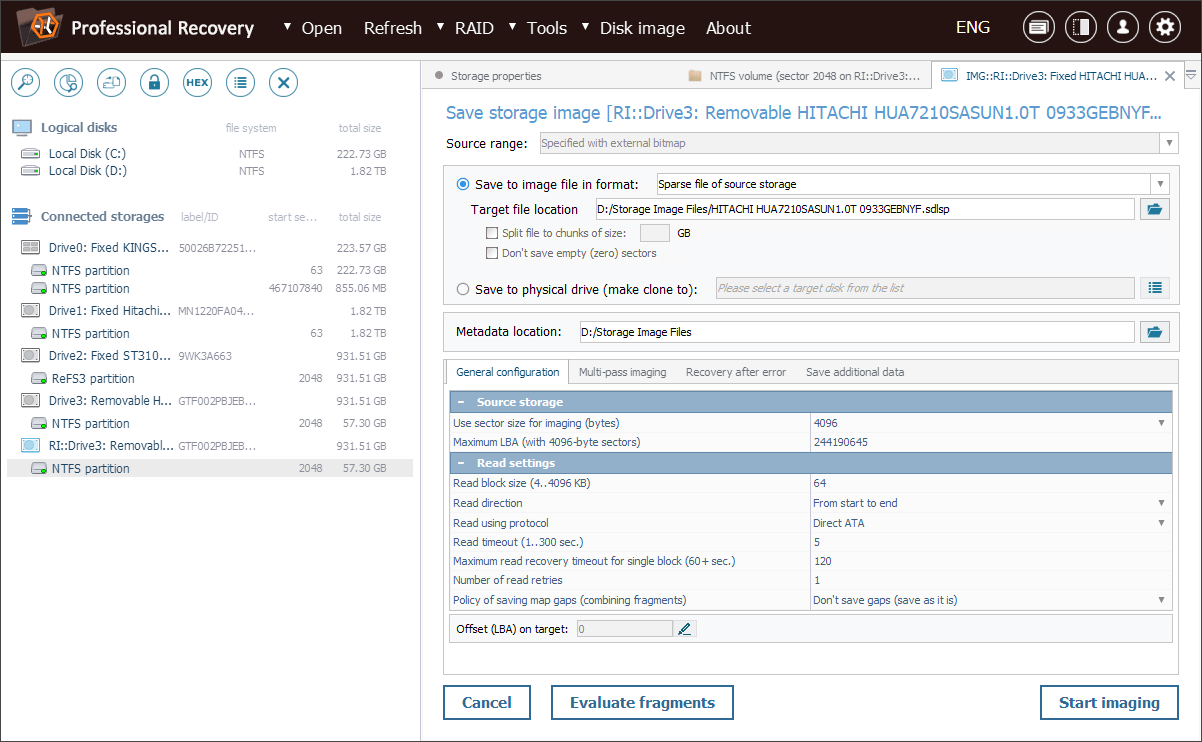
Зробивши всі налаштування, ми натискаємо кнопку "Стартувати", щоб розпочати процес.
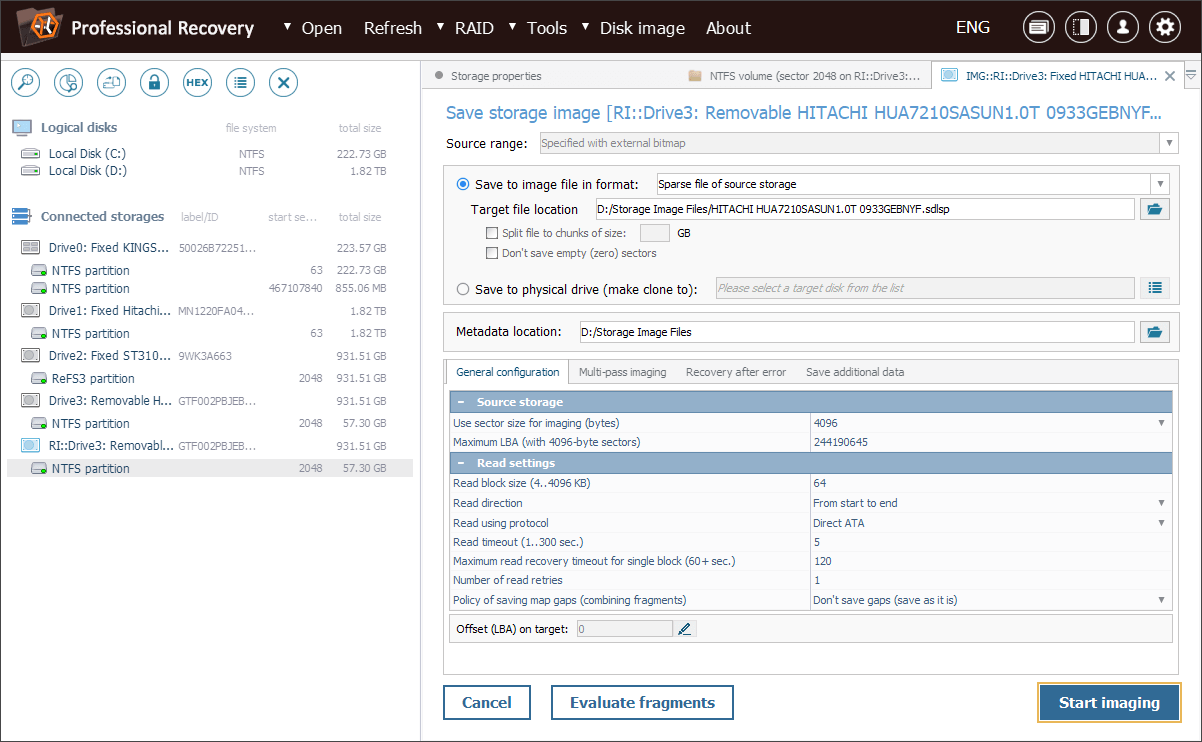
Коли процедура завершиться, програмне забезпечення надасть статистику: кількість скопійованих даних, витрачений час і середню швидкість. У нашому випадку образ був створений лише за 2 хвилини.
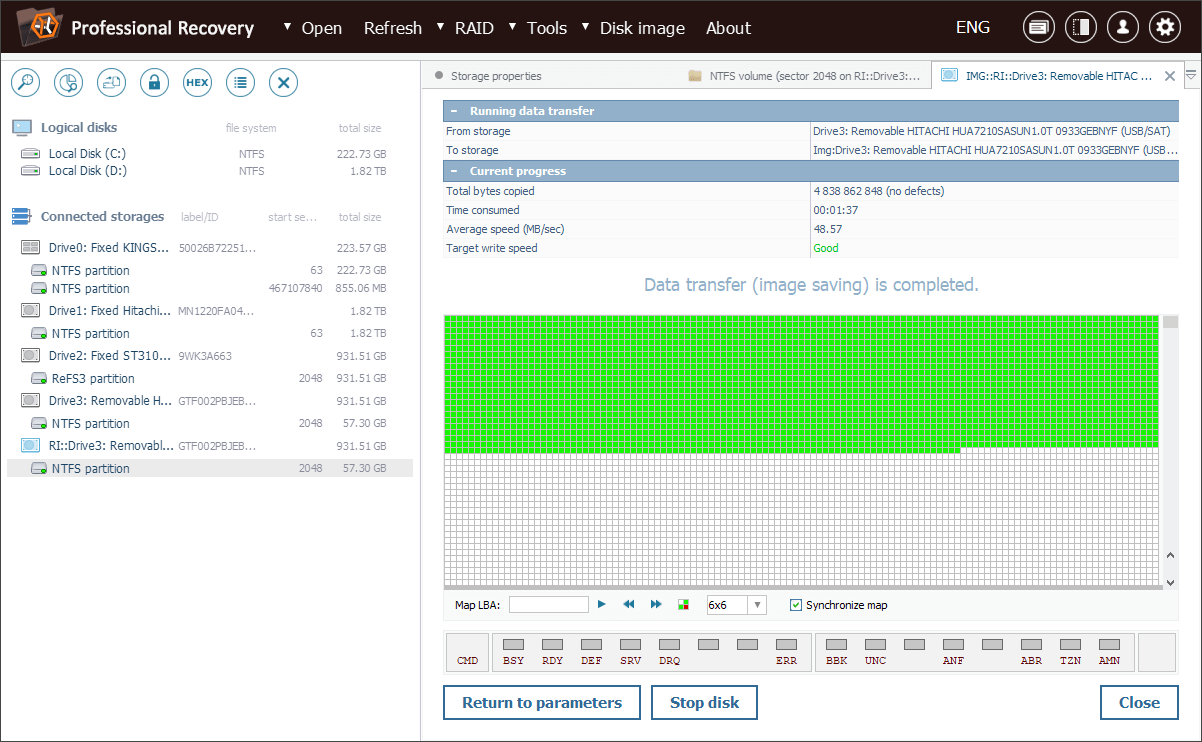
Для роботи зі створеним образом натискаємо на пункт "Відкрити" і вибираємо "Образ диска чи віртуальний диск" у його меню. Завантажений у програму файл з'явиться на панелі зі списком сховищ ліворуч і з ним можна буде працювати так само, як зі звичайним пристроєм для зберігання даних.
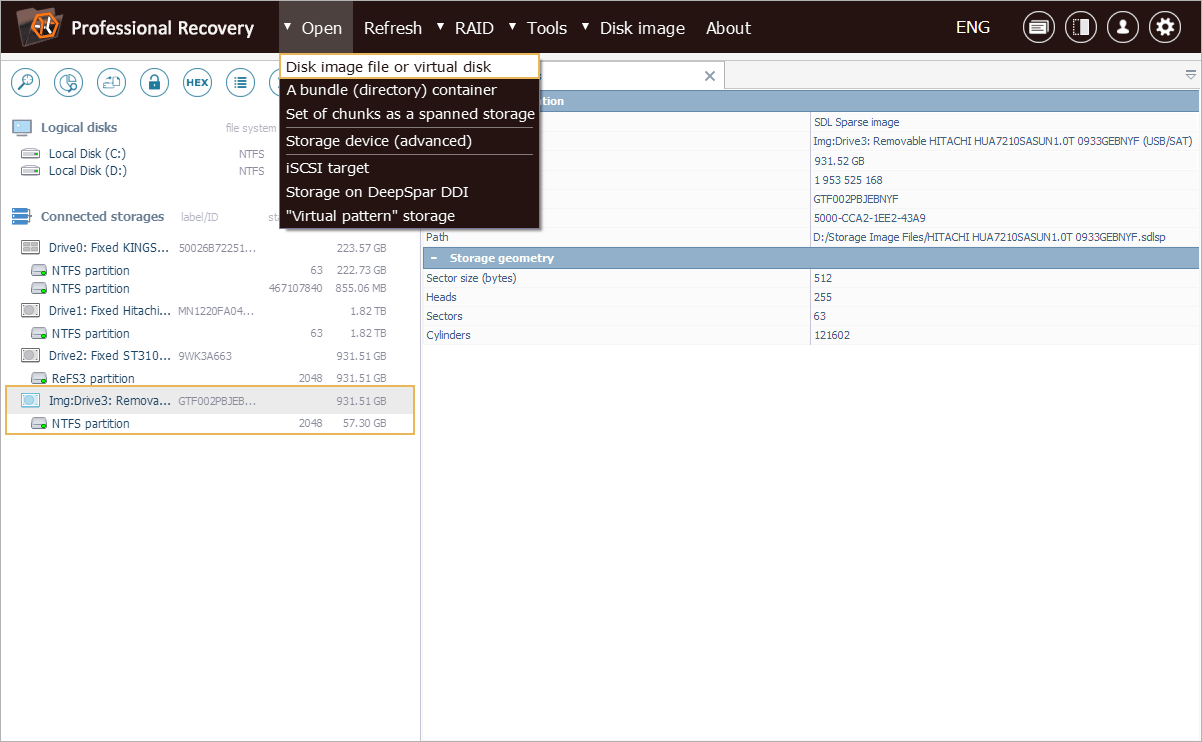
Останнє оновлення: 16 квітня 2025 року
