Як можна відновити дані з пошкодженого (RAW) розділу?
Зважаючи на величезний прогрес, якого досягли технології зберігання даних за останні роки, легко піддатися ілюзії, що файли, які ми зберігаємо на внутрішньому диску комп'ютера чи на іншому носії, можуть зберігатися на ньому нескінченно довго. Однак у реальному житті навіть найсучасніші та найбільш витривалі пристрої все ж мають вразливі місця. Наприклад, наші власні некоректні дії та різні непередбачувані обставини нерідко призводять до втрати доступу до сховища, і, як наслідок, можливості прочитати або отримати дані, які він містить. Один із найтиповіших сценаріїв – коли розділ на зовнішньому диску чи USB-накопичувачі пошкоджується та стає RAW, поводячись так, ніби в ньому ніколи нічого не зберігалося. На щастя, в таких випадках на допомогу може прийти спеціалізоване програмне забезпечення для відновлення даних. Використовуючи відповідні інструменти та дотримуючись інструкцій, наданих в цій статті, можна відновити доступ до пошкодженого розділу та повернути втрачені файли.
Підказка: Щоб дізнатися про інші проблеми, пов'язані із розділом/накопичувачем, що відображається як RAW, а також причини їх виникнення, прочитайте, будь ласка, оглядову статтю, присвячену цій проблемі.
Що таке розділ RAW?
Насправді розділ RAW – це той, що вже створили, але ще не відформатували. Його можна розглядати як необроблений простір, непридатний для зберігання даних, поки у нього не буде записана дійсна файлова система. Для різних операційних систем і пристроїв можуть знадобитися різні файлові системи, наприклад, NTFS підтримується Windows, тоді як ext4 і APFS використовуються в середовищах Linux і macOS відповідно. Існують також файлові системи, призначені для кросплатформного використання, як-от FAT32 та exFAT. Доки потрібна файлова система не буде застосована до розділу шляхом форматування, він залишатиметься у стані RAW, тож наявність розділів RAW на порожньому накопичувачі або такому, з якого був видалений весь вміст, є абсолютно нормальним явищем. Проблема виникає, коли один із раніше доступних розділів раптово починає відображатися як RAW, а файли користувача "застрягають" у ньому.
У цьому разі у інструменті керування дисками в полі файлової системи замість звичайного типу ФС, як-от NTFS, FAT32 або exFAT, з'являється позначка "RAW", або ж розділ відображається як "Неініціалізований" чи "Невідомий" у Дисковій утиліті у macOS. У деяких випадках тип файлової системи може розпізнаватися, проте розділ все одно неможливо змонтувати.
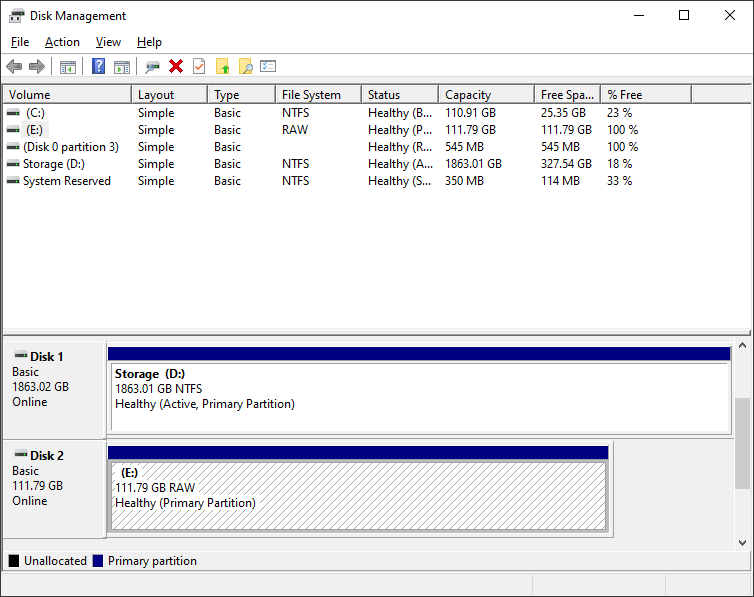
Мал. 1. Розділ RAW у інструменті керування дисками Windows.
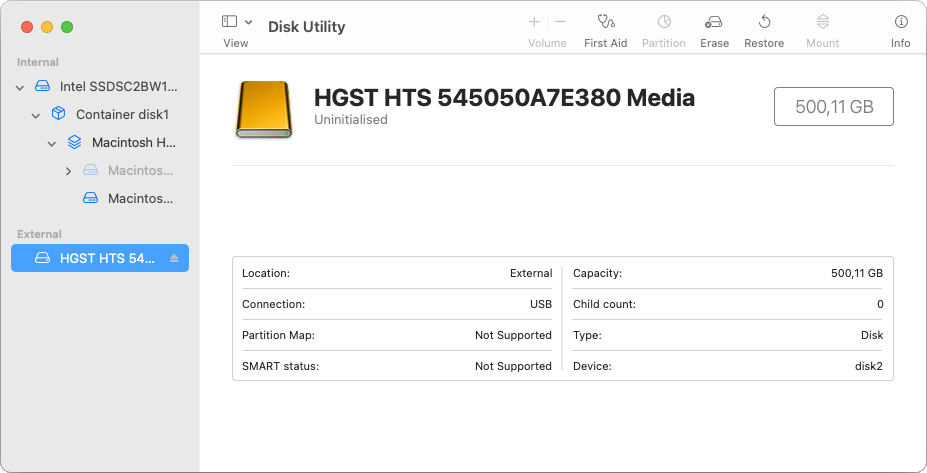
Мал. 2. Неініціалізований розділ у Дисковій утиліті macOS.
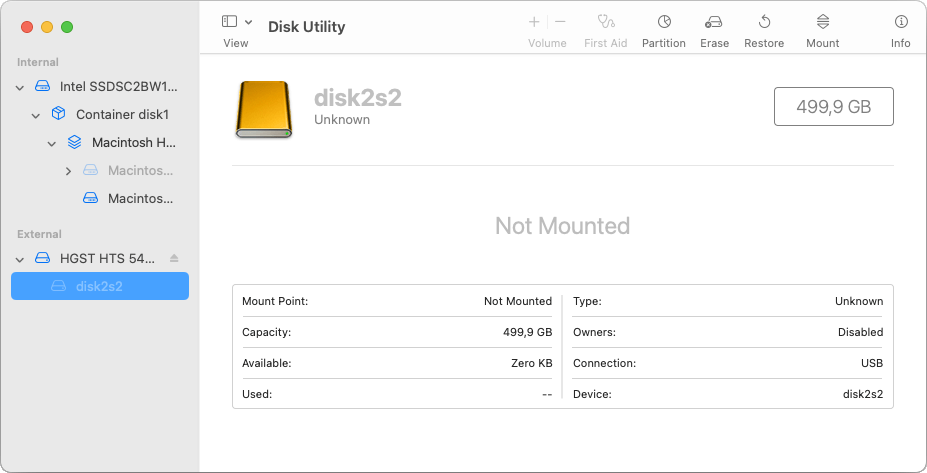
Мал. 3. Невідомий розділ у Дисковій утиліті macOS.
Якщо ви намагатиметеся відкрити його, ви також можете отримати різні повідомлення про помилки, як-от:
У Windows
- Перш ніж використовувати диск в дисководі E:, його потрібно відформатувати. Відформатувати?
- Диск у дисководі E: не відформатований. Відформатувати його зараз?
- Немає доступу до E:\. Файлова система тому не розпізнана. Переконайтеся, що всі необхідні драйвери завантажені, а том не пошкоджений.
- Немає доступу до E:\. Файл або каталог пошкоджений та не читається.
- Немає доступу до E:\. Параметр заданий неправильно.
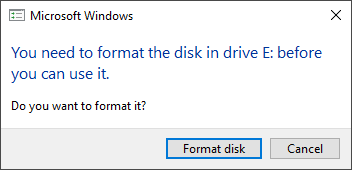
Мал. 4. Приклад повідомлення про помилку розділу RAW у Windows.
У macOS
- Диск, який ви підключили, неможливо прочитати на цьому комп'ютері.
- Перед використанням диск потрібно ініціалізувати.
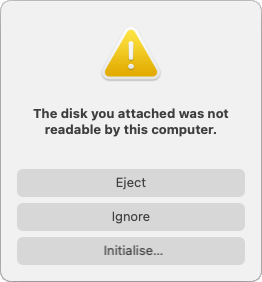
Мал. 5. Приклад повідомлення про помилку розділу RAW у macOS.
У Linux
- Неможливо підключити <диск>: невідомий тип файлової системи "raw".
- Диск не є дійсним розділом.
- Помилка монтування /dev/sdb1 на /media/user/drive: неправильний тип ФС, неправильний параметр, пошкоджений суперблок на /dev/sdb1, відсутня кодова сторінка чи допоміжна програма або інша помилка.
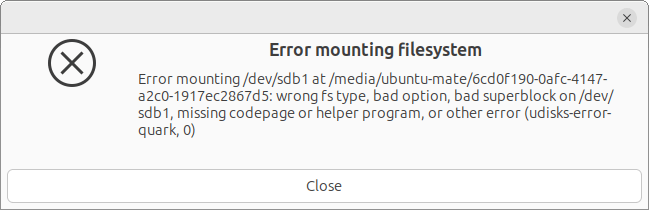
Мал. 6. Приклад повідомлення про помилку розділу RAW у Linux.
Це відбувається через те, що операційна система більше не може розпізнати файлову систему у розділі, сприймаючи її як порожню або нечитабельну. Зазвичай це трапляється, коли ОС не знаходить очікувані метадані файлової системи на накопичувачі через те, що вони відсутні в місцях, де звичайно знаходяться, або занадто пошкоджені, щоб драйвер міг їх ідентифікувати. Найпоширенішою причиною є серйозне пошкодження ключових записів, що визначають тип файлової системи, наприклад, таблиці розділів або завантажувального сектора.
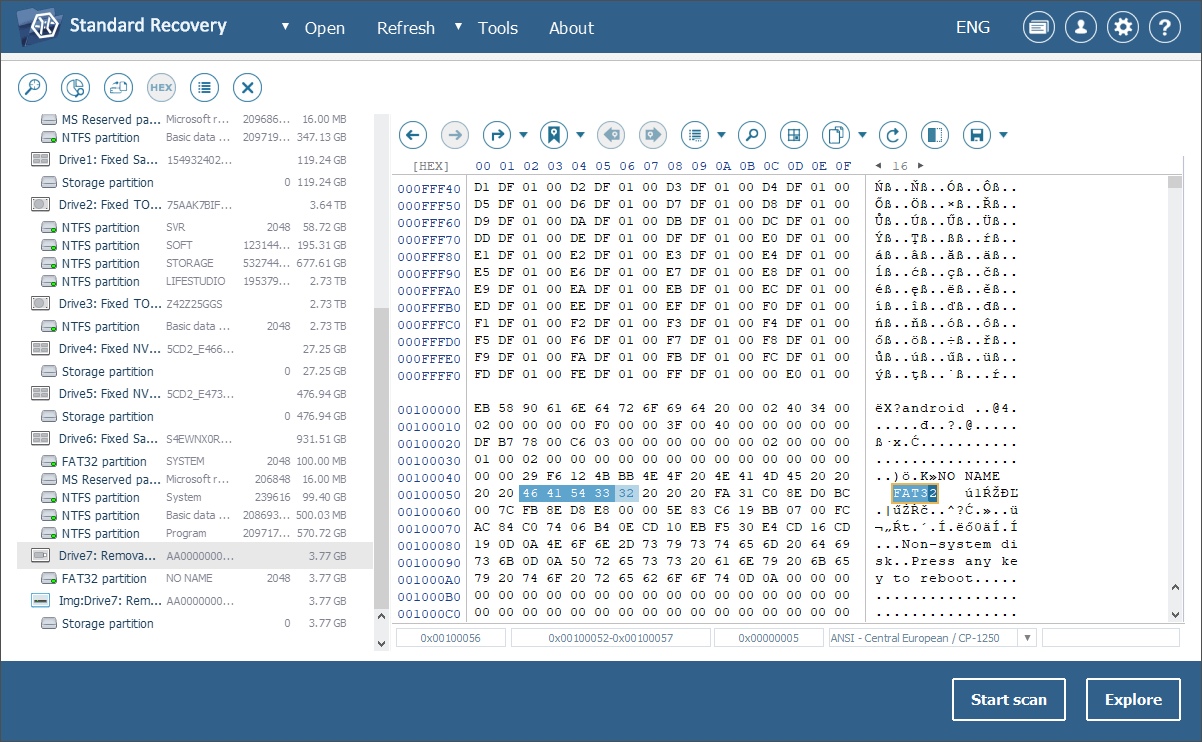
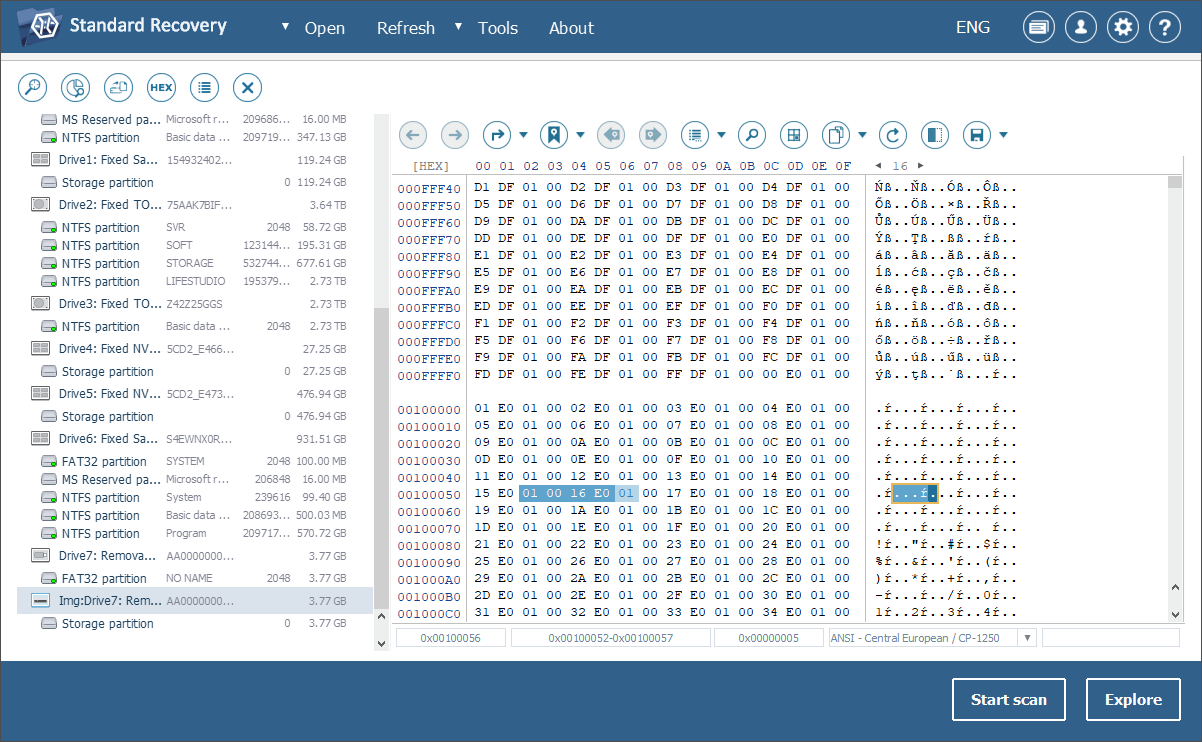
Мал. 7. Приклад пошкодження файлової системи, як його можна побачити у Шістнадцятковому переглядачі.
Тож жоден із наявних драйверів не може змонтувати скомпрометовану файлову систему, проте дані в ній можуть залишатися недоторканими.
Чому розділ розпізнається як RAW?
Ця проблема може виникнути в будь-якій операційній системі та на будь-якому пристрої, включно з USB флеш-накопичувачами, SD-картами, зовнішніми та навіть внутрішніми жорсткими дисками, хоча з останніми це трапляється рідше, оскільки вони зазнають меншого впливу негативних факторів, від яких страждають портативні накопичувачі. На додаток вона більш властива операційній системі Windows, зокрема файловим системам FAT32 і exFAT, які мають відносно прості структури метаданих і не мають сучасних функцій захисту. Проте, загалом, будь-який пристрій будь-якого формату може зіткнутися зі згаданою проблемою, головним чином через одну з наступних причин:
- Пошкодження файлової системи або інші типи логічних пошкоджень
Це одна із найпоширеніших причин набуття розділом статусу RAW. Йдеться про пошкодження файлової системи або метаданих розділу, що призводить до того, що операційна система перестає розпізнавати цю ФС. Пошкодження може виникнути внаслідок:
- неправильного відключення накопичувача (без безпечного вилучення);
- дій зловмисного програмного забезпечення;
- раптових перебоїв з живленням або відключень системи;
- неправильного форматування носія;
- помилок під час обробки даних або керування диском.
- Несумісність файлової системи
Це може трапитись, коли пристрій зберігання даних підключається до системи, яка не підтримує тип файлової системи, застосованої до його розділу. Наприклад, Windows не може опрацьовувати файлові системи Linux, тому підключення диска, відформатованого у ext4, до ПК під Windows може призвести до того, що диск відображатиметься як RAW. Використання диска, відформатованого у будь-якій пропрієтарній (запатентованій) файловій системі на "нерідній" ОС і без відповідного програмного забезпечення звичайно призводить до проблем з його розпізнаванням. У вищезгаданих випадках відновлювати дані не потрібно і відновити втрачений доступ до файлів можна, дотримуючись інструкцій відповідного керівництва.
- Фізичне пошкодження сховища
Різні пошкодження апаратного забезпечення також можуть призвести до проблем із читанням важливих структур файлової системи. Отже, якщо фізичні компоненти диска, на якому розташований розділ RAW, як-от контролер, пластини, комірки флеш-пам'яті, роз'єми тощо, зазнали пошкодження, спроба відновити дані власноруч може ще більше пошкодити пристрій і зробити цю задачу суттєво складнішою. Тільки фахівці з відновлення даних можуть успішно виконати такі операції, оскільки вони мають досвід та інструменти, необхідні для роботи з фізично пошкодженими носіями даних.
Кроки з відновлення розділу RAW без втрати даних
Якщо дані, які раніше зберігалися в розділі, що перетворився на RAW, вам більше не потрібні, вирішити проблему дуже просто: ви можете відформатувати розділ у потрібній файловій системі, і він знову стане придатним для зберігання даних. Однак, якщо він все ще містить важливі дані, форматувати розділ не можна, оскільки це призведе до видалення наявної інформації. У таких випадках перед будь-якими спробами щось полагодити, слід скористатися спеціалізованим програмним забезпеченням для відновлення даних, щоб отримати всі необхідні файли та переконатись, що вони надійно скопійовані до безпечного місця. Також важливо уникати виконання будь-яких інших операцій, які потенційно можуть записати щось у розділ, оскільки це також призведе до втрати даних, які ще можна відновити.
Отже, коли про проблеми з апаратним забезпеченням не йдеться, адекватний алгоритм роботи з розділом RAW має включати наступні три кроки:
- Запуск спеціалізованого програмного забезпечення для відновлення даних, яке може просканувати цей розділ RAW, прочитати та проаналізувати рештки метаданих файлової системи та на основі цього відновити її структуру та повернути втрачені файли. Після цього відновлений вміст розділу можна зберегти до іншого безпечного сховища.
- Форматування розділу у правильній файловій системі за допомогою нативного інструменту керування дисками вашої операційної системи.
- Копіювання відновлених даних назад до відформатованого розділу (за потреби).
Крок 1. Відновлення даних
Щоб відновити файли з розділу RAW, ви можете скористатися UFS Explorer або Recovery Explorer, обидві є надійними та ефективними програмами, придатними для відновлення даних із різноманітних носіїв, розділи на яких почали розпізнаватись як RAW. Програми підтримують розділи, які раніше були відформатовані у NTFS, FAT32, exFAT, APFS, HFS+, Ext4, XFS та багатьох інших поширених файлових системах, які використовуються у Windows, macOS, Linux і Unix/BSD. У процесі роботи це програмне забезпечення реконструює основні структури метаданих файлової системи та знаходить деки та файли, які перебували у розділі, що перетворився на RAW. Потім об'єкти, які все ще можливо відновити, можна зберегти до іншого безпечного сховища без ризику подальшого пошкодження вихідних даних.
За умови, що пристрій не зазнав фізичних пошкоджень, ви можете виконати наведені нижче кроки, щоб витягти ваші дані з RAW-розділу. У цій статті ми покажемо, як виконати цю процедуру за допомогою UFS Explorer Standard Recovery:
-
Завантажте програмне забезпечення та встановіть його на комп'ютер. Переконайтеся, що завантажена версія програми відповідає використовуваній платформі операційної системи.
Підказка: Якщо у вас виникли труднощі з інсталяцією утиліти, будь ласка, зверніться до керівництва зі встановлення UFS Explorer Standard Recovery.
-
Переконайтеся, що пристрій з розділом RAW, дані з якого потрібно відновити, під'єднаний безпосередньо до комп'ютера-хоста:
- якщо йдеться про несистемний розділ на внутрішньому диску, процедуру можна виконати на тому самому ПК. Проте якщо ви маєте справу із системним розділом, вам потрібно вилучити диск з корпусу цього комп'ютера та під'єднати його до іншого ПК як додатковий пристрій зберігання даних або запустити цей комп'ютер із завантажувального USB-накопичувача, як описано у відповідній інструкції;
- USB-накопичувач можна вставити в USB-порт комп'ютера;
- SD-карту або будь-яку іншу карту пам'яті можна помістити у вбудований зчитувач карт пам'яті комп'ютера або підключити за допомогою зовнішнього USB-адаптера/картридера (також відомого як кардрідер, кардридер);
- карту microSD можна під'єднати через відповідний адаптер для таких карт;
- портативний жорсткий диск можна підключити за допомогою будь-якого підхожого кабелю (USB, Thunderbolt, FireWire, eSATA). Якщо на накопичувачі є вимикач живлення, не забудьте його увімкнути;
Підказка: Будь ласка, дотримуйтесь наступних інструкцій, якщо вам потрібно підключити жорсткий диск до материнської плати або підключити HDD ззовні за допомогою адаптера USB-SATA.
-
Запустіть програму і, за потреби, перейдіть до вкладки налаштувань, де ви можете змінити її параметри.
-
Знайдіть свій диск у списку підключених сховищ на лівій панелі та виберіть потрібний розділ зі списку просто під ним. Розділ може відображатися з виявленим типом файлової системи (зі статусом пошкоджена або відновлена з метаданих) або мати примітку "Невідомий". Після цього натисніть кнопку "Почати сканування" в нижній частині вікна або скористайтеся такою самою опцією у його контекстному меню чи аналогічним інструментом на панелі інструментів над списком сховищ, щоб перейти до налаштування процедури сканування.
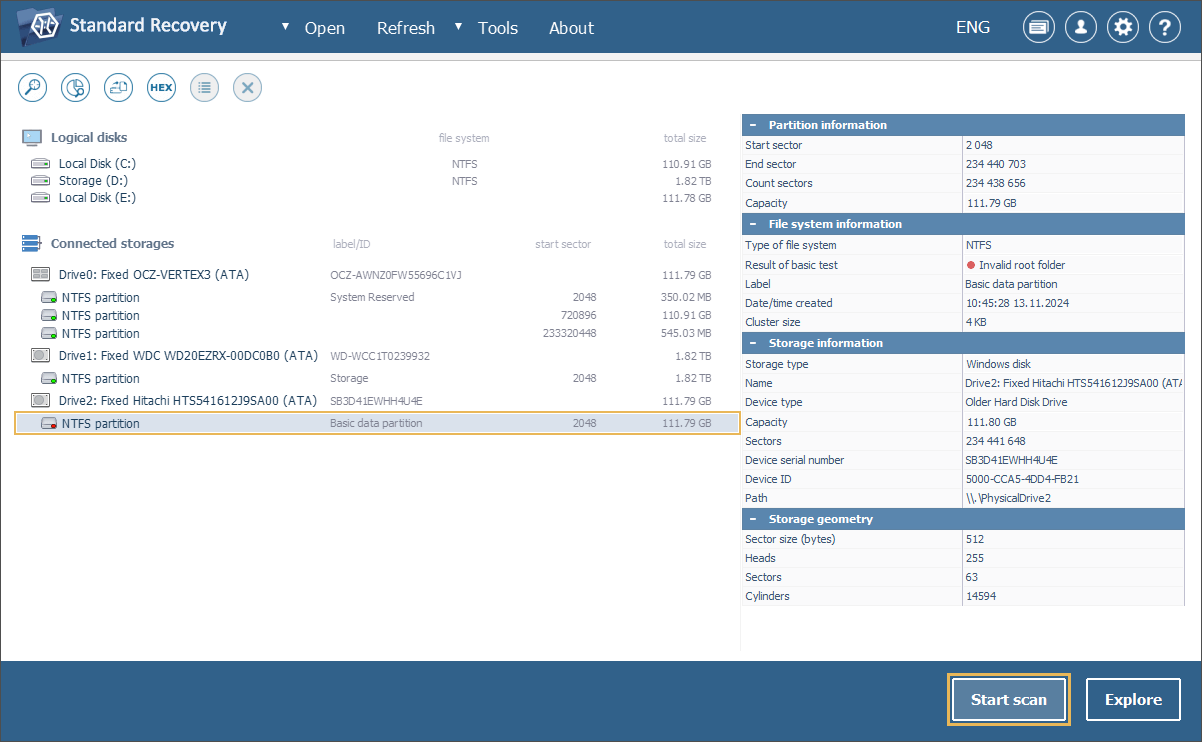
Якщо ваш накопичувач не відображається серед підключених сховищ, ви можете натиснути кнопку "Оновити" на верхній панелі вікна програми, щоб оновити список. Потім спробуйте від'єднати і знову під'єднати його, а також підключити до іншого ПК. Якщо це не допомагає вирішити питання, дуже ймовірно, що ваш носій даних має апаратні дефекти, і вам потрібно звернутися за допомогою до фахівців з відновлення даних.
-
Встановіть потрібні параметри сканування. Ви можете скасувати вибір усіх файлових систем, крім тієї, яка використовується у вашому сховищі. Проте якщо ви не впевнені щодо типу ФС вашого сховища, ви можете залишити вибраними їх усі. Після цього натисніть "Почати сканування" і дочекайтеся завершення операції.
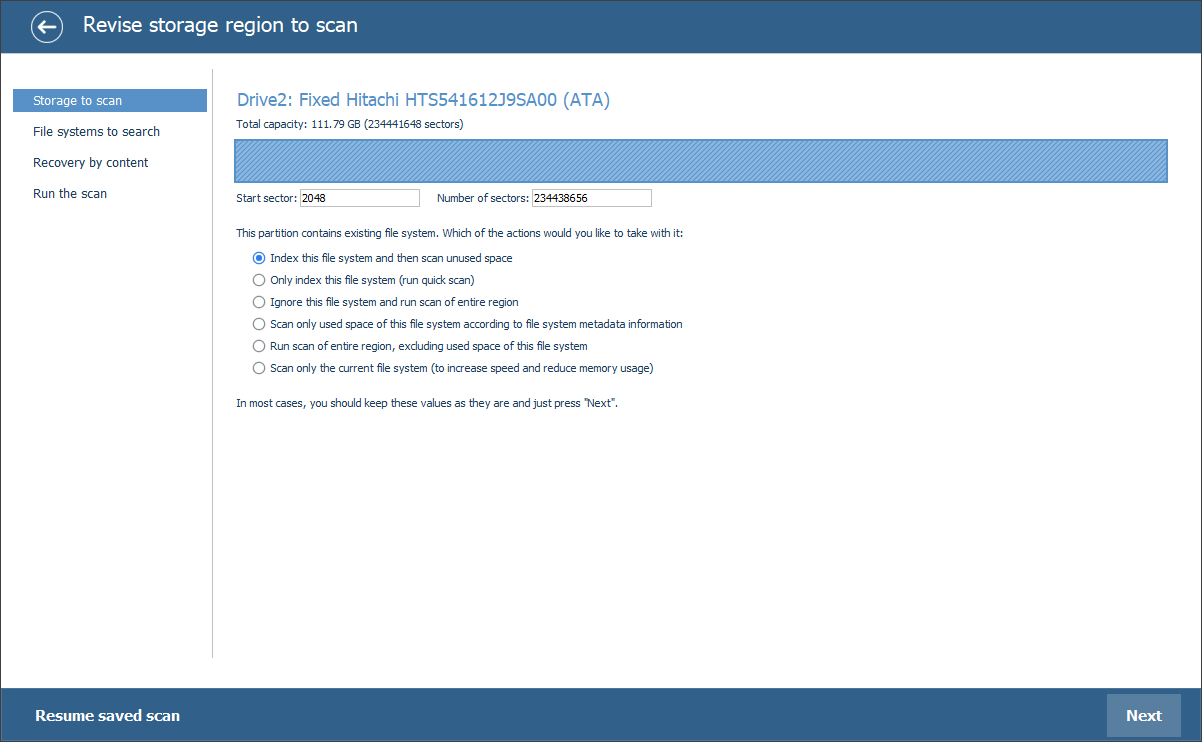
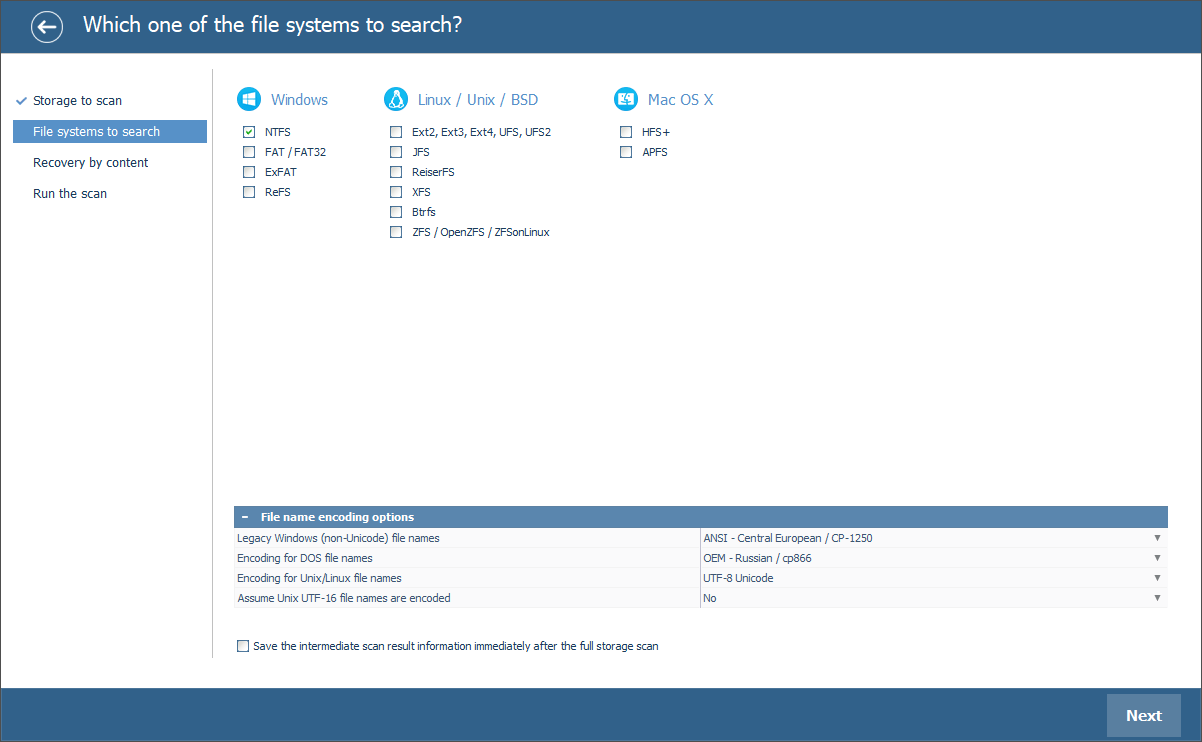
Підказка: Додаткову інформацію про налаштування сканування можна знайти в інструкції зі сканування диска за допомогою UFS Explorer.
-
Перегляньте файли та деки, які отримала програма. Якщо увімкнути інструмент "Налаштувати індикацію статусу файлів", усі файли відображатимуться з круглими позначками, що визначатимуть їхній стан: зелений колір позначки вказує на "добрий" файл з дійсним заголовком; червоний – на "поганий" (обнулений) файл; сірий може вказувати на те, що файл частково пошкоджений або ж на те, що перевірка його цілісності неможлива через особливості формату. Ви також можете відсортувати елементи за назвою, датою, розміром, скористатися швидким або розширеним пошуком та переглянути вміст файлів у вбудованому у програму переглядачі. Завершивши всі потрібні маніпуляції зі знайденими об'єктами, натисніть "Відібрати файли та папки" і поставте позначки поряд з тими, які збираєтеся скопіювати.
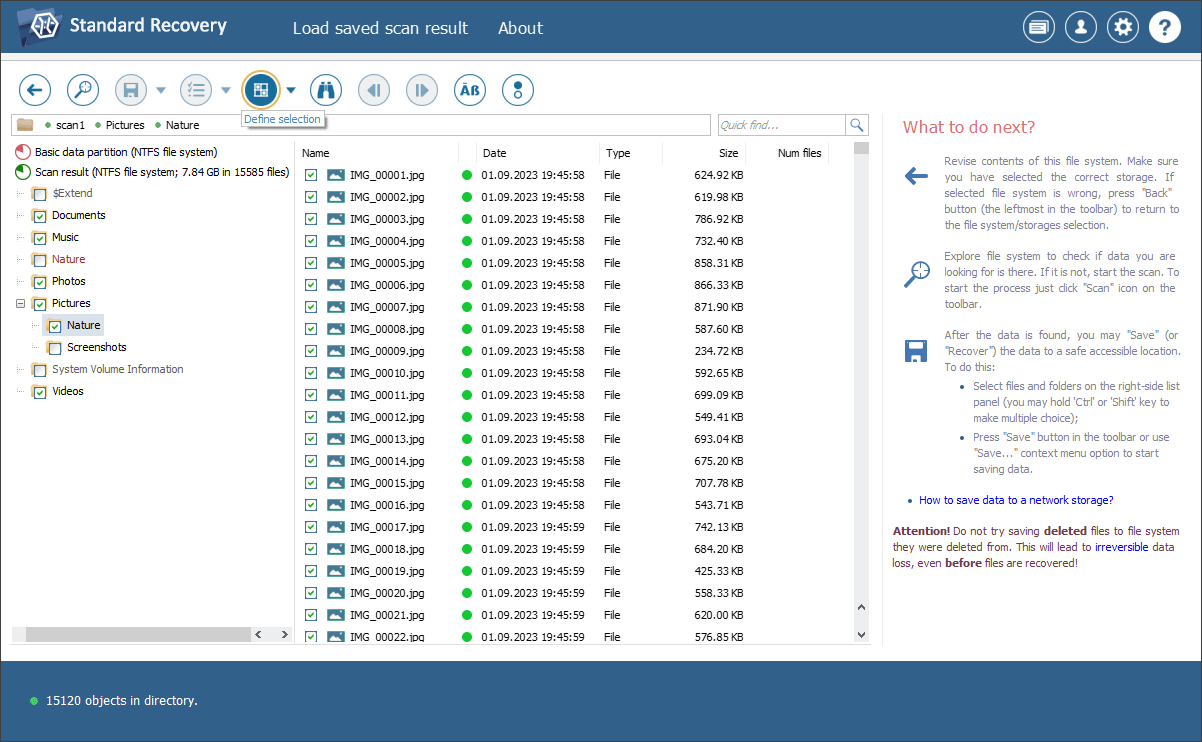
Підказка: Інформація, наведена в розділі Оцінка та збереження результатів відновлення даних, може полегшити вам роботу з отриманими папками та файлами.
-
Збережіть ці файли на будь-якому пристрої зберігання даних, окрім сховища, з якого вони відновлюються.
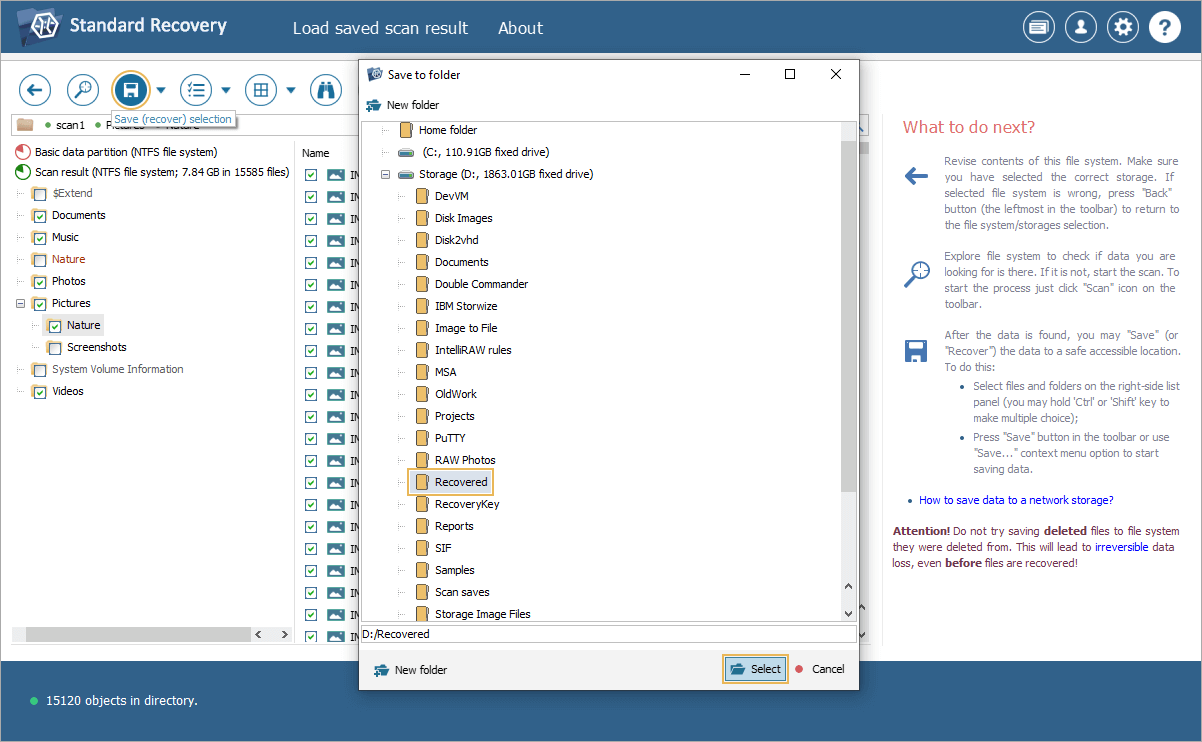
Підказка: Якщо ви збираєтеся зберегти відновлені дані до мережевого сховища, будь ласка, перегляньте відповідне керівництво.
Крок 2. Форматування розділу
Майте на увазі, що форматування розділу зі статусом RAW знищить всі дані, що залишилися в ньому. Отже, перед виконанням цієї операції вам слід ще раз перевірити, чи ви відновили та скопіювали всі важливі файли.
У Windows
-
Відкрийте утиліту керування дисками. Це можна зробити, клацнувши правою кнопкою миші на кнопці меню "Пуск" або натиснувши Windows+X на клавіатурі. Після цього виберіть Керування дисками.
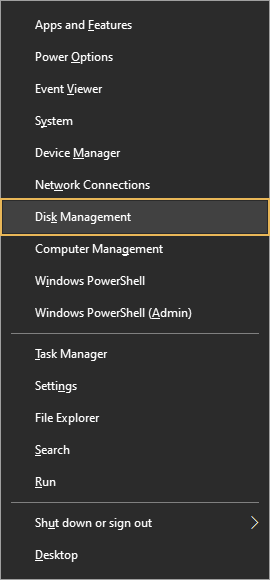
-
У вікні, що відкрилося, знайдіть розділ, позначений як "RAW" чи "Нерозподілений" ("Unallocated"). Перевірте ще раз, чи це саме той розділ, який вам потрібен, а потім відкрийте його контекстне меню та виберіть "Форматувати".
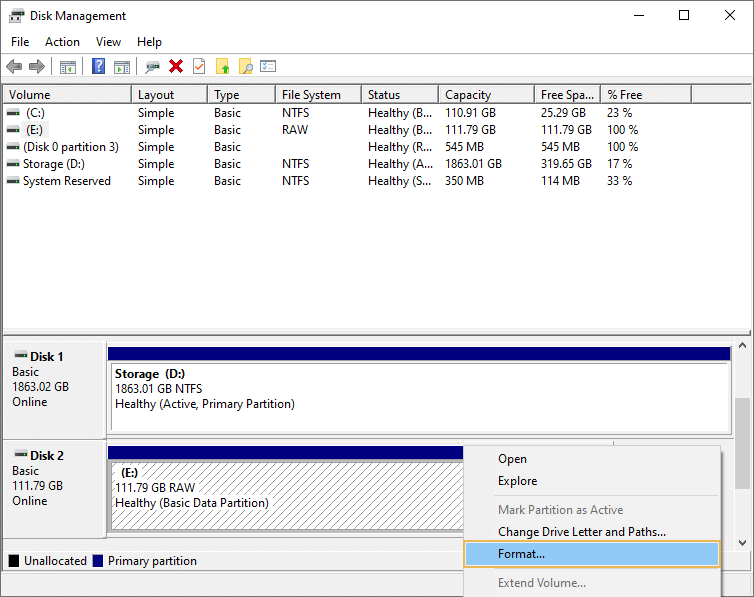
-
У діалоговому вікні, що відкриється, перейдіть до розкривного меню поруч з параметром "Файлова система" та виберіть потрібний тип файлової системи. Ви також можете вказати назву для розділу. Після цього натисніть "ОК".
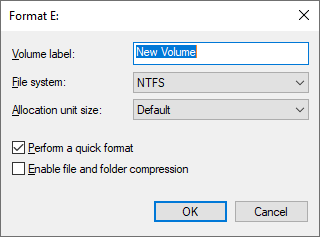
-
Ви побачите попередження. Натисніть "OK" ще раз, якщо ви впевнені у своїх діях, і дочекайтеся завершення процесу.
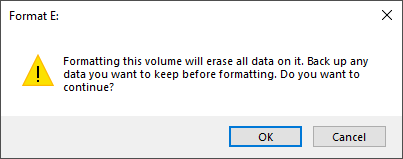
У macOS
-
Запустіть Дискову утиліту на Mac. Для цього ви можете натиснути на іконку "Finder" на панелі Dock, перейти до "Програм", потім до "Утиліт", а потім відкрити Дискову утиліту.
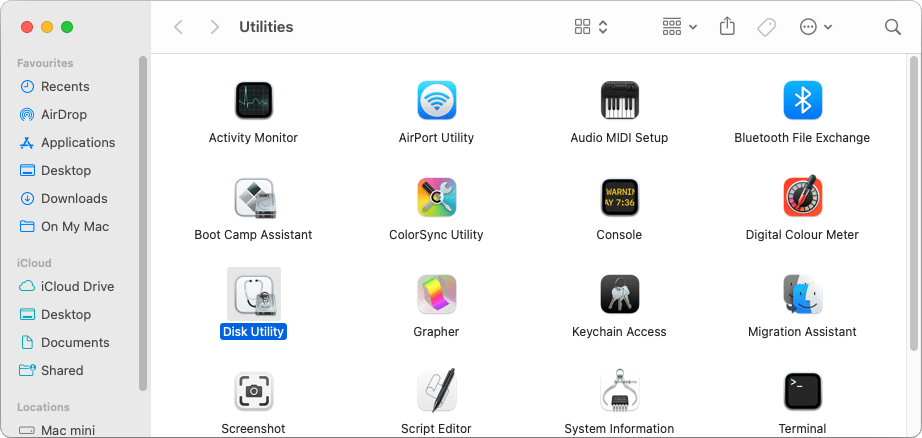
-
У вікні, що відкриється, знайдіть розділ RAW на бічній панелі. Такий розділ може відображатися без розпізнаваного формату. Потрібно клацнути на нього, а потім натиснути кнопку "Стерти" ("Erase") у верхній частині вікна.
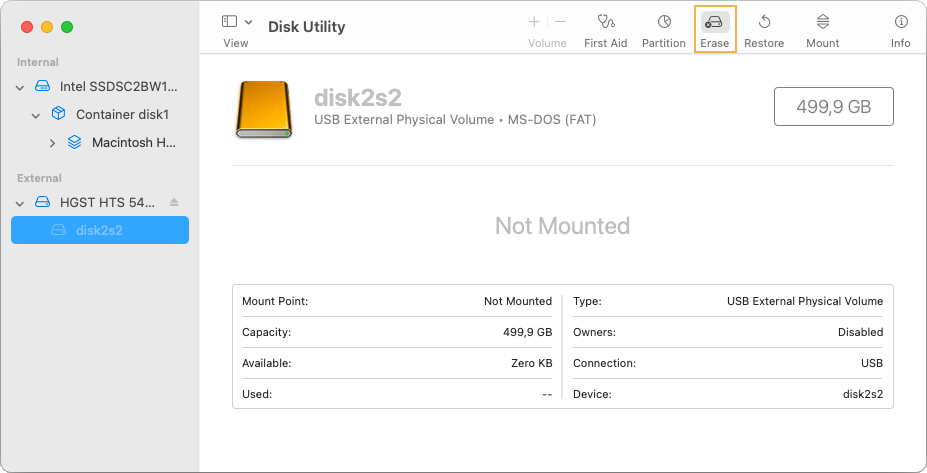
-
У відкритому діалоговому вікні виберіть потрібний тип файлової системи зі спадного меню "Формат". Ви також можете вказати назву для розділу у полі "Ім'я".
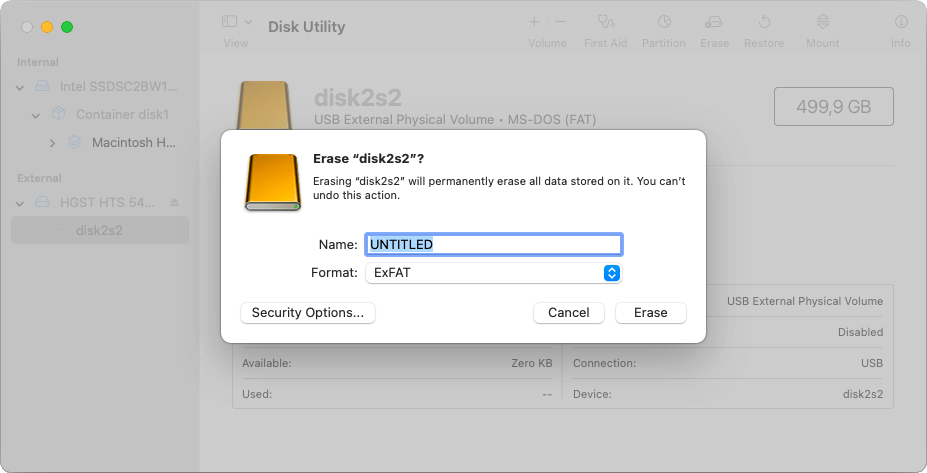
-
Підтвердіть операцію, натиснувши кнопку "Стерти". Ця дія призведе до видалення всіх даних, що містяться у розділі. Якщо ви впевнені у своєму рішенні, підтвердіть його та дочекайтеся завершення процесу.
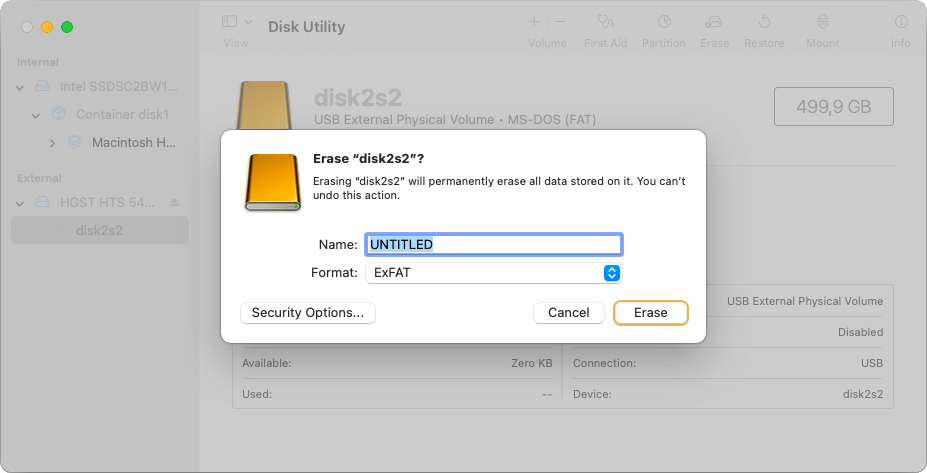
У Linux
-
Залежно від вашого дистрибутива Linux ви можете використовувати вбудовану Дискову утиліту або встановити GParted, щоб отримати ширший набір опцій. Запустіть відповідний інструмент із меню програм.
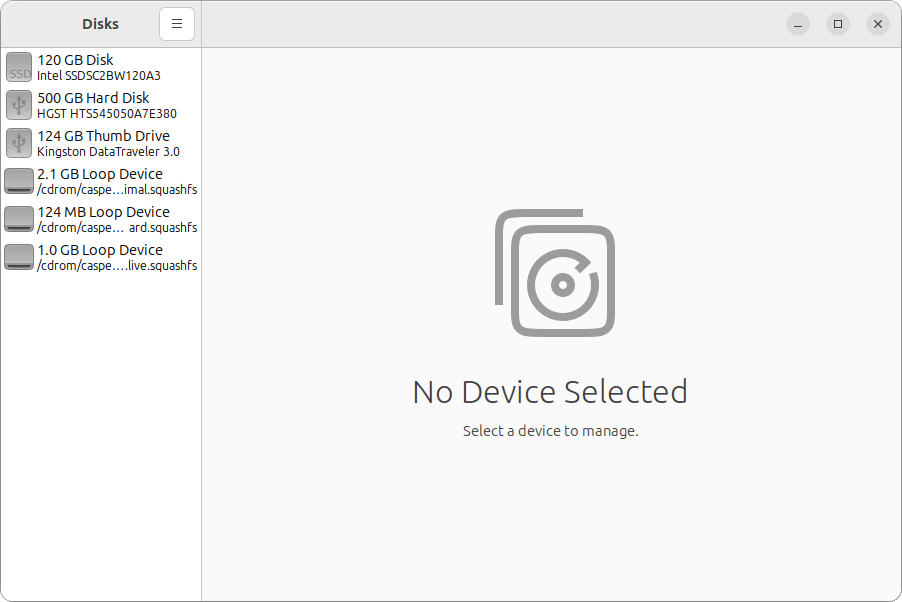
-
Знайдіть розділ RAW у списку наявних накопичувачів в утиліті. Він може містити пошкоджену файлову систему, яку неможливо змонтувати.
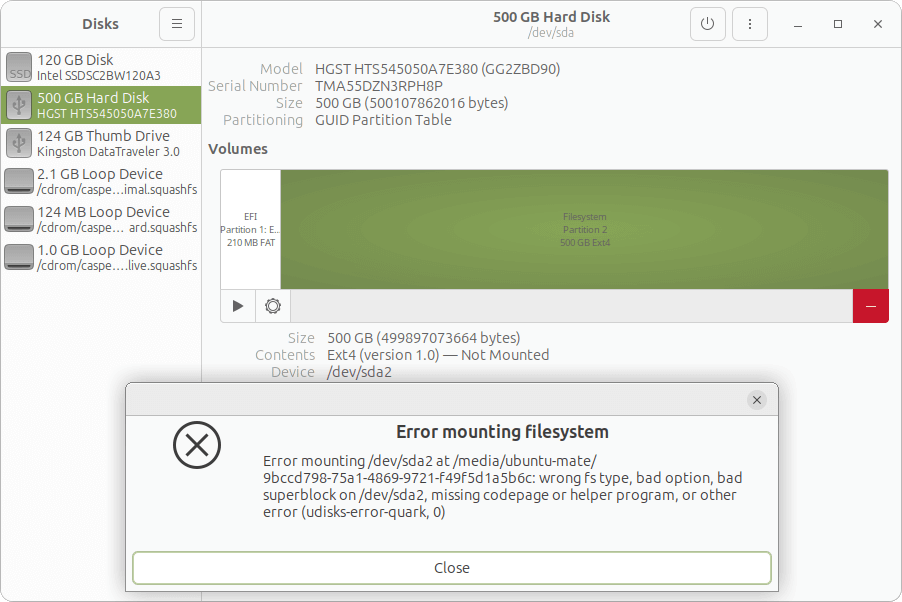
Або він може просто відображатися як "Невідомий".
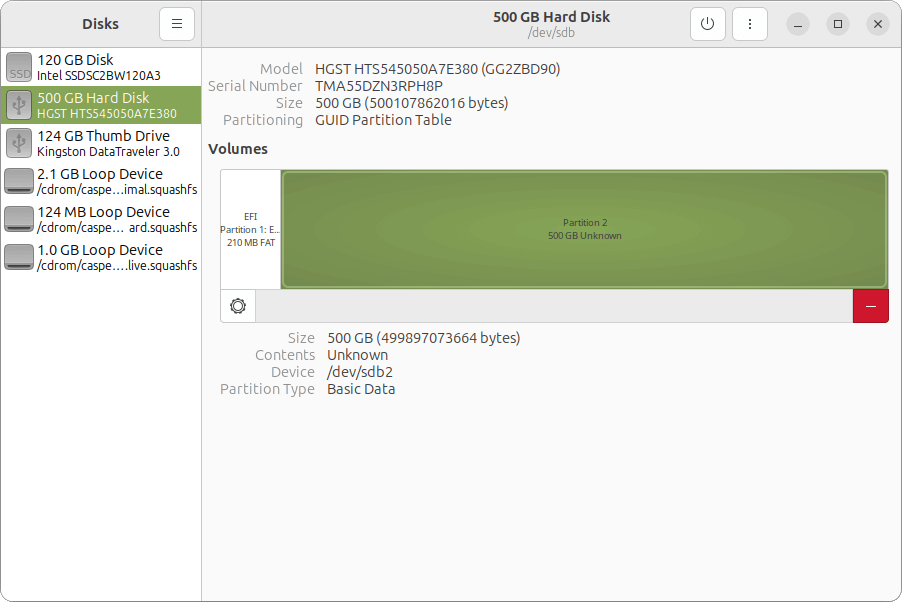
-
Щоб відформатувати розділ RAW в Дисковій утиліті, клацніть спочатку на цей розділ, потім на значок шестерні та виберіть "Форматувати розділ". Щоб відформатувати розділ RAW у GParted, клацніть на цьому розділі правою кнопкою миші, виберіть параметр "Форматувати в", а потім виберіть потрібний тип файлової системи.
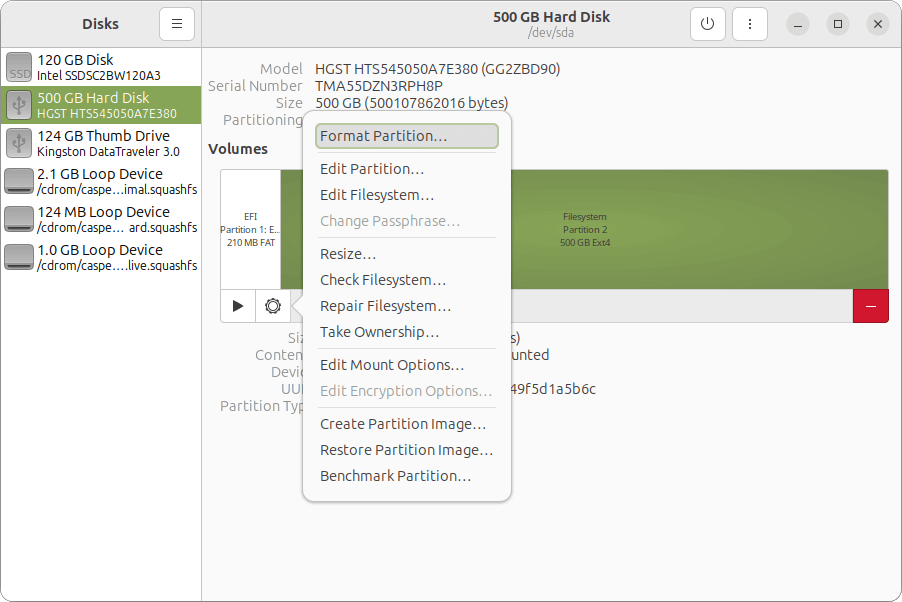
Для форматування розділу зі статусом "Невідомий" потрібно виконати ті самі кроки.
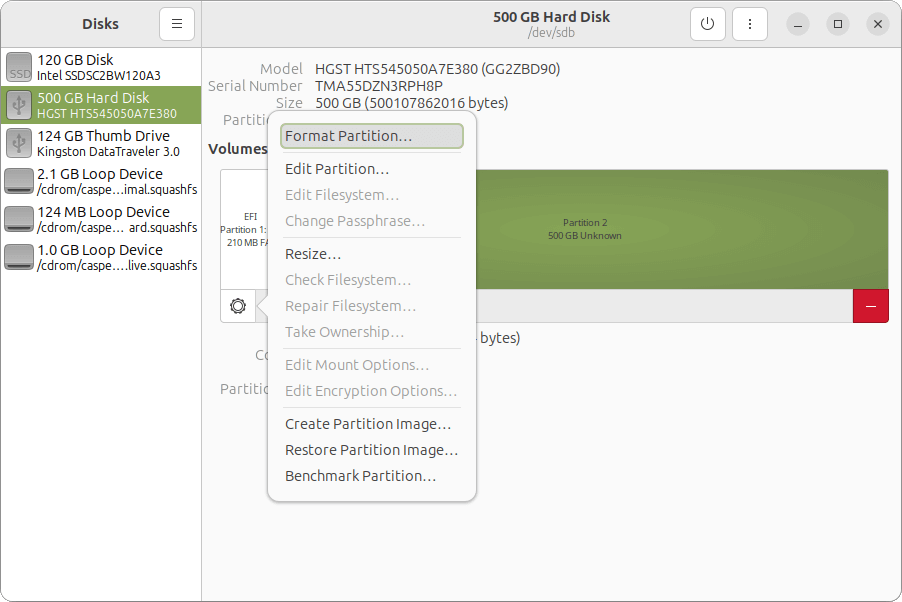
Вам також може бути запропоновано налаштувати деякі додаткові параметри.
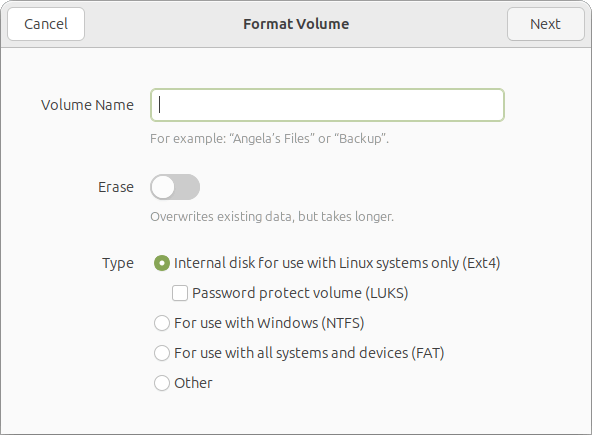
-
Погодьтесь з усіма попередженнями, які інформуватимуть вас про втрату даних через форматування. Натисніть "Форматувати" або "ОК", щоб продовжити і дочекайтеся завершення операції.
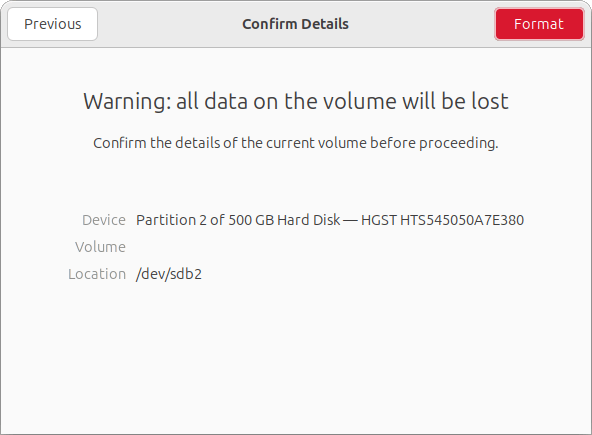
Крок 3. Копіювання даних (за потреби)
Після успішного форматування розділ має стати доступним і відображатися з відповідною файловою системою. За потреби ви можете скопіювати до нього раніше відновлені дані. Для цього ви можете скористатися Провідником у Windows, Finder у macOS або будь-яким файловим менеджером у Linux. Після завершення копіювання не забудьте перевірити, чи всі потрібні деки та файли були успішно передані.
Тепер, коли розділ RAW відформатований та має розпізнавану файлову систему, ви можете без перешкод отримати доступ до його даних або ж зберегти до нього нові файли.
Останнє оновлення: 18 листопада 2024
