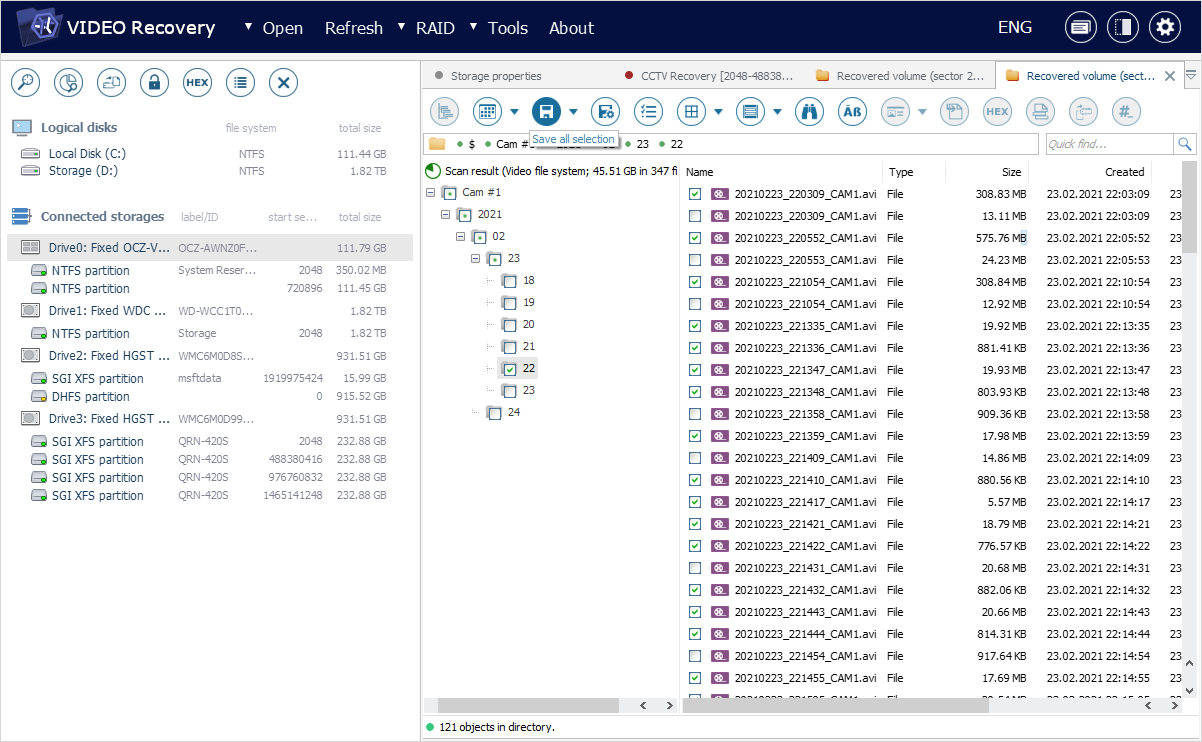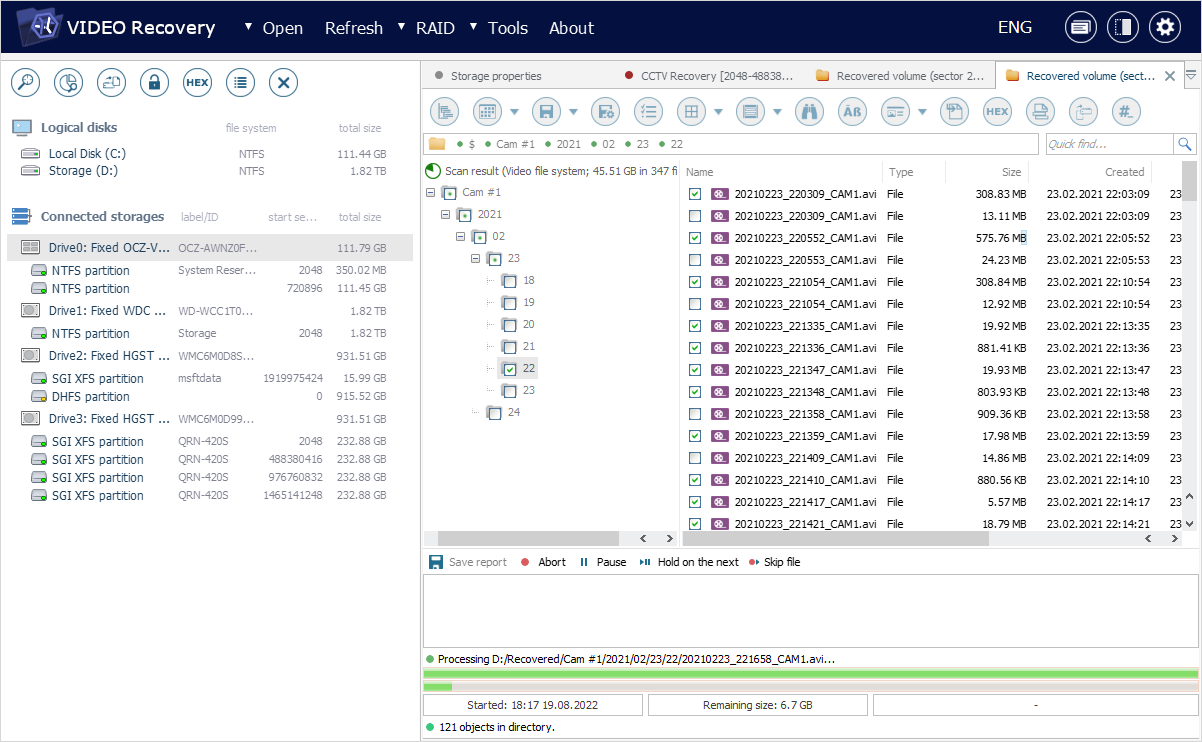Робота з результатами пошуку
Коли процедура сканування завершиться, ви побачите один або кілька результатів сканування, залежно від кількості знайдених файлових систем і проведених типів пошуку.
Результати пошуку записів CCTV та/або RIFF/QTFF можна буде відрізнити за спеціальною позначкою "Відео".
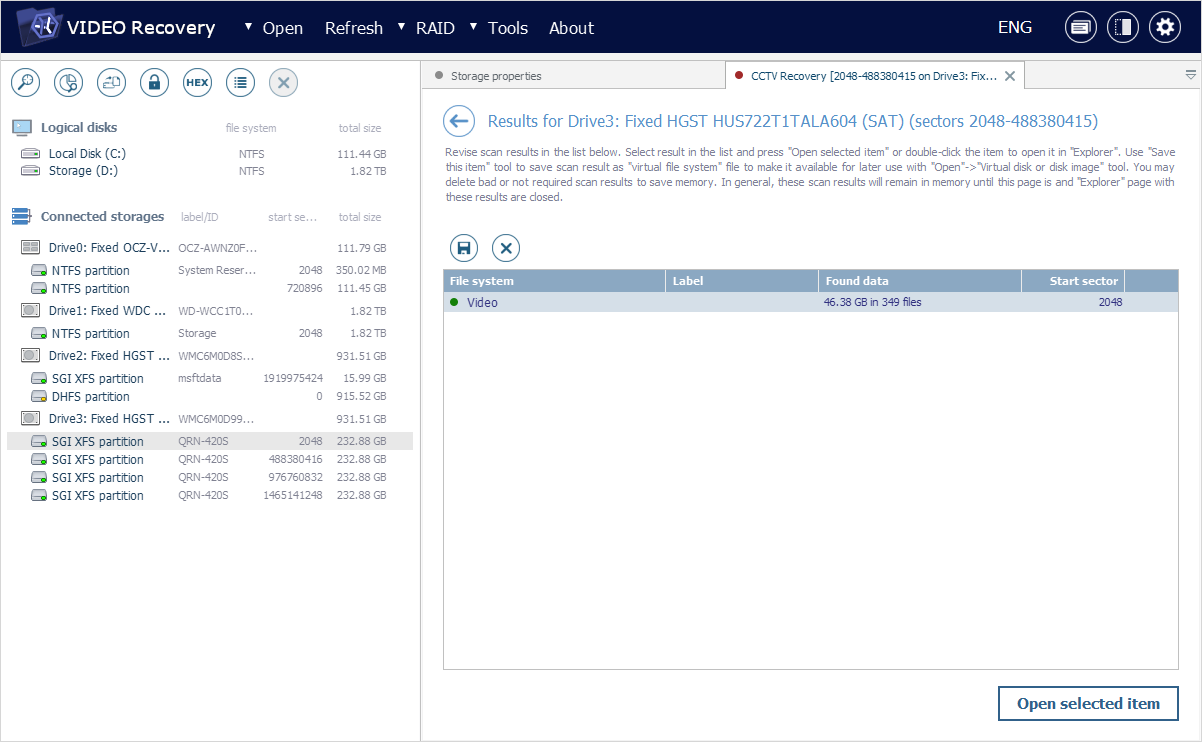
Результати сканування, які містять читабельну файлову систему, позначаються зеленою іконкою, а пошкоджену – червоною. Результат відновлення за необробленими даними буде представлений окремо із сірою іконкою поруч з ним. Програмне забезпечення також вказує кількість даних у кожному з результатів, а також кількість файлів у ньому і зміщення, у якому вони розташовані.
Щоб відкрити потрібний результат сканування у новій вкладці Провідника, клацніть на ньому двічі або виберіть у списку та натисніть кнопку "Відкрити" у нижньому правому куті.
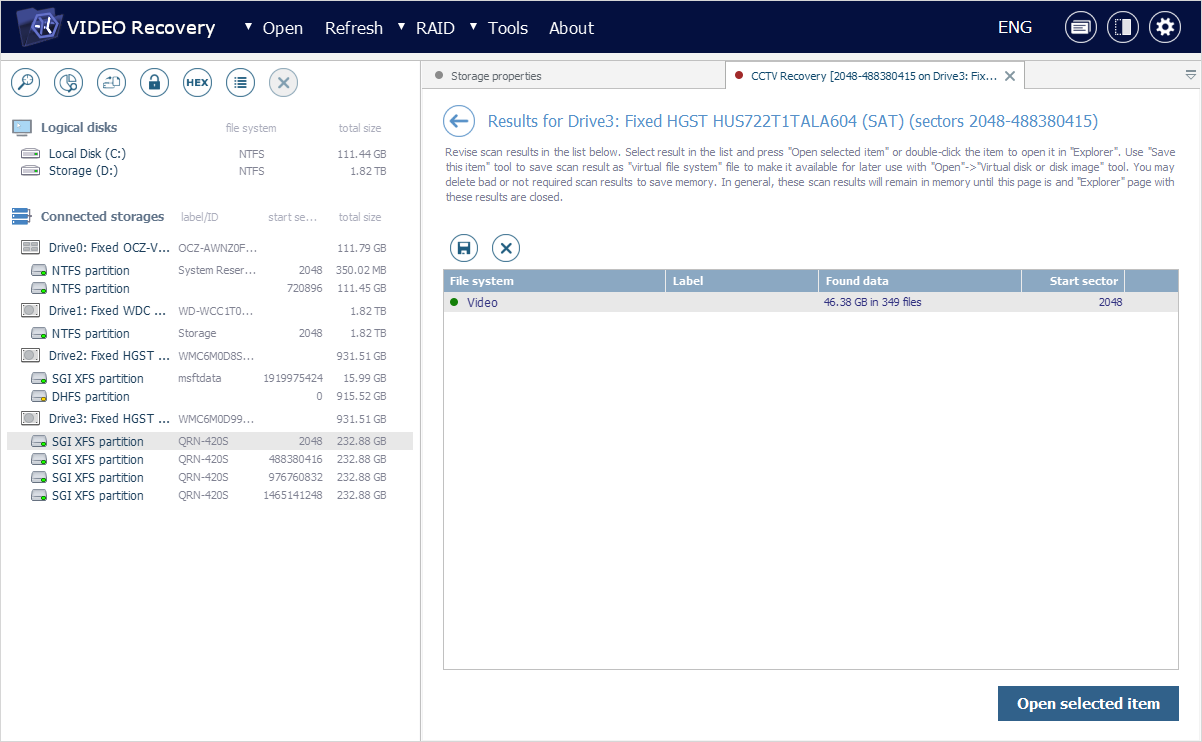
Ви також можете зберегти будь-який з результатів відновлення даних як файл *.vrfs за допомогою кнопки "Зберегти цей запис". Цей файл можна буде завантажити в програмне забезпечення після його перезапуску за допомогою підпункту "Образ диска чи віртуальний диск" пункту "Відкрити" головного меню. В іншому разі результат сканування зникне після закриття цієї вкладки (якщо його вміст не залишиться відкритим у Провіднику) або виходу з програми.
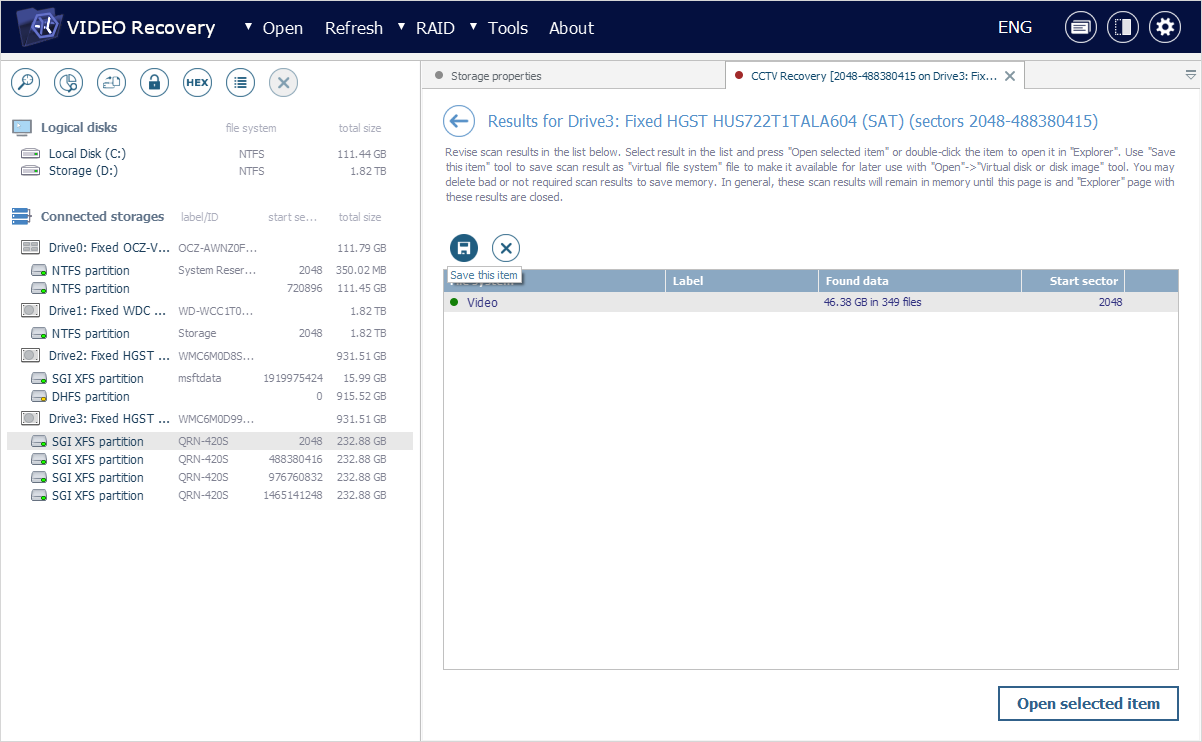
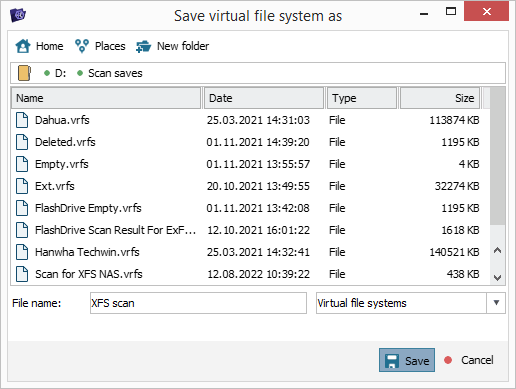
Щоб прибрати непотрібні результати сканування зі списку, скористайтеся кнопкою "Вилучити цей запис".

Після того, як ви відкриєте вибраний результат сканування в Провіднику, нова вкладка, яку ви побачите, дещо відрізнятиметься від тієї, у якій ви переглядали наявний вміст.

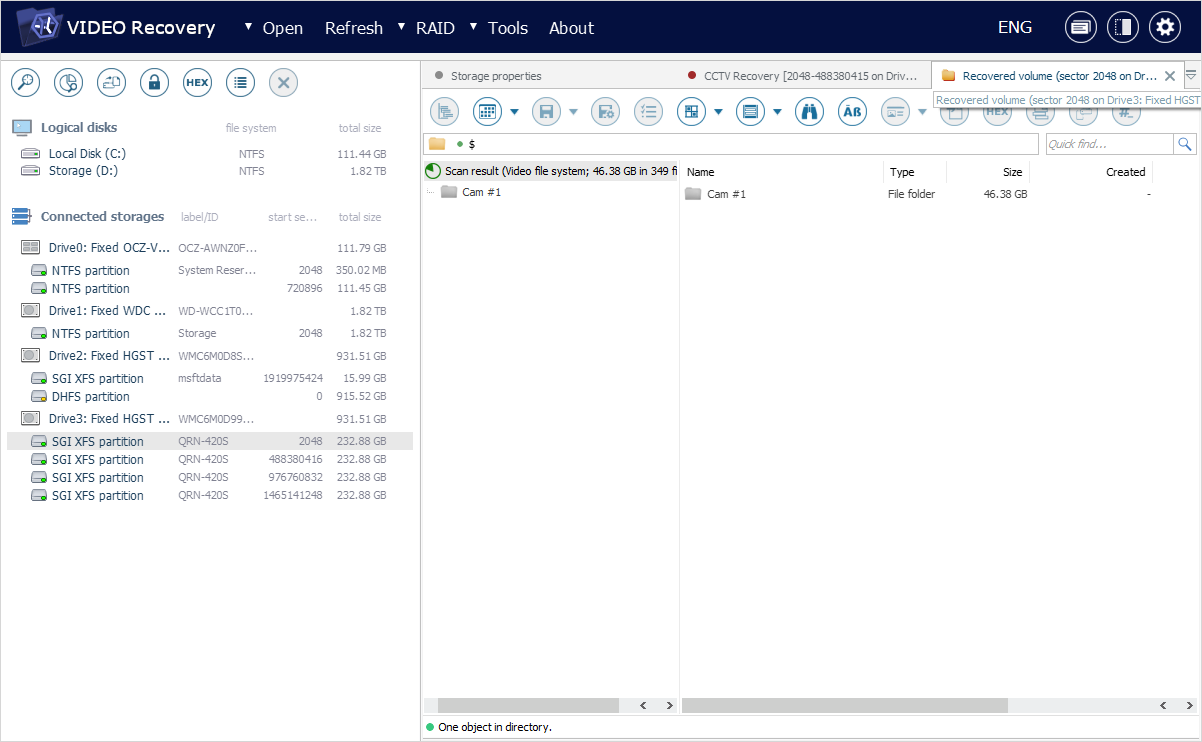
Відновлені після видалення папки та файли матимуть червоні назви, а приховані системні папки – сірі.
Якщо ви виконали пошук усіх втрачених даних, програмне забезпечення спробує відтворити початкову структуру проаналізованої файлової системи, помістивши файли в папки, до яких вони належать. Файли, які втратили свої папки, будуть зібрані в спеціально створених папках із сірими позначками.
Якщо ж ви виконали пошук втрачених відеоматеріалів, UFS Explorer Video Recovery створить нові віртуальні контейнери для відновлених відео, що дозволить легко переглядати їх за камерами, а також роками, місяцями та датами запису. Ви також можете змінити часовий пояс, у якому відображаються дата/час відео, застосувавши опцію "Налаштувати час відео" з контекстного меню результату сканування.
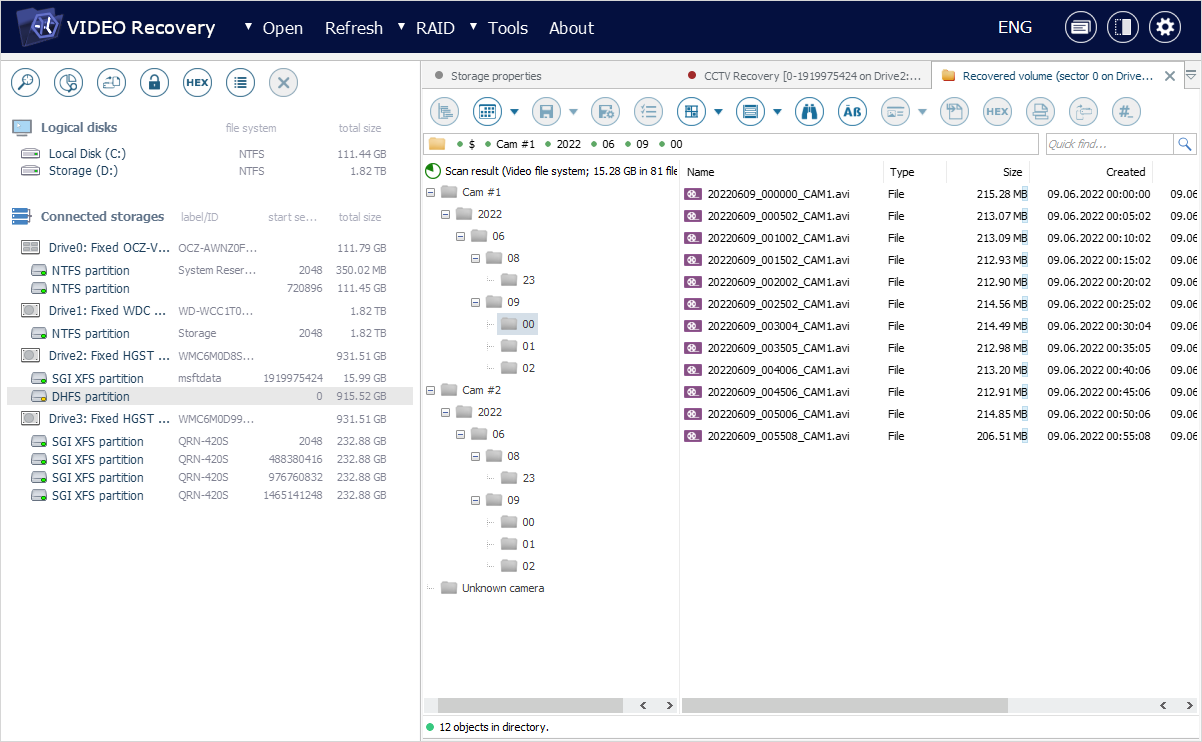
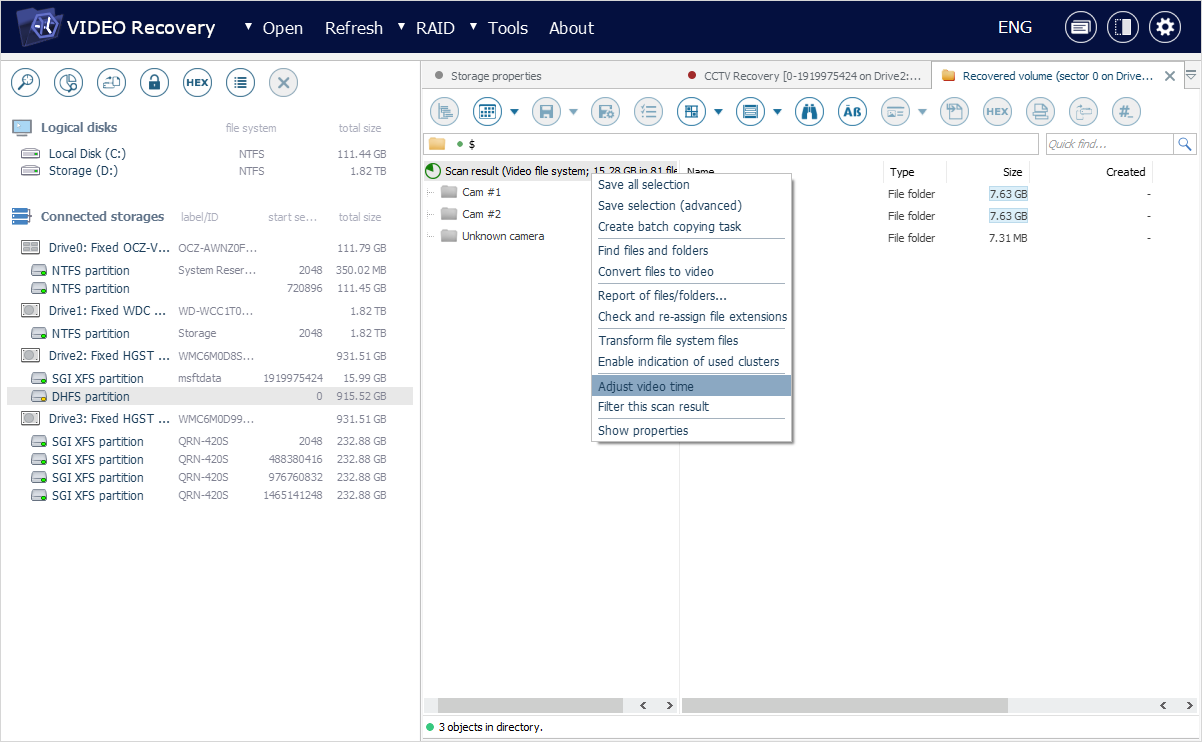
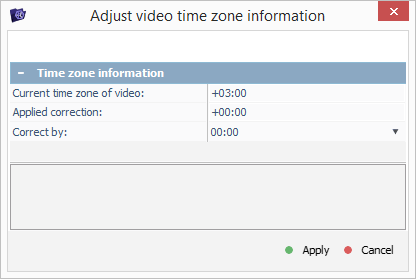
Для зручності можна приховати контейнери, щоб переглянути всі файли, наявні у даній папці та її вкладених папках. Для цього виберіть папку в області основного вмісту та натисніть на інструмент "Показати всі файли" на головній панелі інструментів.


Відновлені відеозаписи власних форматів виробників за замовчуванням загортаються в контейнери *.avi, які підтримуються більшістю медіаплеєрів. Однак варто зазначити, що сам відео- чи аудіоконтент не зазнає ніяких змін, тобто оригінальні кадри та їх послідовність повністю зберігаються.
У інтерфейсі Провідника ви можете переглянути кожне відео та вибрати ті, які потрібно зберегти.
Виберіть відеофайл в області основного вмісту Провідника, щоб побачити його мініатюру попереднього перегляду, що автоматично з'явиться на спеціальній панелі внизу. Щоб відкрити його попередній перегляд у повному розмірі, натисніть кнопку "Переглянути" поруч із мініатюрою. Крім того, з цією ж метою ви можете двічі клацнути на сам відеофайл або вибрати його та скористатися клавішею "Enter" чи опцією "Показати вміст" у його контекстному меню.
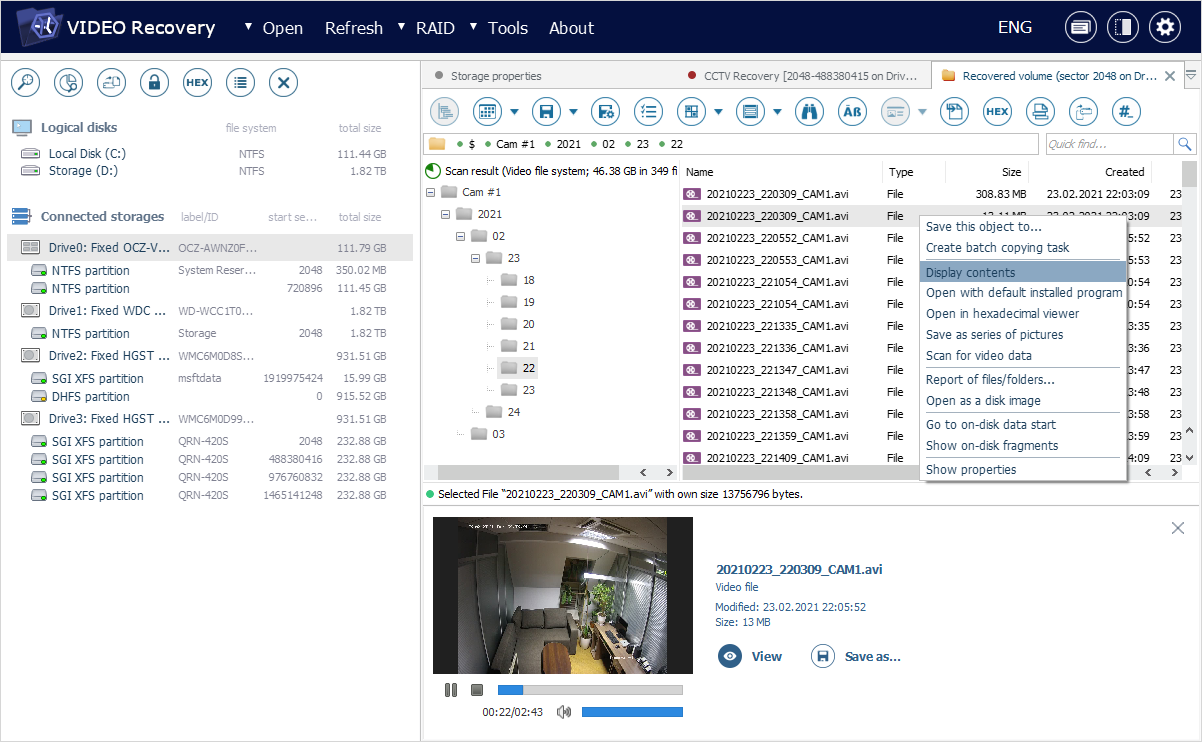
Вищезазначені дії запускають відео у вбудованому програвачі UFS Explorer. За потреби ви можете керувати його відтворенням за допомогою кнопок "запустити", "пауза" та "стоп" у нижньому лівому куті або налаштувати його гучність за допомогою повзунка у нижньому правому куті вікна.
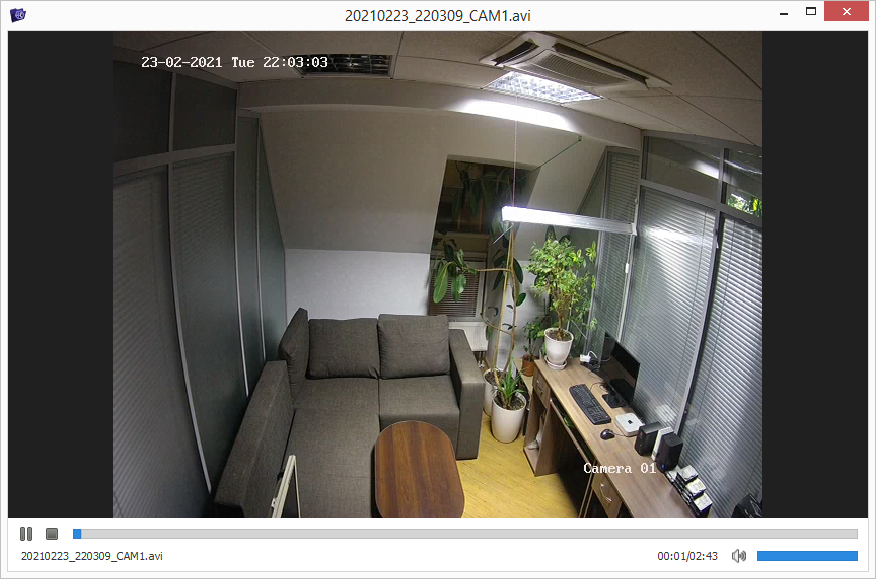
На додаток, Провідник пропонує засоби для фільтрації потрібних файлів, перегляду їхніх властивостей, сортування за різними критеріями, виконання швидкого або розширеного пошуку, оцінки обсягу даних або їх узгодженості.
Щоб побачити лише відеозаписи, зроблені протягом певного періоду часу, знайдіть опцію "Фільтрувати результати за діапазоном дати/часу" на головній панелі інструментів Провідника та вкажіть потрібні проміжки дати/часу у відповідних діалогових вікнах.
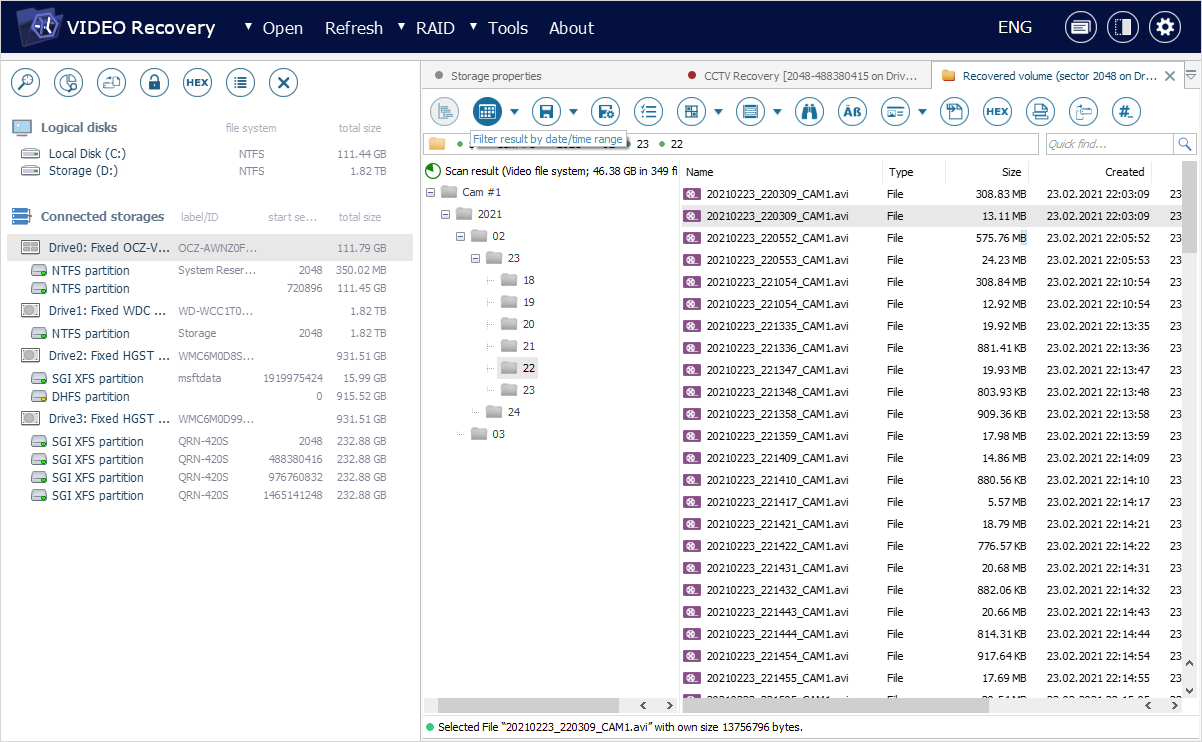


Знайшовши відеофайли, які ви бажаєте зберегти, активуйте інструмент "Вибрати файли та папки" на головній панелі інструментів Провідника. Після цього ви зможете поставити прапорці біля потрібних папок і файлів або ж скористатись опціями "Позначити для копіювання" або "Зняти позначку для копіювання" у контекстному меню, щоб вибрати або скасувати вибір в області основного вмісту. Ви також можете вибрати кілька файлів або папок в одній папці, утримуючи клавішу "Shift" або "Ctrl" і по черзі клацаючи на них мишею.

Крім того, програма дає змогу зберегти інформацію про наразі вибрані елементи. Для цього відкрийте спадне меню інструменту "Вибрати файли та папки" та знайдіть у ньому опцію "Зберегти інформацію про вибір". У вікні, що відкриється, введіть назву для файлу *.ssti та натисніть "Зберегти".
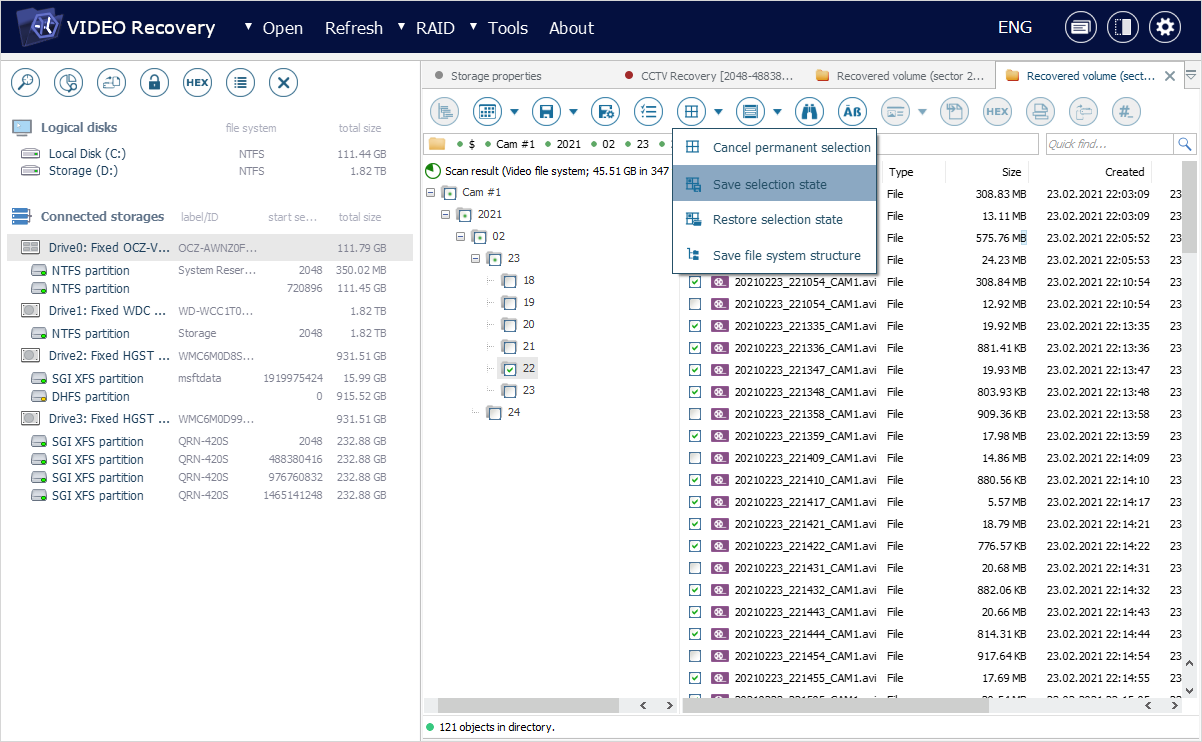

Щоб відновити вибір за допомогою раніше збереженого файлу *.ssti, виберіть опцію "Відновити стан відбіру" у меню інструменту "Вибрати файли та папки" та перейдіть до потрібного файлу.
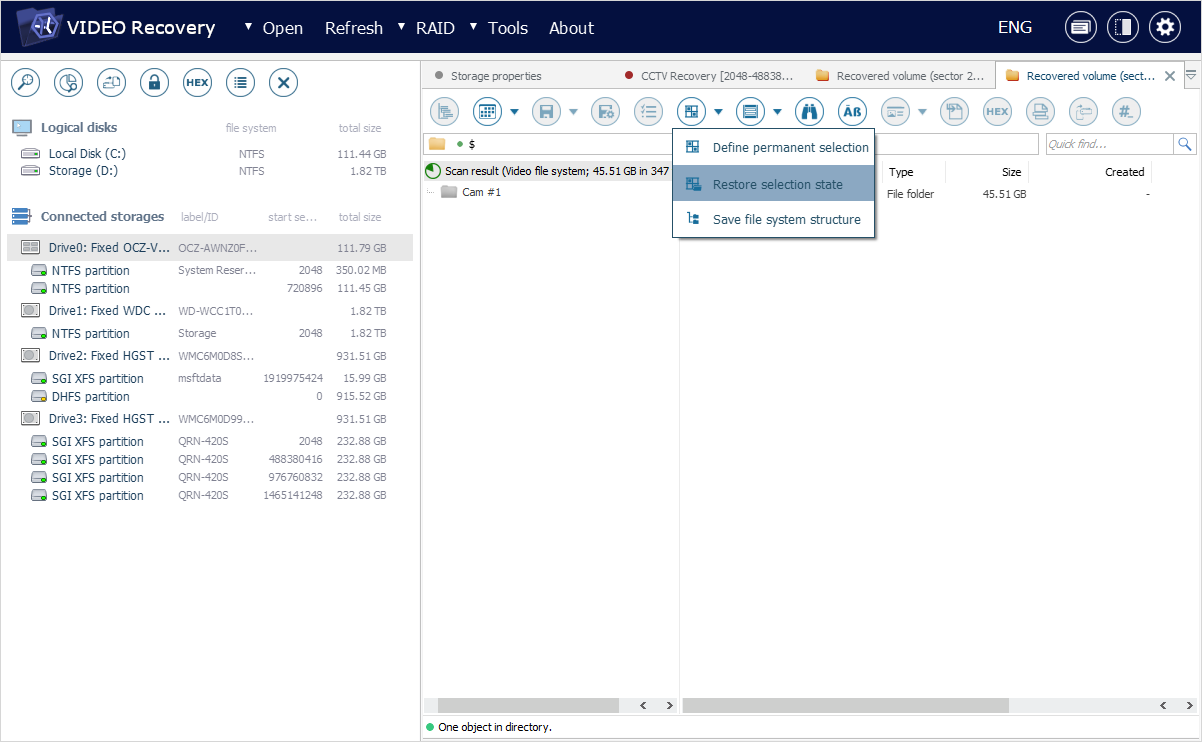
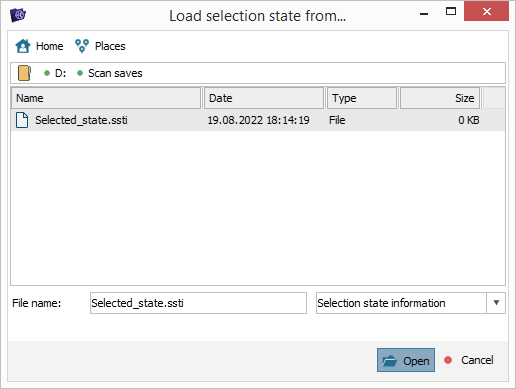
Якщо ви хочете скасувати вибір всіх наразі вибраних елементів, скористайтеся функцією "Скасувати вибір файлів" на головній панелі інструментів Провідника.

Вибравши всі потрібні вам елементи, можна перейти до їх копіювання.