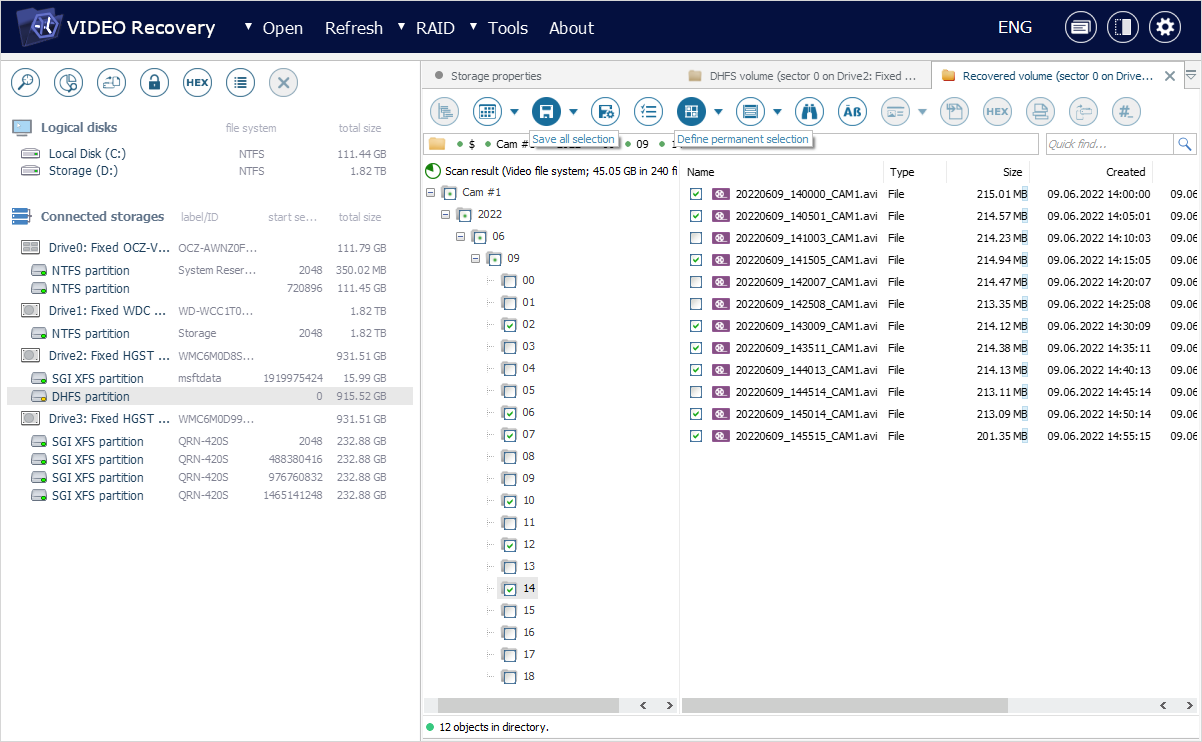Перегляд наявного відеовмісту
Перегляд даних
UFS Explorer Video Recovery дозволяє легко переглядати вміст носія даних з відеоматеріалами, незалежно від того, чи має він типову файлову систему загального призначення чи власну розробку виробника пристрою.
Щоб переглянути наявні відеодані, виберіть потрібний розділ на панелі навігації сховищами і відкрийте його у Провіднику (браузері файлів): для цього можна скористатися подвійним клацанням, клавішею Enter або опцією "Оглянути файлову систему" з контекстного меню розділу.
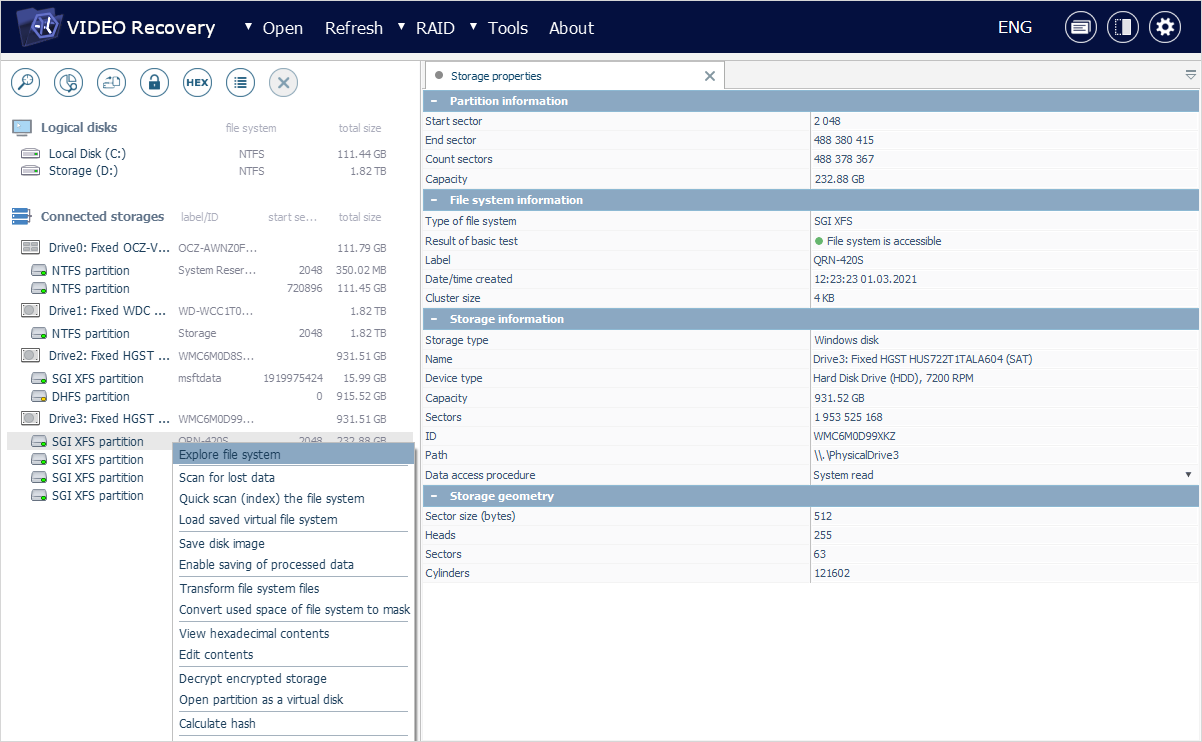
У новій вкладці, що відкриється, ви побачите область основного вмісту Провідника та панель навігації папками, розташовану ближче до лівого боку. Головна панель інструментів Провідника буде розташована вгорі.

Структура каталогів відкритого розділу відображатиметься на панелі навігації ліворуч там матиме вигляд дерева. Верхівка дерева відповідає доступній файловій системі. Зелений значок біля назви використовується на позначення читабельних файлових систем, а червоний – пошкоджених. Власні файлові системи деяких пристроїв відеозапису також можуть мати жовту позначку, наприклад, WFS, DHFS, HIK, Mirage, Pinetron або BKFL.
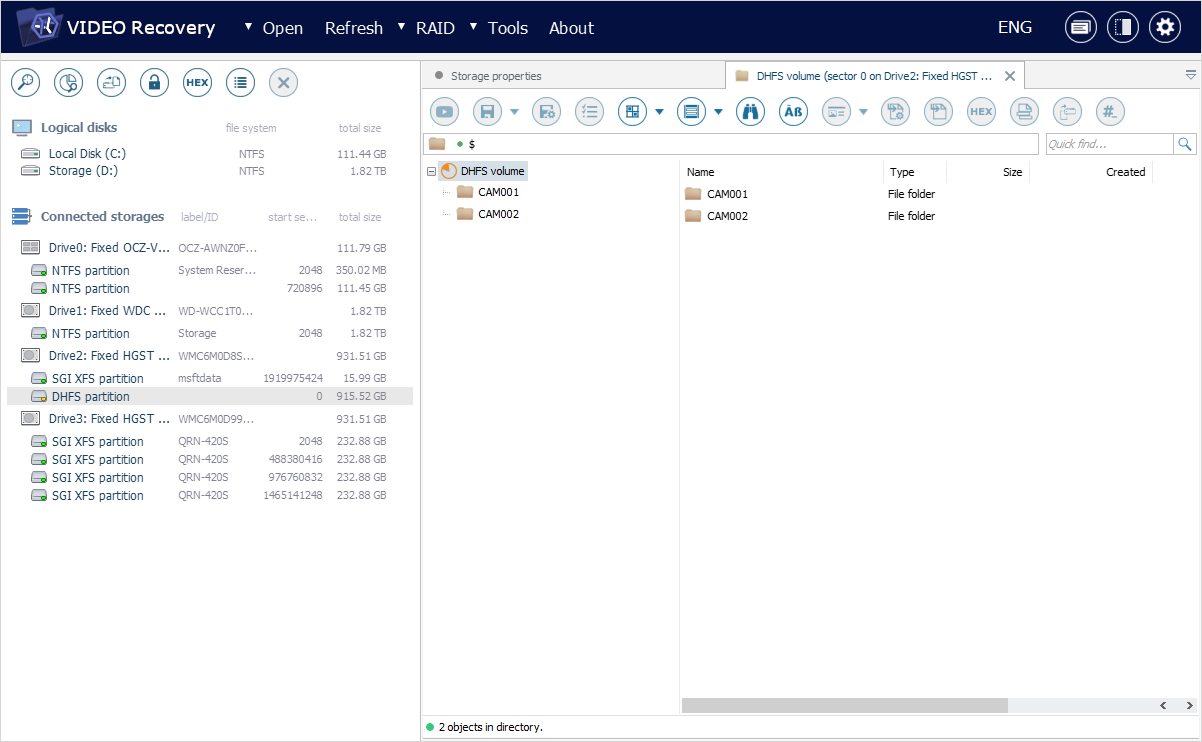
Папки, що належать файловій системі, відображаються як її дочірні вузли. Ви можете переміщуватись цими папками за допомогою миші або натискаючи клавіші зі стрілками на клавіатурі. Кожен дочірній вузол також можна відкрити за допомогою кнопки "Плюс" поруч із ним.
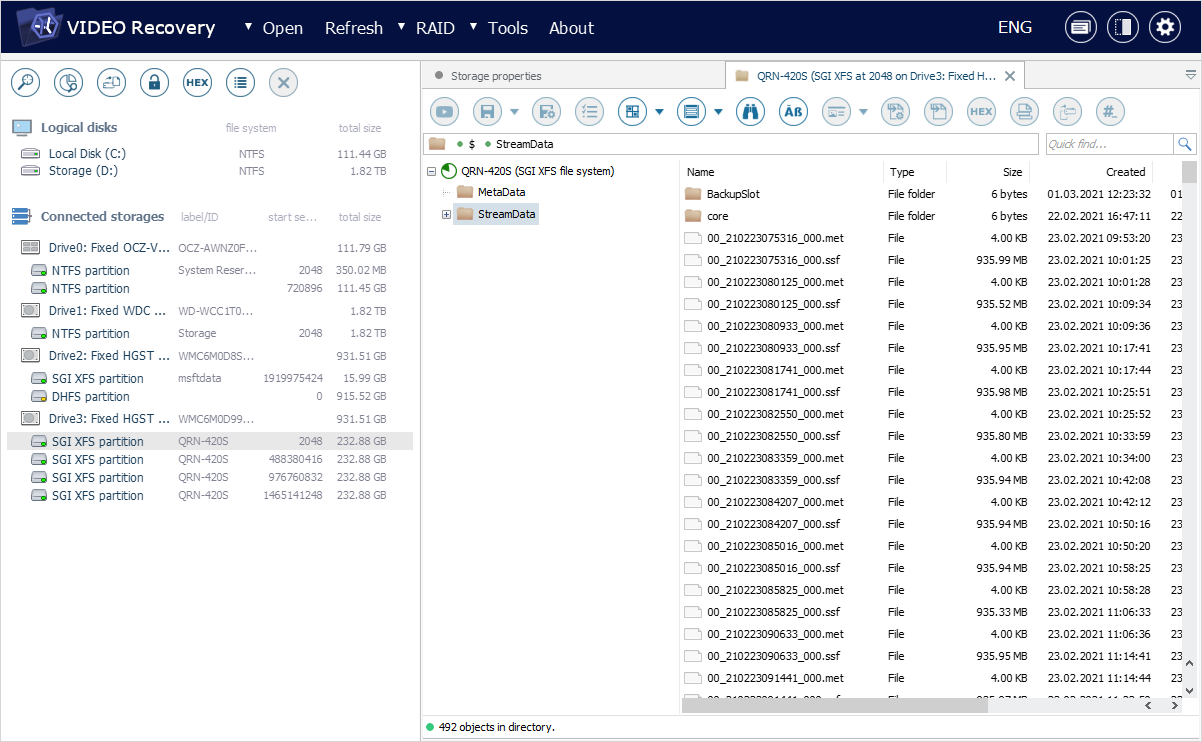
Структура папок файлових систем загального призначення відображається у програмі у початковому вигляді, тобто такою, якою її створив пристрій для відеозапису.
Власні файлові системи виробників відеопристроїв автоматично трансформуються програмою та відображаються у зручній та зрозумілій формі системи каталогів, незалежно від того, який вигляд вони мають безпосередньо на пристрої. Такі віртуально створені контейнери забезпечують зручну навігацію по записах, створених різними камерами та у різні дні: у разі кількох камер, виберіть потрібну за її номером, що вказаний в назві "батьківської" папки, а потім перейдіть до потрібної дати, вибравши відповідну "дочірню" папку.
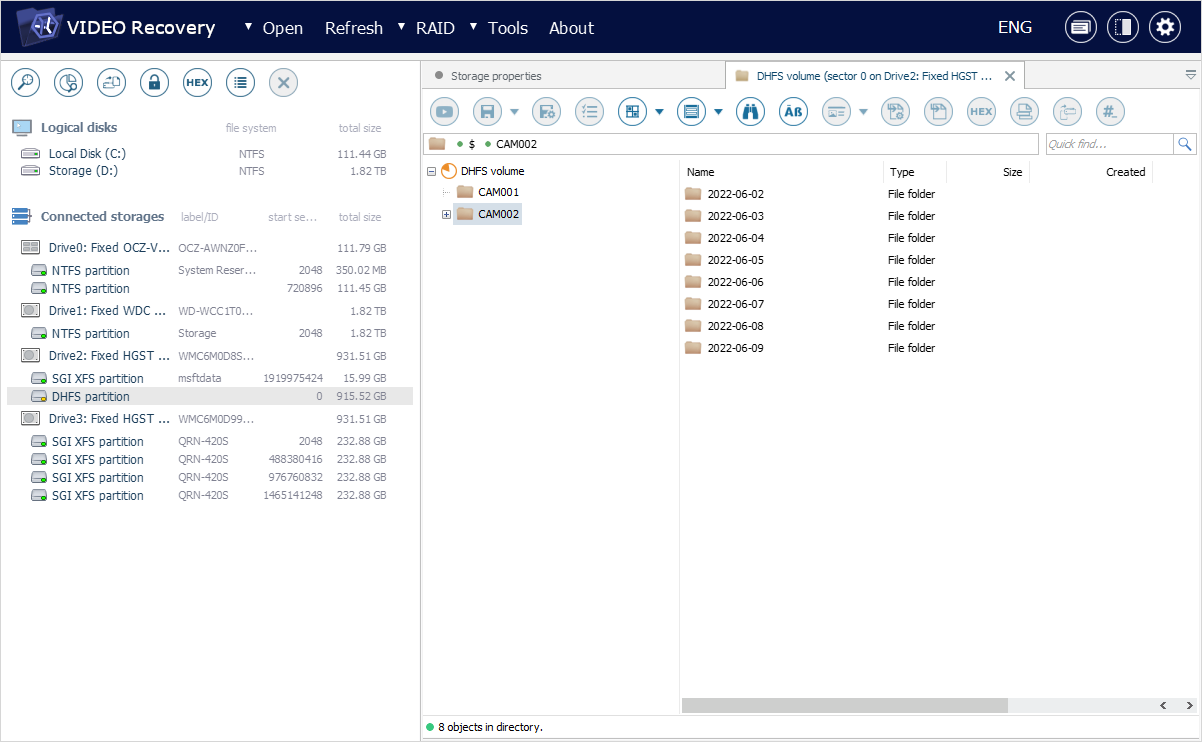
Відеодані, наявні у вибраній папці, відображатимуться в області основного вмісту так само, як у файловій системі: файли матимуть свої оригінальні розширення, назви, дати останньої зміни та розміри.
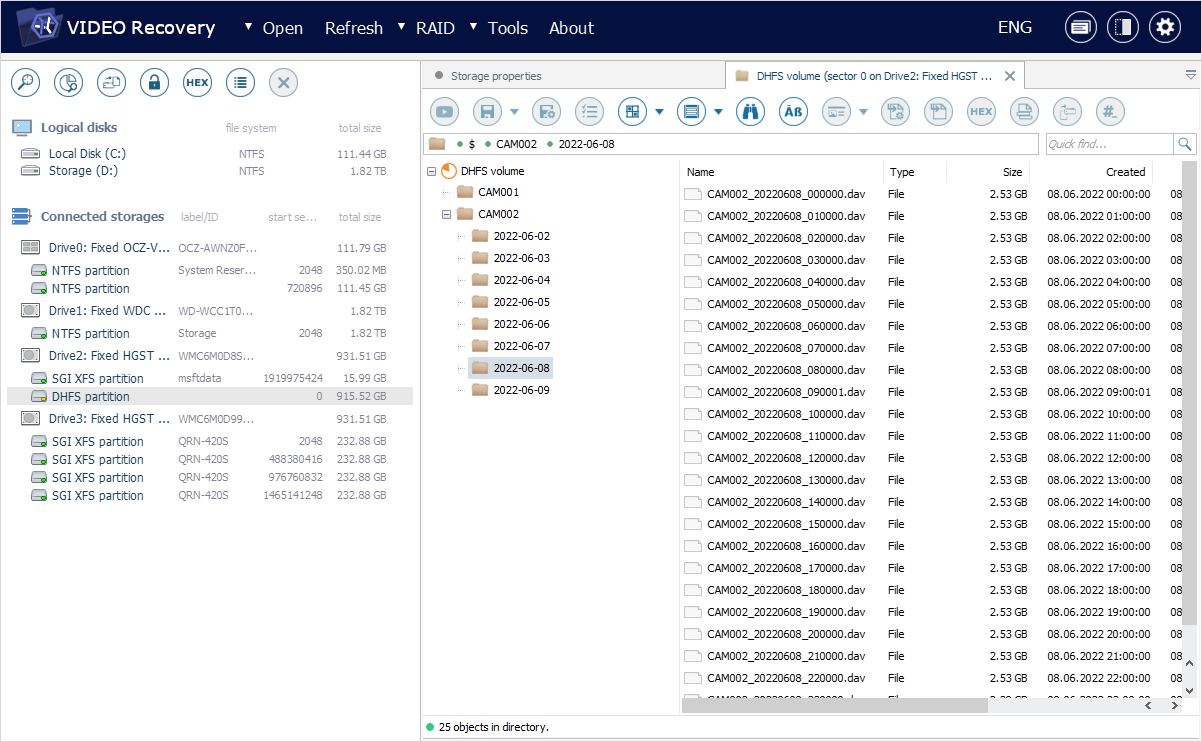
Ви можете зберегти вибраний об'єкт у його вихідному форматі за допомогою функції "Зберегти об'єкт в…" з його контекстного меню або кнопки "Зберегти як…" поруч із його попереднім переглядом. Кілька об'єктів можна зберегти за допомогою комбінації інструментів "Вибрати файли та папки" та "Зберегти все виділене" з головної панелі інструментів.


Попередній перегляд відеозаписів
Деякі відеопристрої використовують звичайні мультимедійні формати файлів, що дозволяє переглядати їх безпосередньо у програмному забезпеченні (наприклад, *.avi, *.mp4). У цьому випадку, якщо файл вибрати в області основного вмісту, його мініатюра попереднього перегляду автоматично з'явиться на спеціальній панелі внизу. Щоб відкрити повнорозмірний попередній перегляд відео, ви можете просто натиснути кнопку "Переглянути" поруч із його мініатюрою, двічі клацнути на відеофайл в області основного вмісту, скористатися клавішею "Enter" або опцією "Показати вміст" з його контекстного меню.
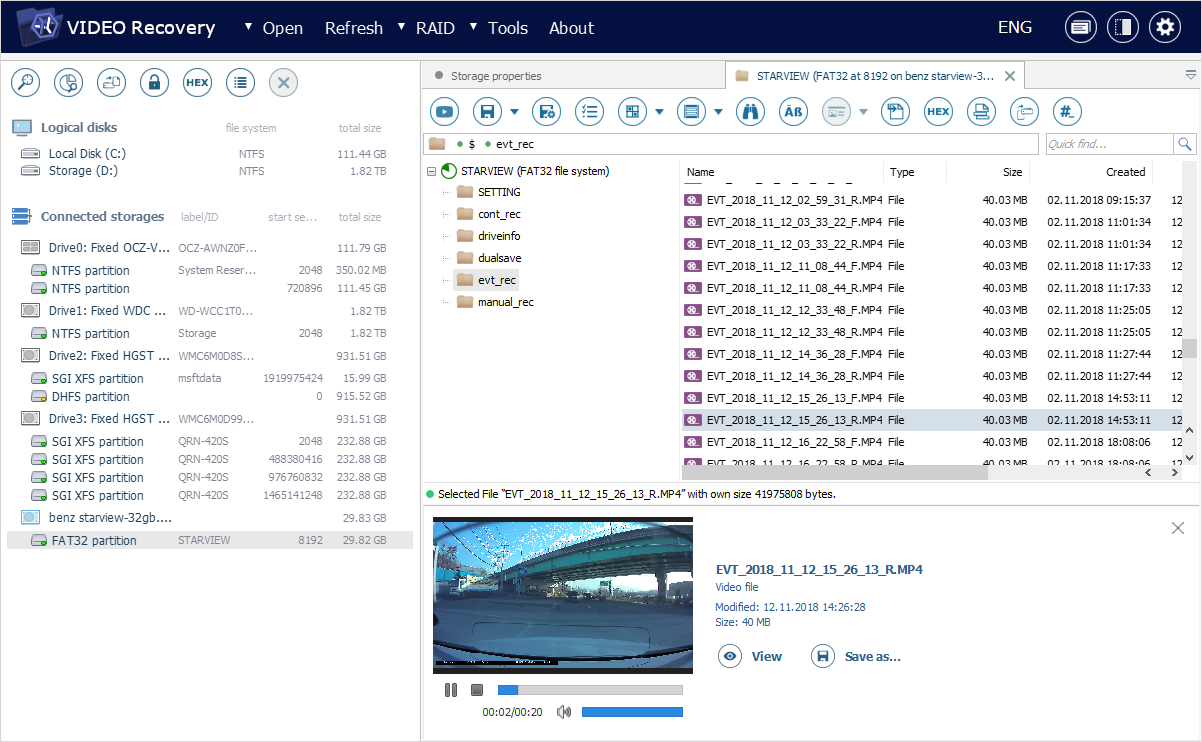
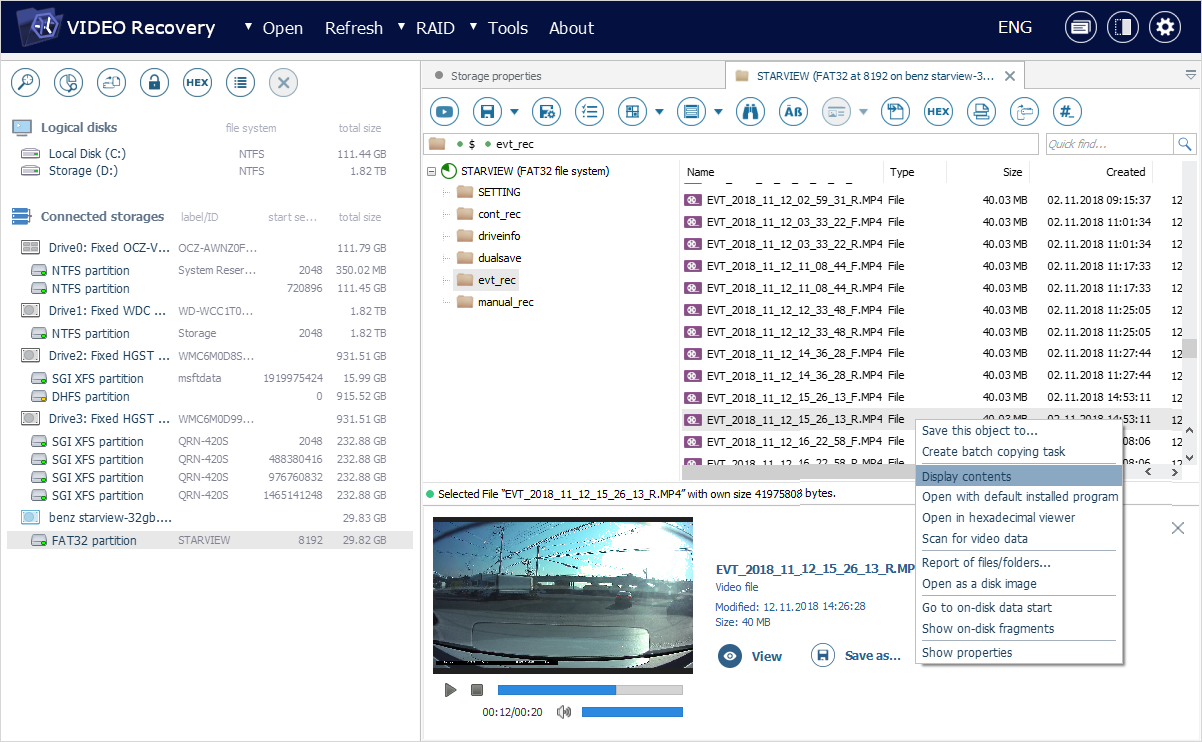
Якщо файл містить кілька відеопотоків, вам буде запропоновано вибрати потрібний.
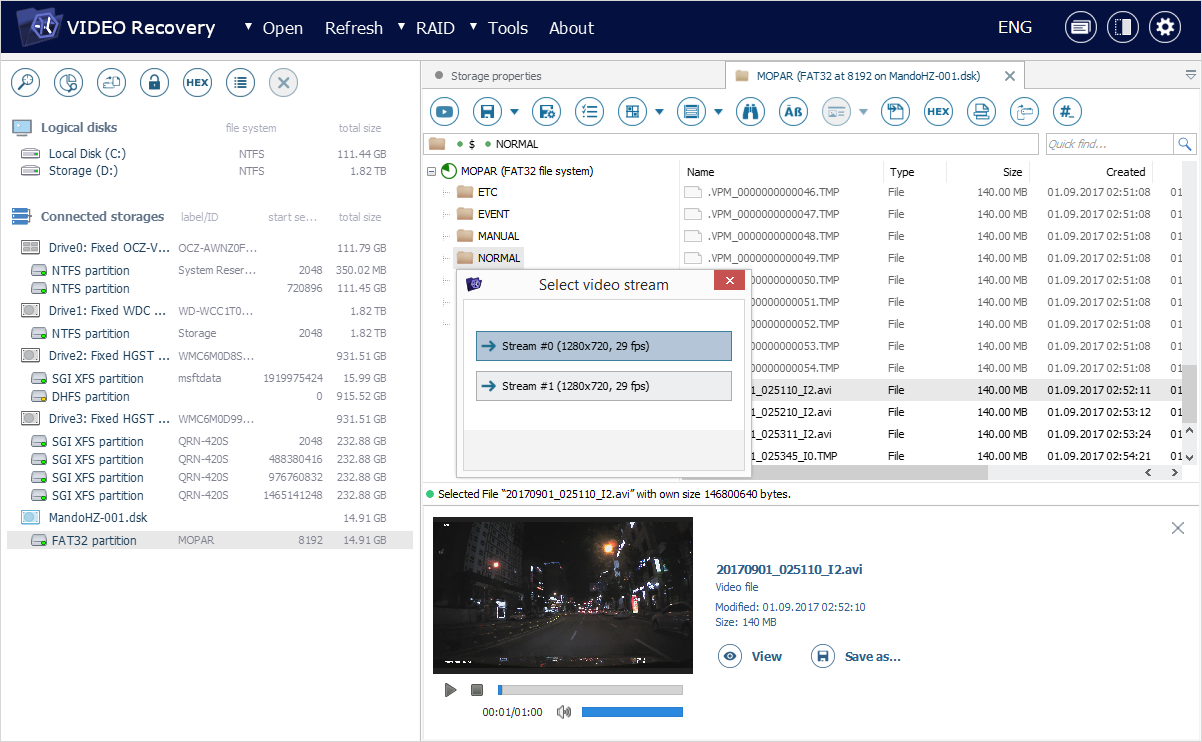
Відео відкриється у вбудованому програвачі UFS Explorer. Ви можете керувати його відтворенням за допомогою кнопок "запустити", "пауза" та "стоп" у лівому нижньому куті вікна. На додаток можна регулювати гучність відео за допомогою повзунка, розташованого праворуч.

Як альтернатива, файл можна відкрити у відеопрогравачі за замовчуванням вашої операційної системи. Для цього виберіть потрібний відеозапис в області основного вмісту та натисніть на опцію "Відкрити в операційній системі" на головній панелі інструментів або на цю саму функцію у контекстному меню файлу. Файл буде скопійовано до папки, зазначеної як "Шлях до тимчасових файлів" у налаштуваннях UFS Explorer Video Recovery, і програмне забезпечення автоматично запустить відповідну програму.
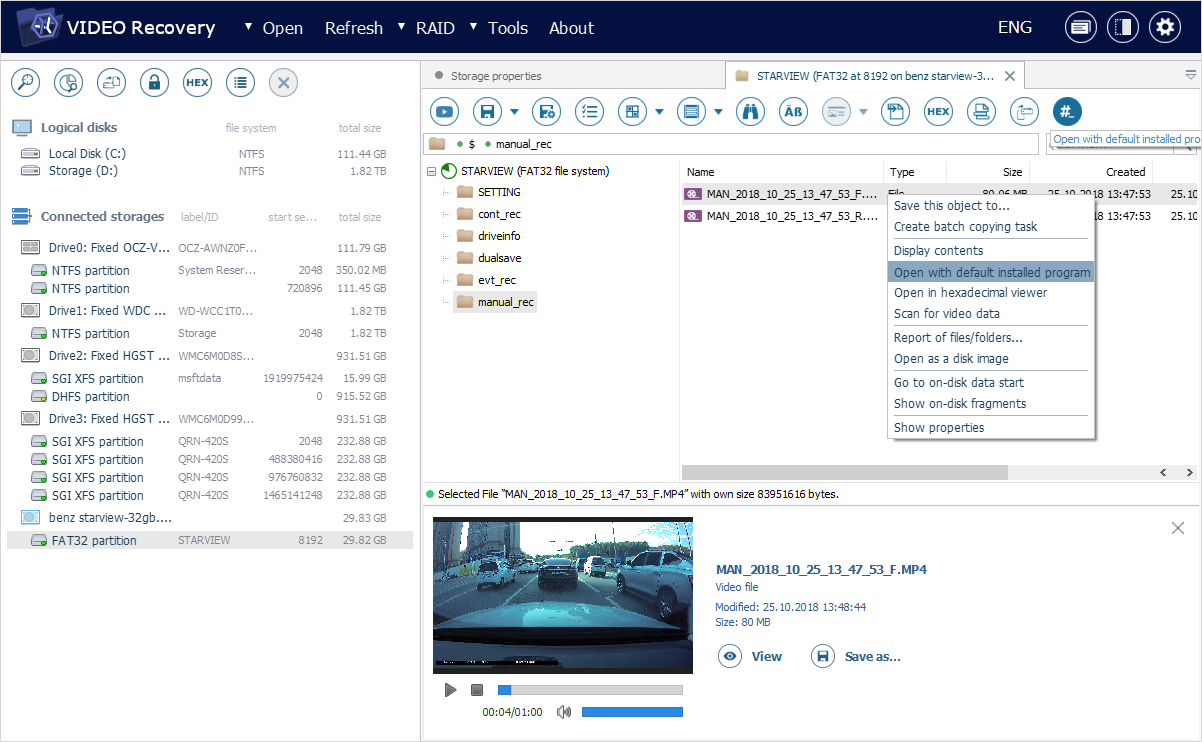
Однак системи відеоспостереження частіше за все використовують власні формати або навіть записують дані у вигляді необробленого потоку без використання файлів-контейнерів. У програмі такі відео відображаються без мініатюр попереднього перегляду. У цій ситуації потрібно зробити додатковий крок з їх перетворення, щоб отримати можливість переглядати відзнятий матеріал, незалежно від формату, який використовує відеопристрій.
Щоб "увімкнути" попередній перегляд, знайдіть потрібне відео в області основного вмісту та двічі клацніть на нього або натисніть клавішу "Enter", або скористайтеся опцією "Показати вміст" з контекстного меню чи кнопкою "Переглянути" на панелі внизу.
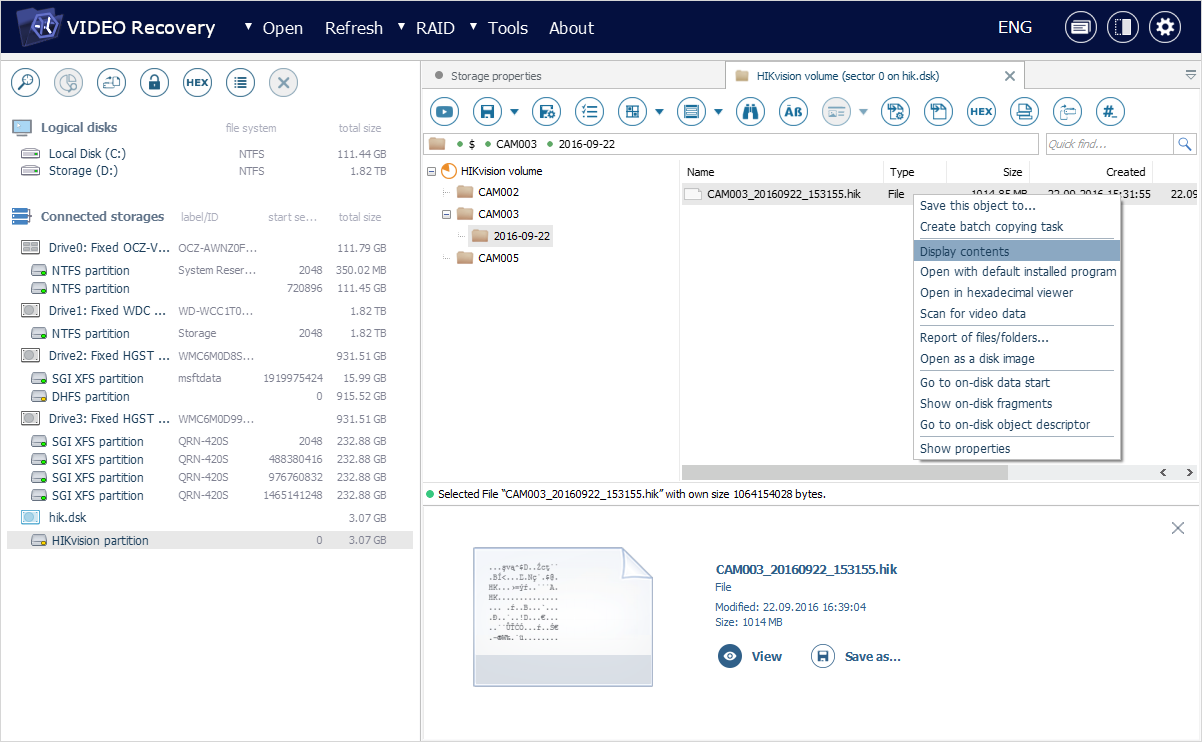
Програма ретельно проаналізує відеопотік і помістить його фрагменти в універсальні файли-контейнери *.avi, не змінюючи при цьому початковий вміст і порядок кадрів. Результати перетворення відео з'являться на окремій панелі внизу вкладки Провідника і їх можна буде попередньо переглянути як звичайні медіафайли.

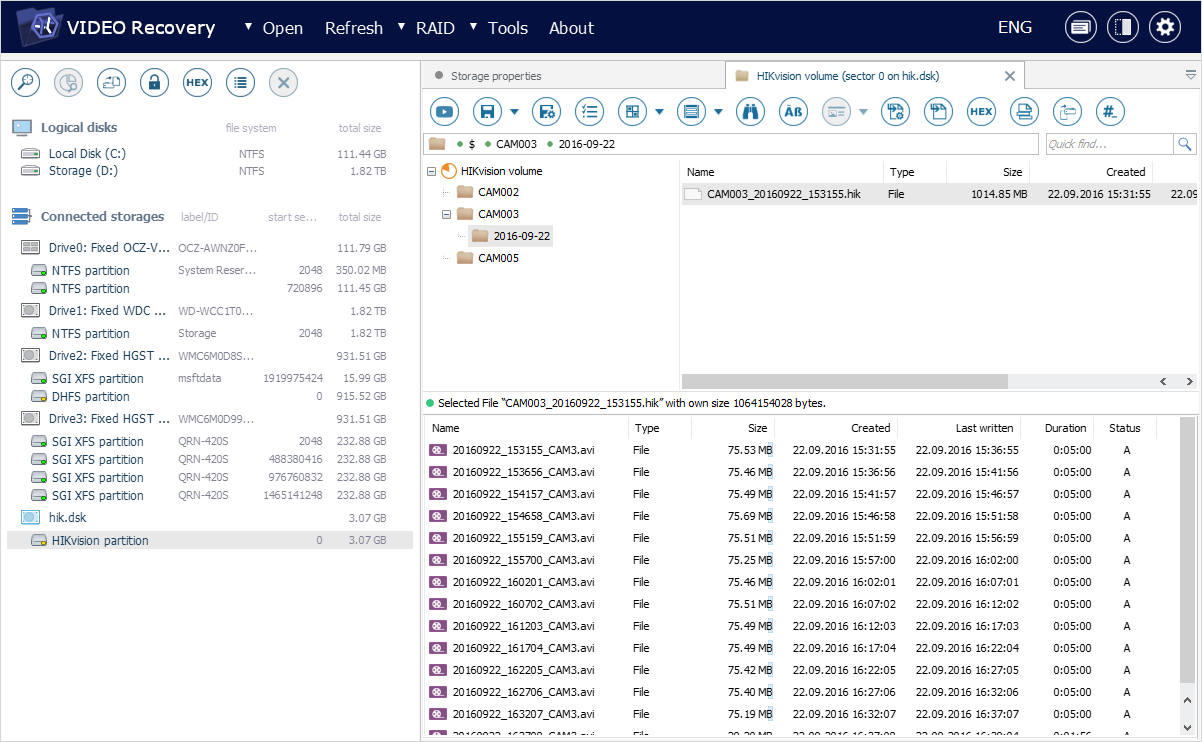
Ви можете зберегти будь-який конвертований фрагмент відео для подальшого використання за допомогою опції "Зберегти об'єкт в…".
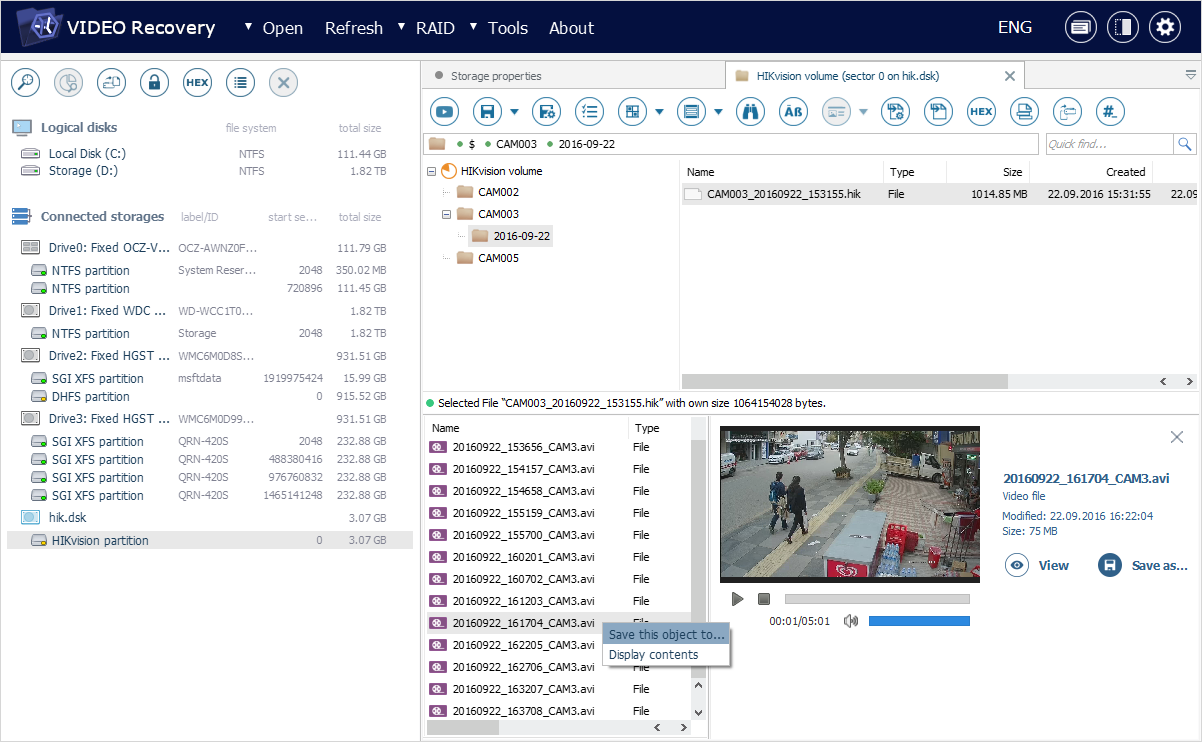
Програмне забезпечення також дозволяє виконувати віртуальну конвертацію одразу кількох відеороликів для їх подальшого збереження в форматі *.avi. Для цього активуйте інструмент "Вибрати файли та папки" на головній панелі інструментів Провідника та виберіть потрібні елементи в області основного вмісту. Крім того, ви можете виділяти потрібні відео по черзі, утримуючи клавішу "Shift" або "Ctrl". Після цього застосуйте інструмент "Перетворити файли на відео" з головної панелі інструментів або скористайтеся аналогічною опцією з контекстного меню.

Перетворений вміст відкриється у новій вкладці Провідника. Відеофайли будуть розподілені за папками відповідно до камери, року, місяця та дати створення оригінального відео.
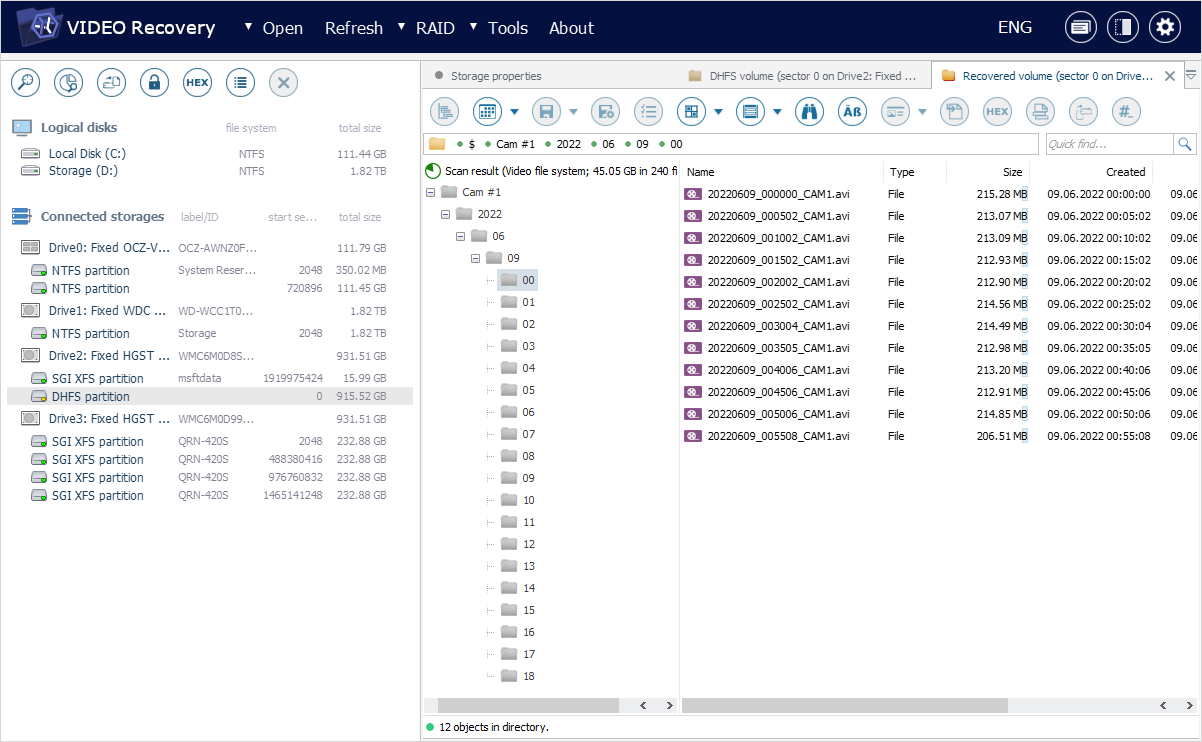
Ви так само матимете змогу зберегти потрібні елементи за допомогою комбінації інструментів "Вибрати файли та папки" та "Зберегти все виділене" з головної панелі інструментів.