Як відновити дані з типового пристрою NAS
Тут ви знайдете покрокове керівництво щодо відновлення даних із мережевого сховища NAS. Ці інструкції можуть бути використані в разі логічної втрати даних з Buffalo TeraStation і LinkStation, Iomega StorCenter, Synology, LaCie, Intel та інших моделей NAS на основі RAID від різних виробників. Однак певні пристрої, такі як Drobo, можуть застосовувати спеціальні технології зберігання, які безпосередньо впливають на процедуру відновлення. В останньому випадку необхідно звернутися до відповідного посібника з відновлення даних.
Слід зазначити, що дане керівництво передбачає, що ви вже вилучили жорсткі диски з корпусу NAS та підключили їх до материнської плати комп’ютера або за допомогою зовнішнього адаптера USB до SATA/IDE, як описано в інструкціях. Загалом, рекомендується використовувати комп'ютер під управлінням Windows, тому що ця операційна система не підтримує файлові системи Linux та не запише жодних даних на вихідний диск. Якщо вас цікавлять більш детальні відомості з цього приводу, зверніться до статті, яка пояснює вибір ОС для відновлення з NAS.
Для того, щоб скористатися UFS Explorer RAID Recovery для відновлення файлів, видалених або втрачених з NAS, потрібно виконати наступне:
-
Встановіть та запустіть програму
Після запуску застосунок автоматично виявляє всі підключені диски, які відображаються у списку пристроїв у лівій панелі головного вікна. Під кожним з дисків буде кілька розділів, їх точна кількість і розміри можуть відрізнятися для різних моделей/виробників NAS.
Підказка: У разі виникнення труднощів зі встановленням утиліти, будь ласка, зверніться до посібника з інсталяції UFS Explorer RAID Recovery.
-
Знайдіть зібраний RAID, що містить користувацькі дані
Прокрутіть список, щоб побачити, чи було сховище відтворене в автоматичному режимі. Якщо так, Ви побачите кілька масивів RAID різних рівнів. Зверніть увагу на їх розмір – найбільший зазвичай містить користувацькі файли. Якщо в іконці сховища присутній червоний колір, це означає, що масив знаходиться в режимі обмеженого функціонування.
Підказка: Особливості отримання даних із RAID різних конфігурацій описані в інструкції щодо відновлення з RAID.
-
Зберіть RAID вручну
Якщо структури, що описують конфігурацію RAID, були пошкоджені, програмне забезпечення не зможе відновити її автоматично. У цьому випадку потрібно зібрати RAID вручну.
-
3.1 Відкрийте RAID Builder
Натисніть кнопку "Створити RAID", щоб відкрити RAID Builder в інтерфейсі програми.
-
3.2 Додайте усі компоненти до RAID
Всі диски з одного NAS зазвичай мають однакову структуру розділів, серед яких є найбільший, що містить дані користувача. До масиву потрібно додати тільки розділи з "даними", а не цілі диски. Двічі клацніть кожен з них або виберіть розділ і клікніть пункт контекстного меню "Додати як компонент RAID". Якщо який-небудь з дисків відсутній, додайте заповнювач замість його розділу з даними.
-
3.3 Налаштуйте порядок дисків і параметри RAID
Встановіть правильний порядок дисків за допомогою кнопок зі стрілками. Перевірте параметри RAID на аркуші "Конфігурація віртуального RAID-масиву" і за необхідності відредагуйте їх.
-
3.4 Побудуйте RAID
Натисніть кнопку "Побудувати RAID-масив", і програма додасть його до списку пристроїв.
-
-
Перевірте файлову систему
Як правило, змонтоване RAID-сховище міститиме один розділ. Виберіть його, щоб оцінити стан даних. Якщо файли виглядають непошкодженими, RAID було побудовано правильно.
-
Проскануйте сховище
Щоб знайти втрачені дані, Вам потрібно запустити сканування сховища за допомогою відповідного засобу на панелі інструментів. Зніміть прапорець з усіх непотрібних файлових систем або залиште їх як є і натисніть кнопку "Почати сканування".
Підказка: Додаткову інформацію щодо налаштування процедури можна знайти в інструкції зі сканування накопичувача за допомогою UFS Explorer.
-
Виберіть і скопіюйте необхідні файли та папки
Коли процес сканування завершено, натисніть кнопку "Так", щоб зберегти отриманий результат сканування, якщо він потрібен Вам для подальшого використання. Після цього перегляньте файли та папки, знайдені програмним забезпеченням. Щоб зберегти необхідні елементи, натисніть кнопку "Відібрати файли та папки", відзначте їх галочкою і натисніть "Зберегти виділене". Вкажіть папку призначення для відновлених даних у спливаючому вікні, переконавшись, що вона не знаходиться на одному з вихідних дисків.
Підказка: Якщо ви збираєтеся зберегти відновлені дані до мережевого сховища, будь ласка, перегляньте запропоновану інструкцію.
Наступне відео демонструє процес відновлення крок за кроком:
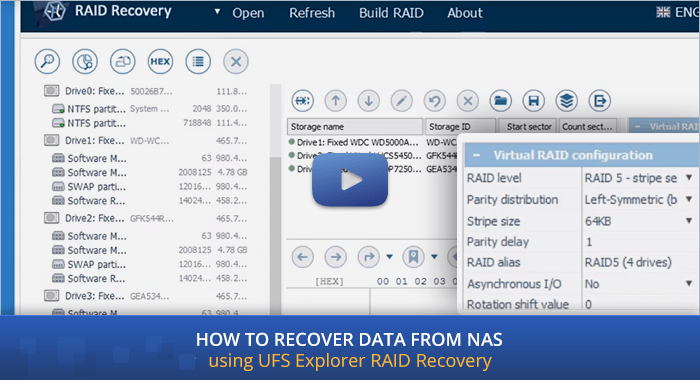
Останнє оновлення: 26 серпня 2022
