Створення вибіркового образу диска на вимогу в UFS Explorer
Традиційний підхід до створення образу диска, який застосовують більшість звичайних інструментів для відновлення даних, зазвичай є дуже неефективним, коли у вихідного диска присутні ознаки фізичних дефектів. Створення повного образу несправного або нестабільного накопичувача може займати багато часу, перевантажуючи дефектне сховище та збільшуючи ризик його подальшого пошкодження. А намагання прочитати дані безпосередньо з несправного диска можуть створити ще більше проблем через непередбачувану поведінку та крихкий стан таких пристроїв. Якщо диск вийде з ладу під час процедури, дані можуть відновитися у неповному обсязі або взагалі не відновитися.
У редакціях Professional і Technician UFS Explorer цю проблему можна вирішити шляхом створення образу вибіркових даних, до яких користувач наразі має доступ або які йому потрібні. Замість того, щоб копіювати весь диск з самого його початку, програмне забезпечення запускає створення образу диска в реальному часі. Кожен зчитаний з вихідного сховища сектор негайно копіюється до файлу образу. При цьому у подальшому, якщо потрібно буде знов повернутися до цього сектора, програма звертатиметься вже до образу, а не до оригінального пристрою. Усі релевантні метадані та вміст автоматично копіюються, коли користувач переходить до відповідного елемента у файловій системі. Крім того, користувачі можуть створювати образи окремих файлів, певних діапазонів даних або всього простору, зайнятого файловою системою. Такий підхід зменшує навантаження на диск, мінімізує витрачений на створення образу час і простір, необхідний для його зберігання, а також дозволяє надати пріоритет найважливішим даним.
В програмному забезпеченні ця функція реалізована за допомогою режиму "Образ диска на вимогу", доступного в діалоговому вікні налаштування завдання зі створення образу диска.
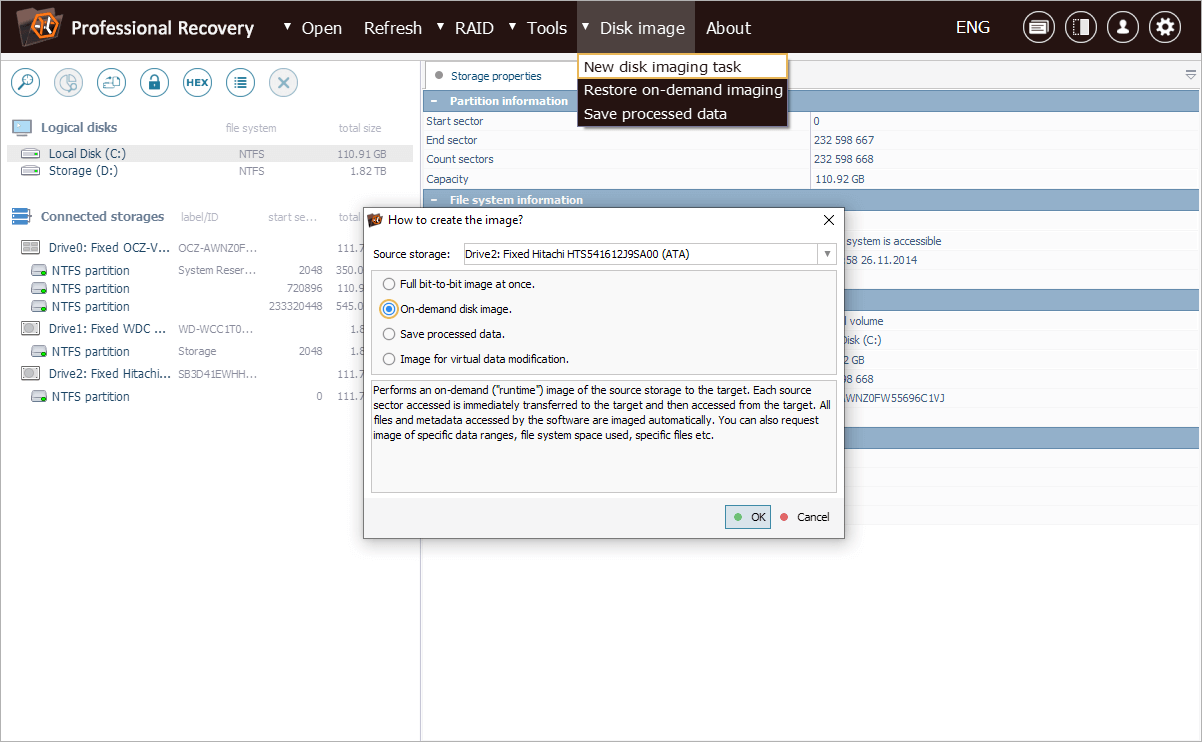
Щоб продемонструвати його в роботі, давайте розглянемо приклад з реального життя. Нам потрібно відновити кілька важливих документів із несправного жорсткого диска, який постійно зависає та вимикається. Створення повного образу цього накопичувача займе години, і дуже ймовірно, що в якийсь момент пристрій взагалі вийде з ладу. Наш фахівець спробує отримати доступ до сховища і швидко відновити лише потрібні файли.
Спочатку ми маємо створити нове завдання зі створення образу з проблемного диска. Для цього відкриваємо контекстне меню накопичувача і вибираємо пункт "Зберегти образ диска".

У діалоговому вікні налаштування завдання ми вибираємо режим "Образ диска на вимогу", який дозволяє створювати вибіркові образи в реальному часі.
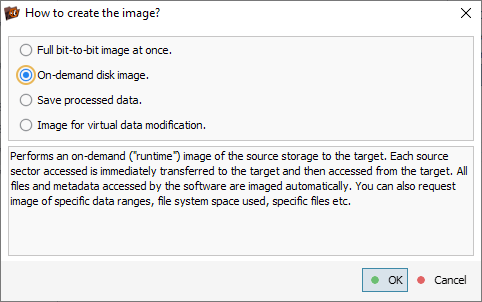
Тепер нам потрібно вказати всі параметри, перелічені в інструменті для створення образів дисків. Додаткову інформацію про вибір потрібних параметрів можна знайти у статті "Як створити образ диска".
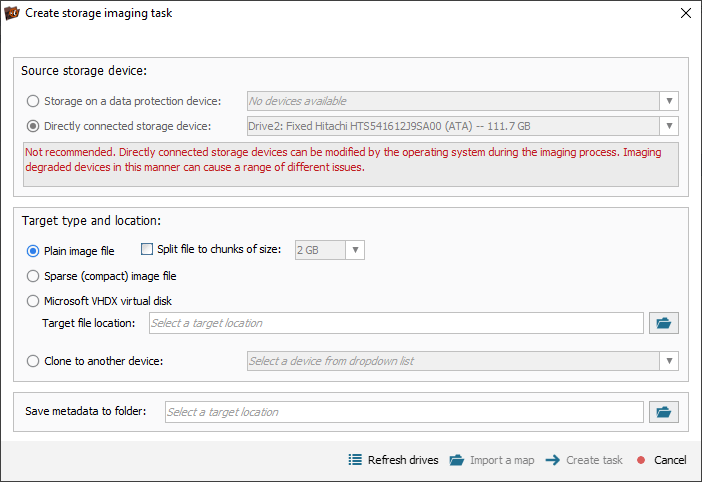
У нашому випадку накопичувач підключений безпосередньо до комп'ютера, але в цілому при роботі з несправним носієм набагато безпечніше підключати його через пристрій для захисту даних.
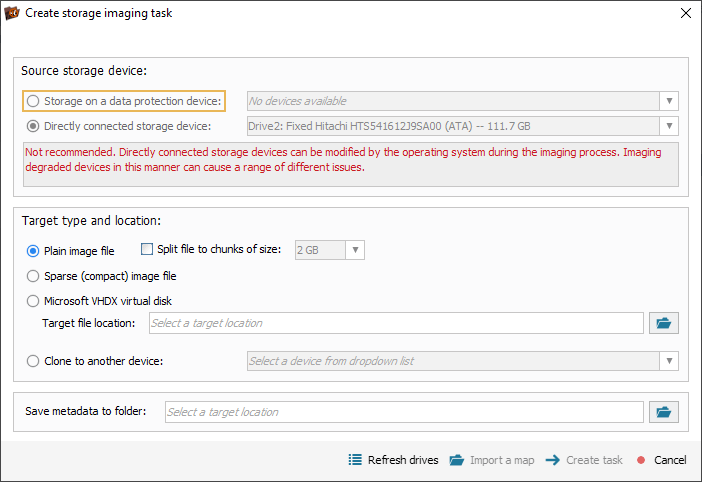
Нам також потрібно вибрати тип цільового образу: чи-то простий образ диска, чи "розріджений" файл образу *.SDLSP, віртуальний диск *.VHDX від Microsoft або посекторний клон, і вказати місце для збереження готового файлу образу (клону).
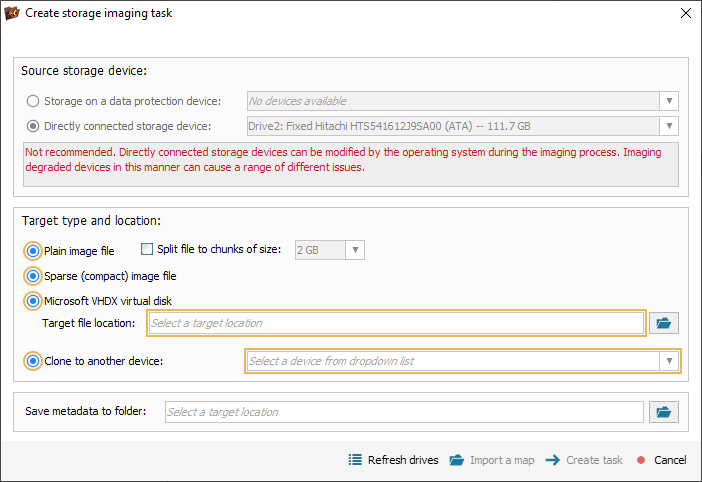
Файл конфігурації завдання у форматі *.UITASK і карту станів блоків можна зберегти або разом із образом диска, або окремо (якщо карта не вбудована, як у випадку розріджених файлів *.SDLSP).
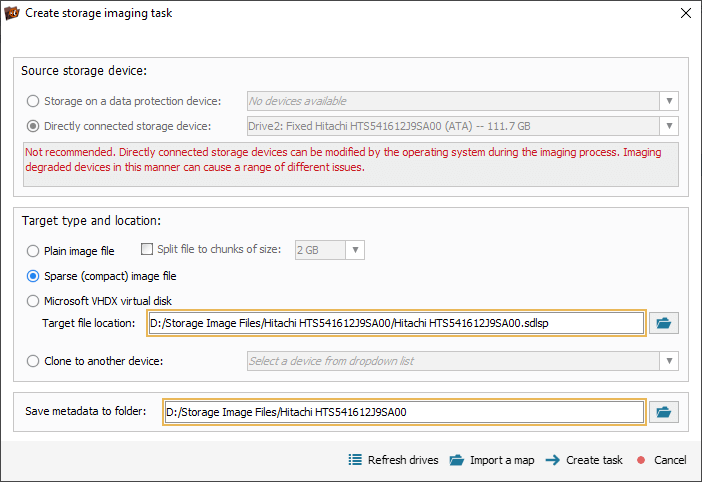
Вказавши ці параметри, можна натиснути кнопку "Створити завдання".
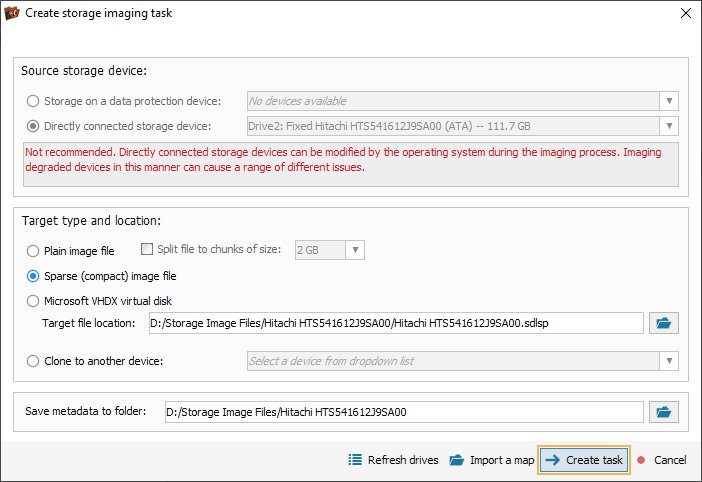
Після цього на панелі ліворуч з'явиться новий елемент "Завдання зі створення образу". Це віртуальне сховище використовуватиметься для виконання всіх наступних операцій замість вихідного пристрою.
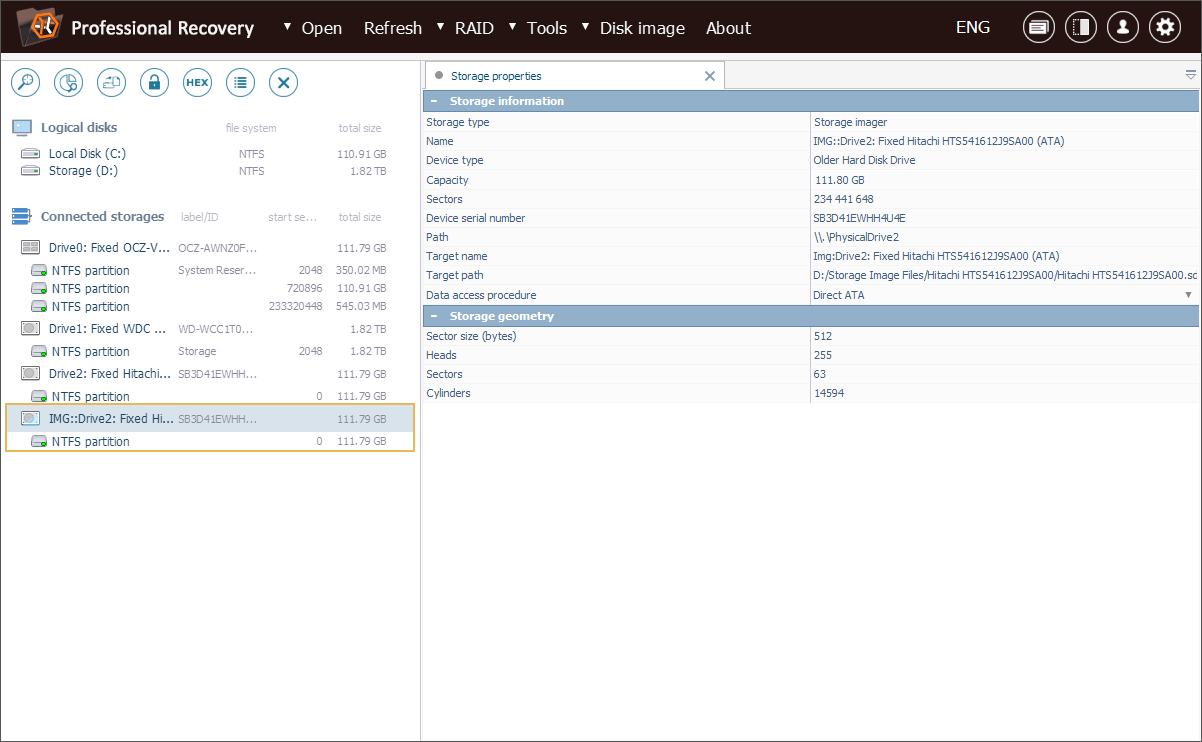
Подвійне клацання на завданні відкриє окрему панель керування. З цієї панелі ми можемо керувати завданням, стежити за перебігом операції зі створення образу в режимі реального часу та коригувати параметри на трьох попередньо налаштованих рівнях (звичайне, швидке або фінальне створення образу). Кожен рівень також можна налаштовувати за допомогою інструменту "Редагувати налаштування створення образу" (дотримуючись інструкцій за статті "Як створити образ диска").
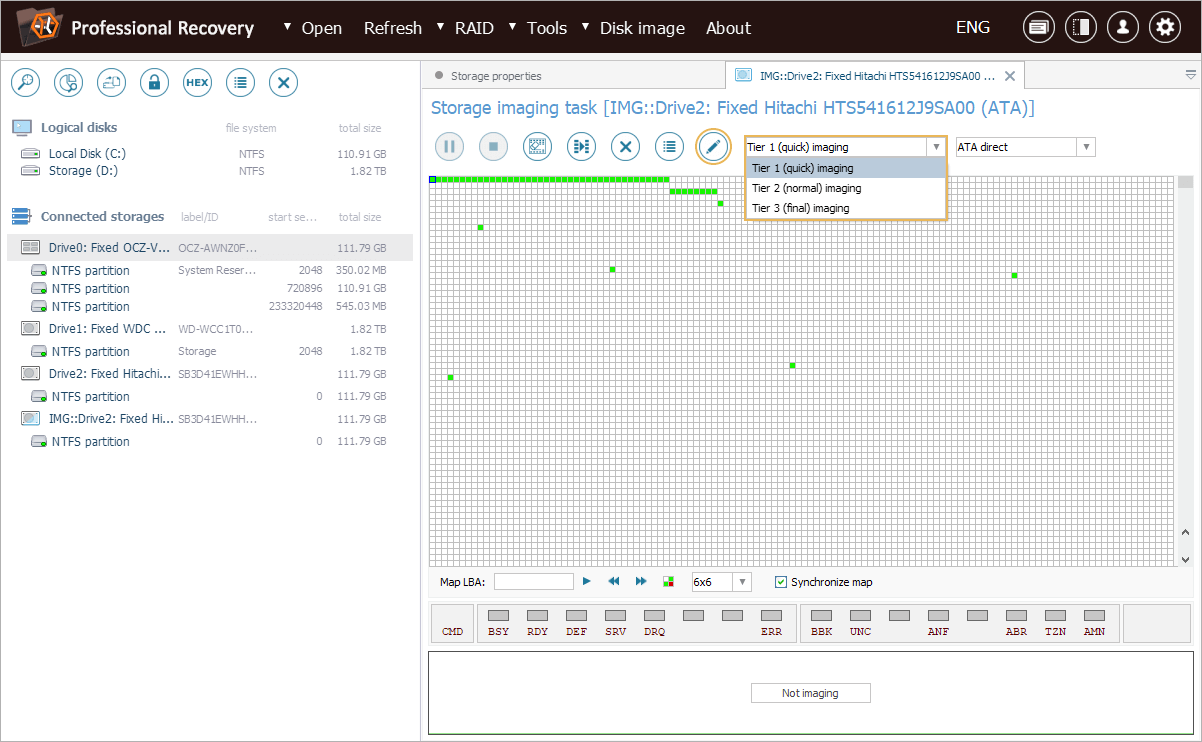
Стан кожного блоку в образі диска відображатиметься на карті, забезпечуючи візуальне представлення виявлених дефектів.
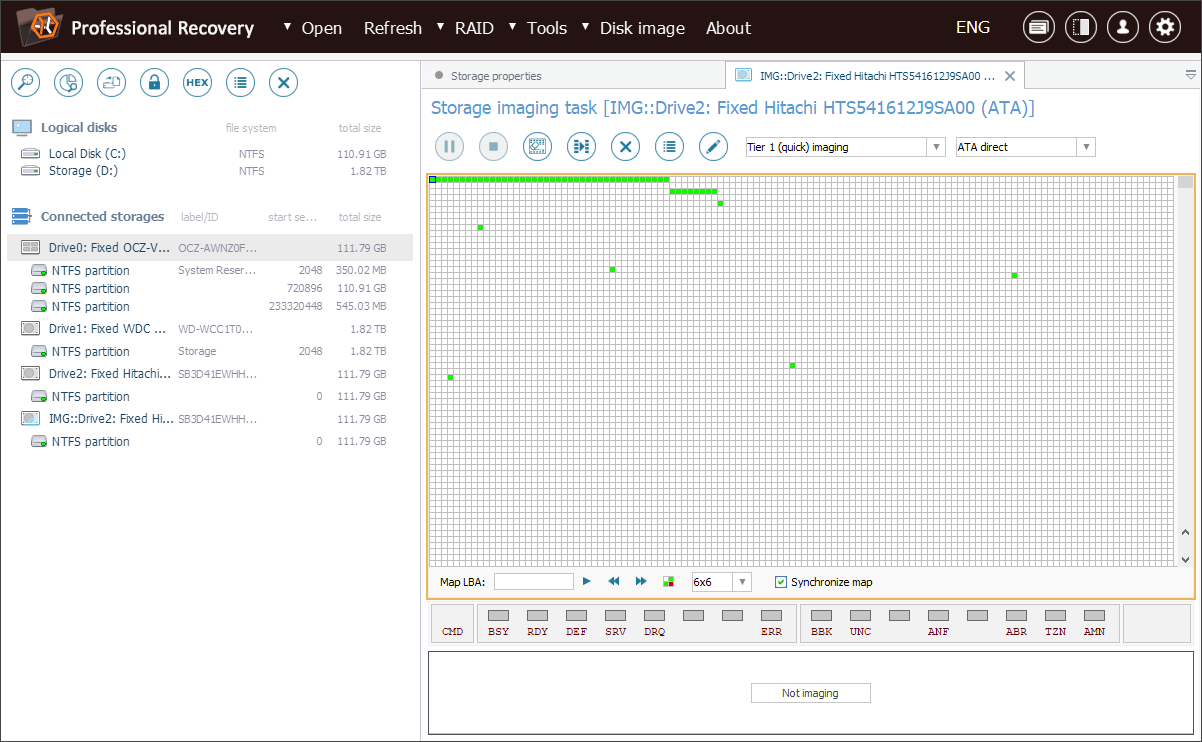
Далі ми маємо отримати доступ до розділу з документами, які потрібно скопіювати. Для цього знаходимо його під "Завданням зі створення образу" і відкриваємо його вміст, натиснувши на опцію "Оглянути файлову систему" в його контекстному меню.
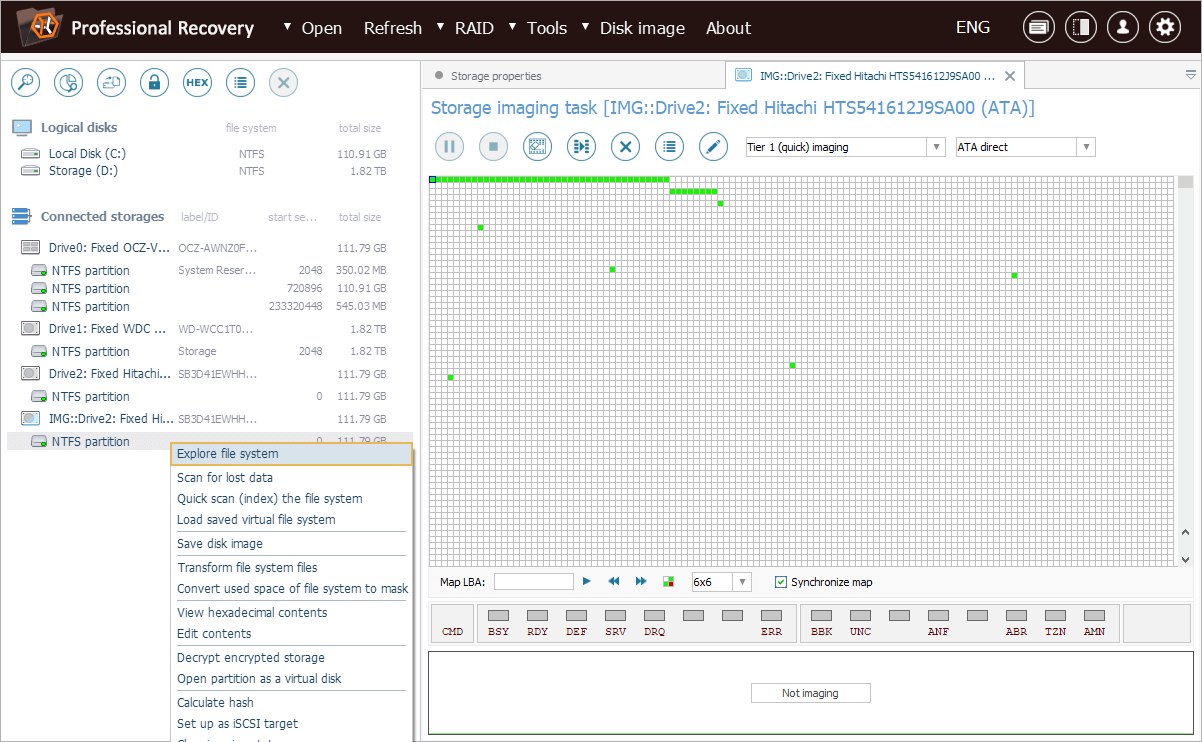
В інтерфейсі Провідника (браузер файлів) натисніть на інструмент "Вибрати файли та папки" на панелі вгорі та позначте всі папки та файли, які потрібно включити до образу.
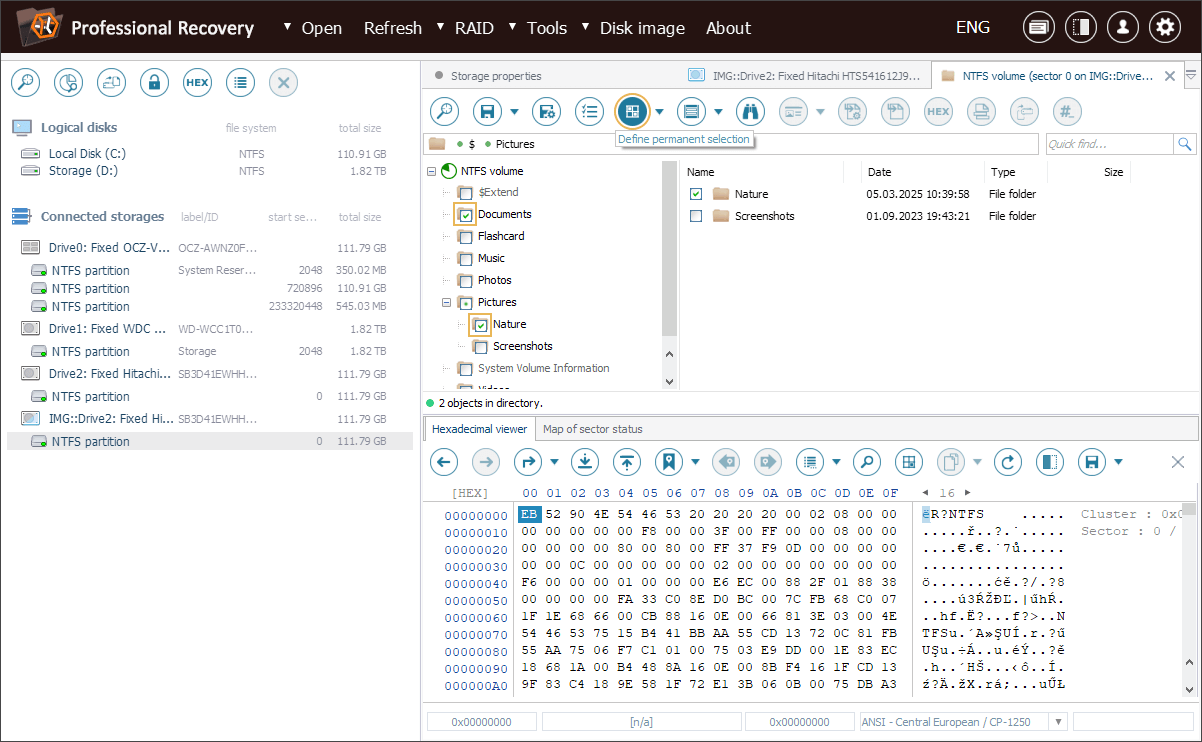
Позначивши їх, знайдіть інструмент "Увімкнути індикацію зайнятих кластерів", відкрийте його спадне меню і виберіть в ньому опцію "Зберегти образ простору, зайнятого вибраними файлами".
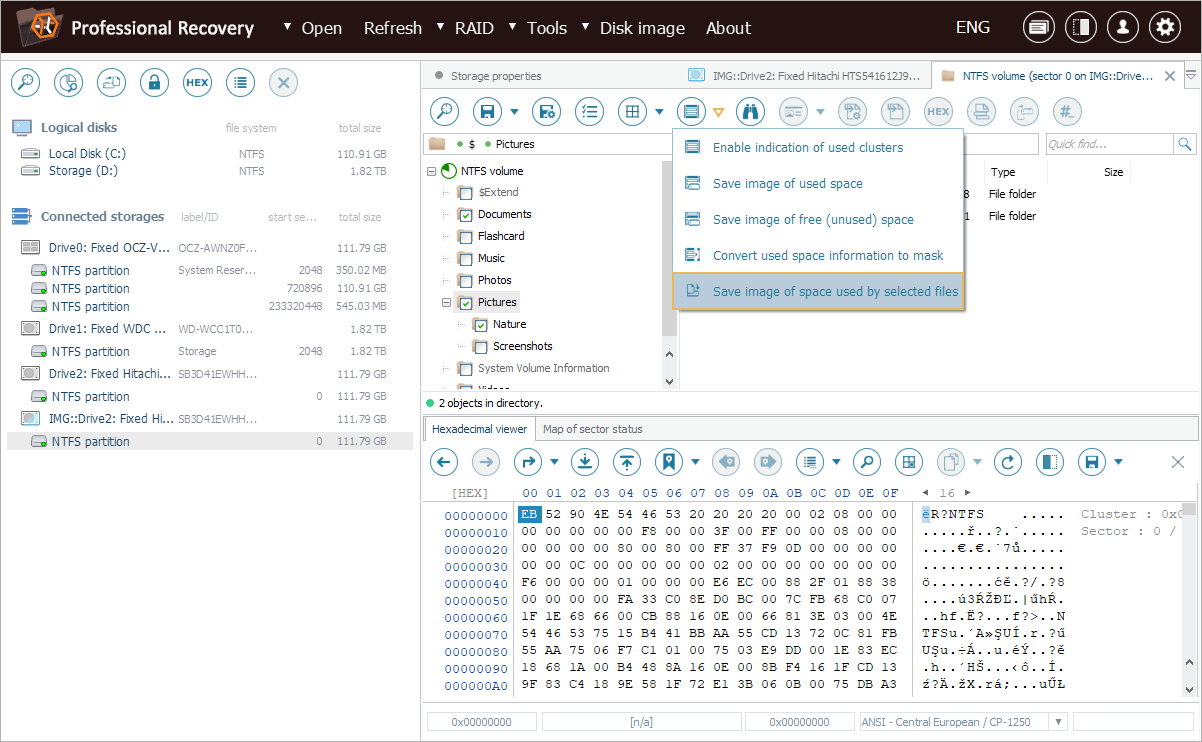
Але якби нам потрібно було скопіювати весь вміст файлової системи, а не окремі документи, ми б замість цього вибрали параметр "Зберегти образ використаного простору".
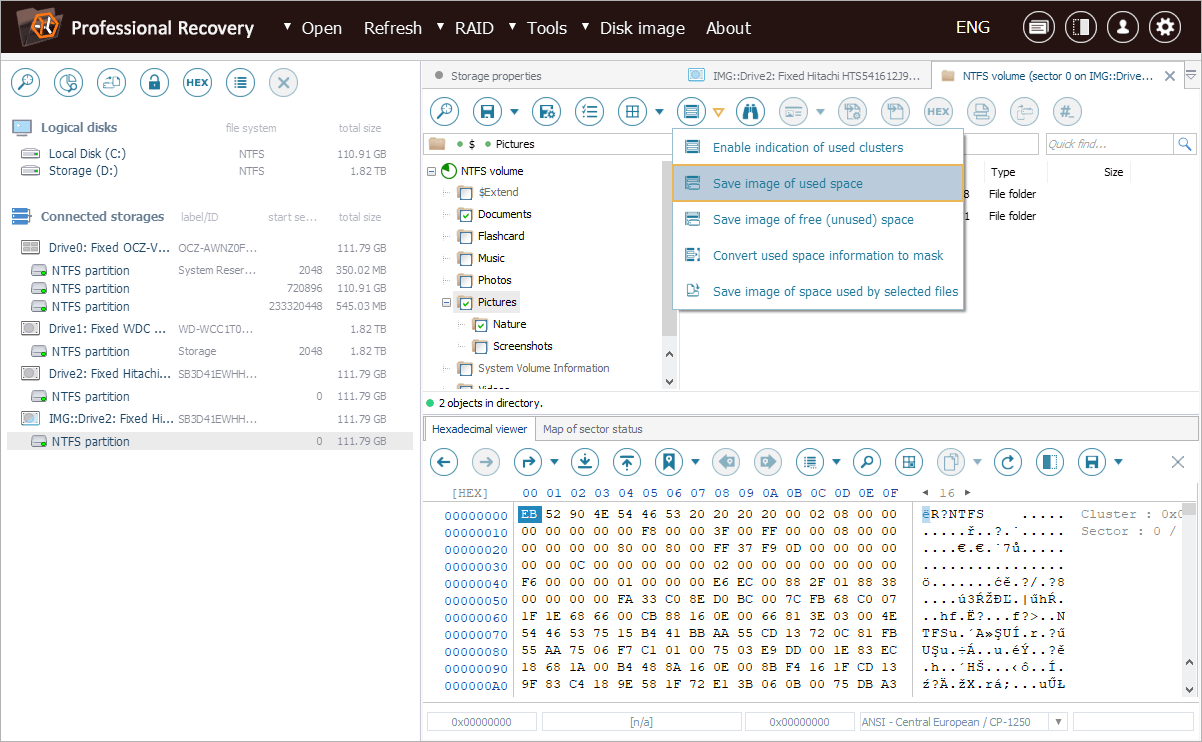
Образ буде згенерований на базі внутрішньо створеної карти розташування файлів. Відкрита вкладка містить налаштування для спрощеної процедури створення образу диска (без контролю за дефектами). У ній ми можемо визначити політику обробки файлів у разі фрагментації та перехресної фрагментації, наприклад, ігнорувати всі прогалини або зберігати ті, що менші за визначений розмір. Ми також можемо налаштувати решту параметрів читання даних (як пояснюється у статті "Як створити образ диска").
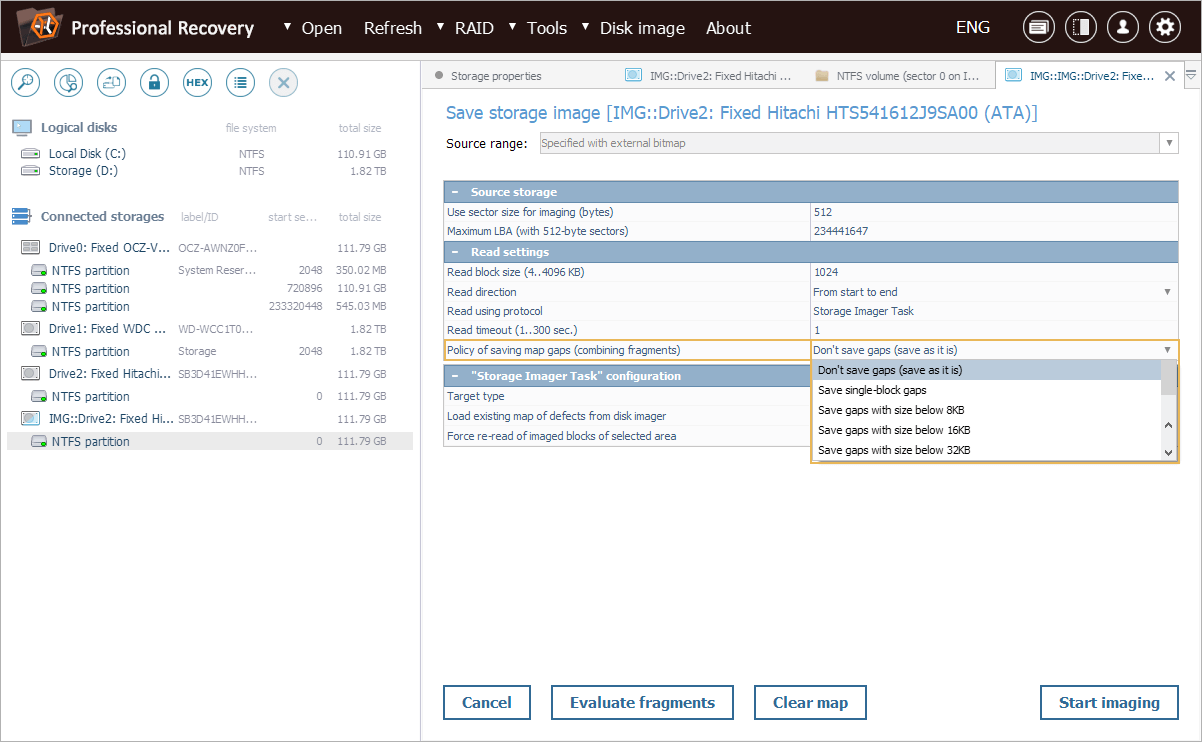
Тепер ми готові розпочати процедуру генерації образу. Ми натискаємо кнопку "Стартувати", а потім обираємо синхронне створення образу, щоб мати змогу контролювати процес через поточне діалогове вікно.
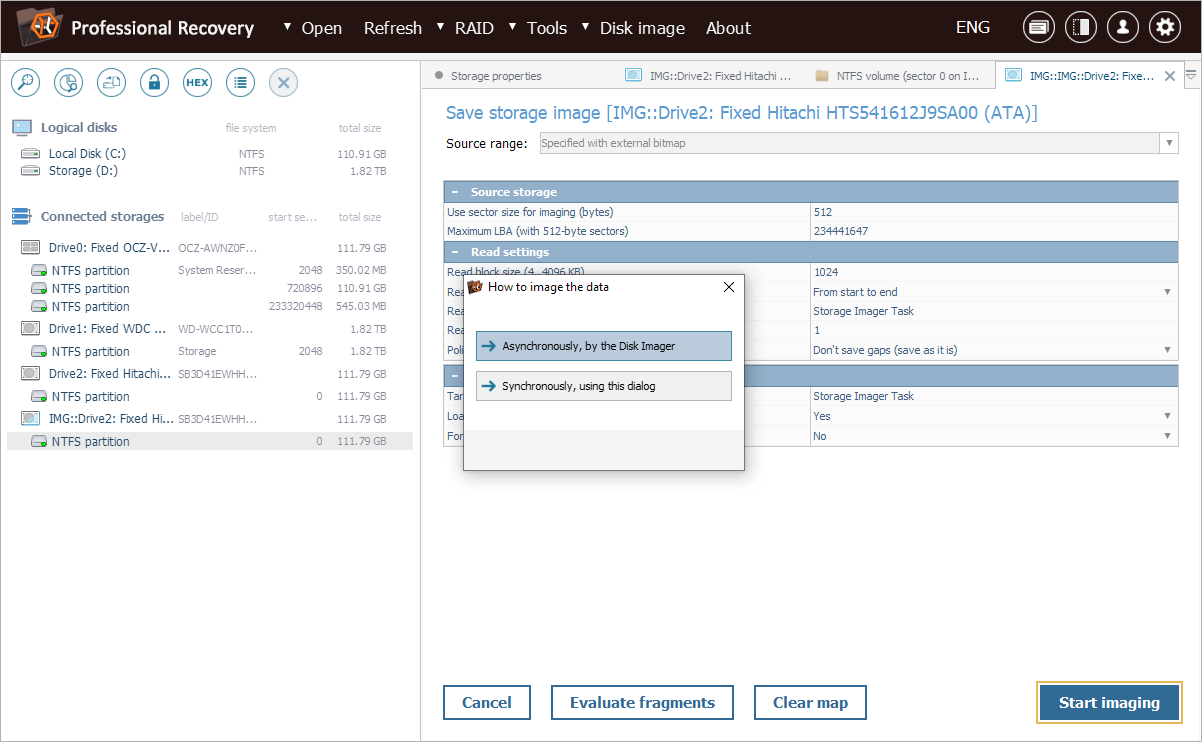
Коли процедура завершиться, ми побачимо статистику: кількість скопійованих даних, витрачений час і середню швидкість. У нашому випадку образ був створений менше ніж за 5 хвилин.
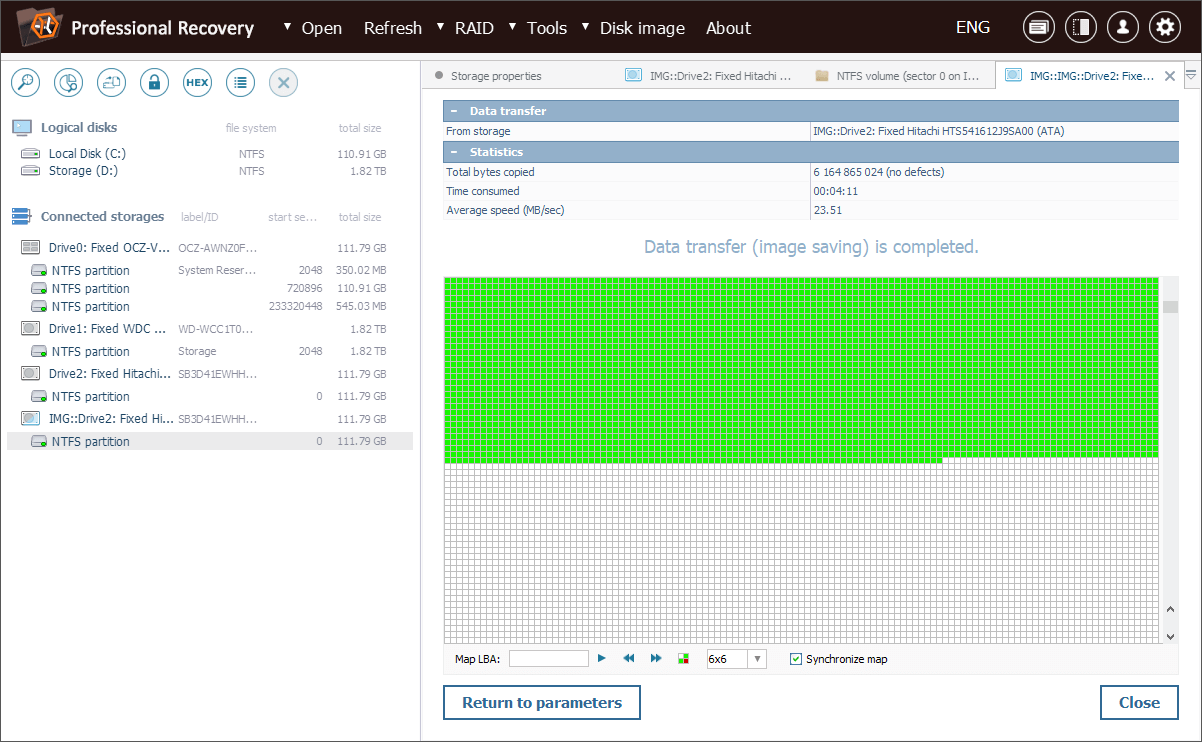
В результаті ми отримали три файли: наш образ диска в форматі *.DSK (*.SDLSP /*.VHDX), файл *.UITASK з налаштуванням завдання та карту станів блоків (дефектів) у форматі *.SDMF (не створюється для *.SDLSP).
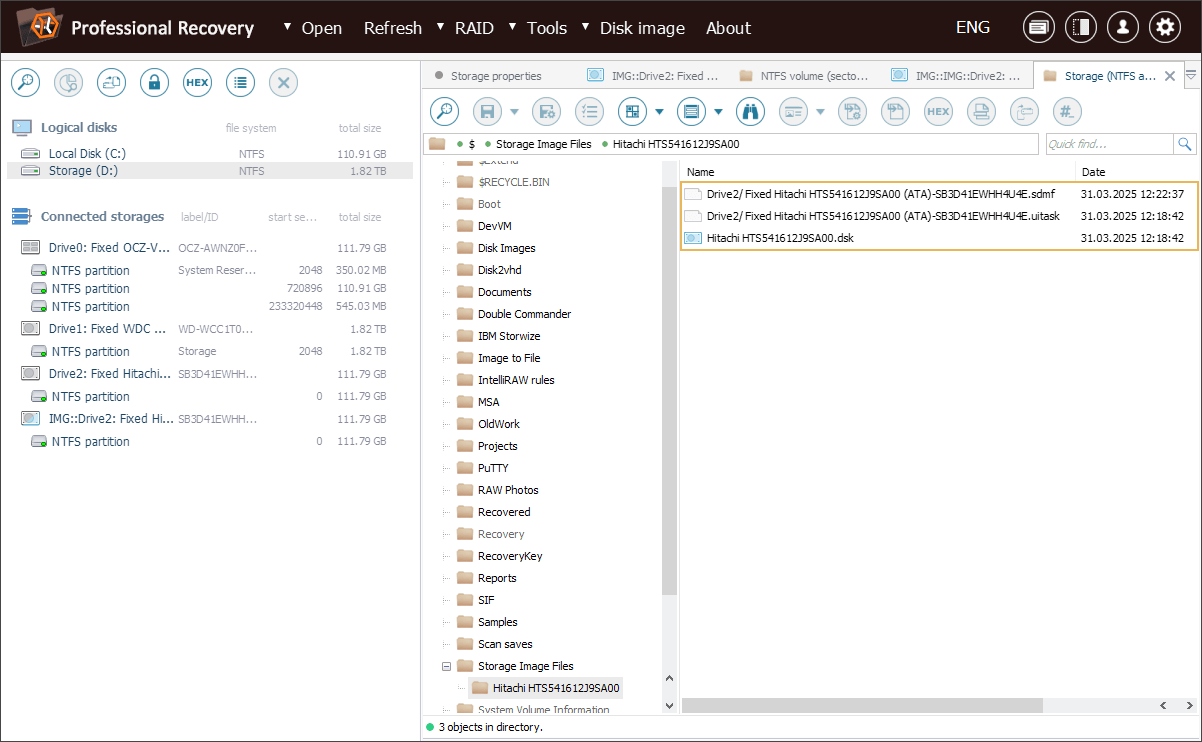
Тепер нам потрібно змонтувати створений образ диска у програмі для подальшого опрацювання. Для цього використовуємо пункт "Образ диска чи віртуальний диск" зі спадного меню "Відкрити".
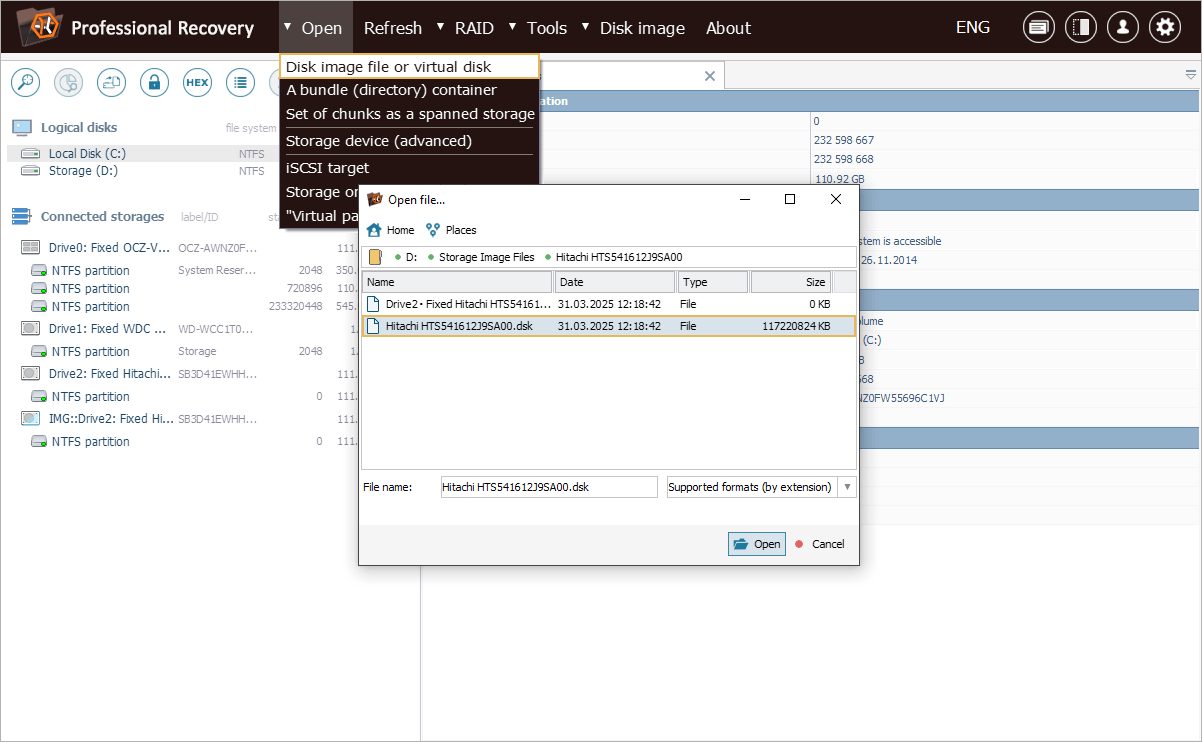
Після цього ми можемо отримати доступ до цього образу диска з панелі навігації сховищам, як і до будь-якого звичайного пристрою для зберігання даних.
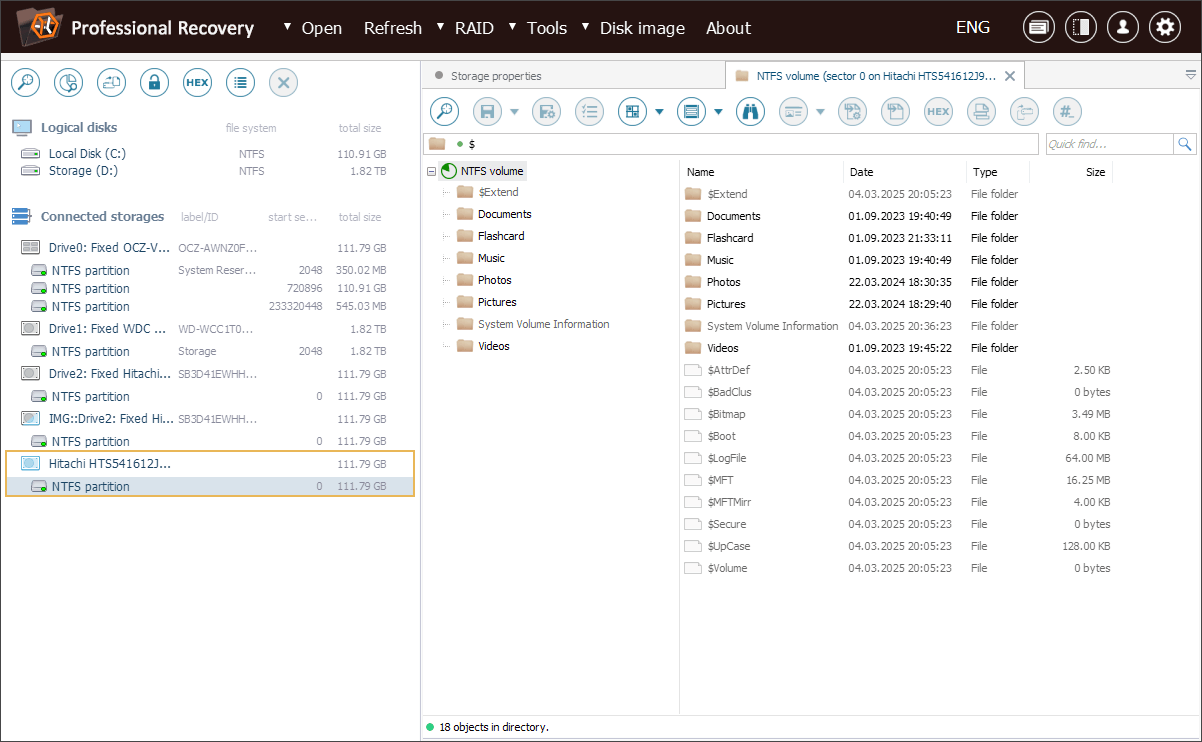
Останнє оновлення: 02 квітня 2025 року
