Як відновити дані із дефектного диска

Якщо жорсткий диск зазнав фізичного ушкодження, кожна додаткова операція, що виконується над несправним пристроєм, може призвести до подальшого погіршення його стану. Крім того, такий цифровий носій може працювати нестабільно або містити дефектні сектори, які не можна вичитати звичайним способом, що перешкоджає нормальному процесу читання і призводить до "запилювання" дефектів. Стандартний підхід, швидше за все, спричинить поломку накопичувача і дає досить низькі шанси на відновлення необхідної інформації. У зв'язку з цим критично важливо скоротити кількість звернень до несправного сховища і час, необхідний на отримання цінних даних.
За допомогою UFS Explorer цілком можливо звести до мінімуму подальше пошкодження дисків і якомога "обережніше" вилучити необхідні дані. Ця інструкція пояснює, як правильно працювати із дефектними сховищами у даному програмному забезпеченні. З процедурою можна також ознайомитись, переглянувши наступне відеокерівництво:
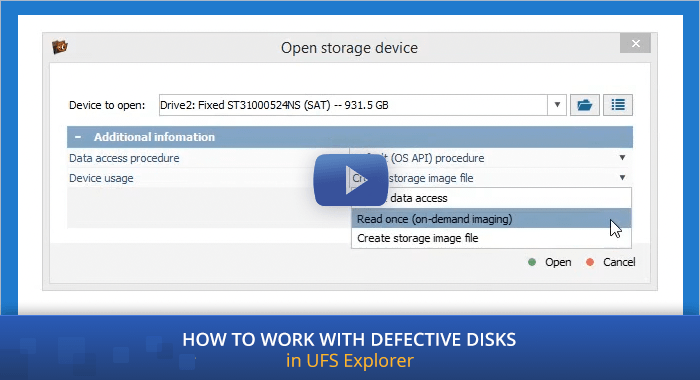
Відключення стандартної процедури опитування диска
Процедура опитування диска виконується системою і призначена для з'ясування готовності диска та пошуку всіх підтримуваних таблиць розділів, метаданих RAID і файлових систем. Така операція не передбачає жодного контролю над тайм-аутом з'єднання і може "зависнути", зіткнувшись із дефектним блоком або послідовністю дефектів. Замість того, щоб підключити диск і запустити програмне забезпечення "за замовчуванням", рекомендується спочатку відключити опитування диска, користуючись одним із наступних способів:
Спосіб 1
-
Встановіть і запустіть UFS Explorer.
Підказка: При виникненні труднощів із установкою утиліти, будь ласка, зверніться до інструкції зі встановлення UFS Explorer.
-
Приєднайте диск після запуску програми.
Підказка: Якщо необхідно підключити внутрішній жорсткий диск від іншого комп'ютера, приєднайте накопичувач до материнської плати ПК або підключіть диск як зовнішній пристрій за допомогою адаптера USB до SATA, дотримуючись запропонованих інструкцій.
-
Скористайтеся опцією "Пристрій за іменем" у головному меню, щоб відкрити диск в інтерфейсі UFS Explorer Professional Recovery, або ж опцією "Іменований пристрій" у виданнях Standard, RAID або Network RAID програмного забезпечення UFS Explorer.

Спосіб 2
-
Встановіть UFS Explorer.
-
Відкрийте "Властивості" програми, вставте ключ "--safe" в поле "Об'єкт" і натисніть кнопку "OK".

-
Запустіть програмне забезпечення.

-
Скористайтеся опцією "Пристрій за іменем" у головному меню, щоб відкрити диск в інтерфейсі UFS Explorer Professional Recovery, або ж опцією "Іменований пристрій" у виданнях Standard, RAID або Network RAID програмного забезпечення UFS Explorer.

Створення образу диска в "керованому" режимі
На відміну від неушкоджених дисків, збереження образу є критично важливим кроком у процесі відновлення даних з дефектного накопичувача. Крім того, в силу особливостей таких дисків процедура створення образу істотно відрізняється від звичайного перенесення даних на інший цифровий носій. Відкривши сховище в програмі за допомогою опції "Пристрій за іменем" або "Іменований пристрій", в залежності від подальшого сценарію, можна вибрати один з наступних методів:
Метод 1 – Створення звичайного образу диска
Опція "Створення файла-образа" відразу ж відкриє діалогове вікно для створення образу диска, без зайвого доступу до сховища, і рекомендована у випадках, коли потрібен образ всього диска. За можливості процедуру слід провести після всебічного аналізу розподілу дефектів, що дозволить обрати оптимальні налаштування. Сам же процес детально описаний у Як створити образ із дефектного диска.


Метод 2 – Створення образу диска "за запитом" (*вимагає запуску професійної версії UFS Explorer)
Опцію "Одноразове читання (образ за запитом)" можна обрати, коли час має вирішальне значення і необхідно дістати невелику частину даних з диска. В цьому випадку програма виконає одноразове зчитування "запитуваних" блоків і відразу ж перенесе опрацьовані дані в розріджений файл образу. Наступні операції читання цих блоків будуть виконуватися з образу диска.

Крім того, рекомендується вибирати читання в режимі "Прямий доступ ATA" або "Прямий доступ SCSI", що надають можливість контролю над помилками читання і знизити ризик "зависання" процедури опитування (оскільки воно також може бути спричинене специфікою моста, збоями в мікропрограмі диску та іншими факторами). Якщо під час або після опитування стався збій, роботу можна відновити з тим самим образом, знову відкривши диск і скориставшись існуючим файлом образу. Це дозволить уникнути повторних запитів до даних, які вже були вичитані з диска.
-
Вкажіть шлях та ім'я файлу для розрідженого (SDLSP) файлу образу диска. Натисніть кнопку "Зберегти", щоб продовжити.

-
Після завершення опитування, програма покаже диск в інтерфейсі разом із розпізнаними розділами. Виберіть потрібний, щоб отримати доступ до його вмісту. Якщо ви не бачите том у списку сховищ, скористайтеся рекомендаціями, описаними у підрозділі Якщо файлову систему не знайдено.

-
Якщо файлова система має розгалужену структуру і вам потрібно шукати необхідні файли, можна виконати індексацію файлової системи. Для цього виберіть опцію "Швидке сканування (індексація) ФС" у контекстному меню розділу. Або ж ви можете скористатися інструментом "Сканувати (шукати втрачені дані)" та вибрати опцію "Лише індексувати існуючу файлову систему". В іншому випадку просто пропустіть цей крок.


-
Виберіть потрібні файли і збережіть їх вміст до образу диска:
-
A. Якщо потрібно лише кілька файлів, які навряд чи знаходяться в дефектній області, ви можете відкрити їх безпосередньо у файловій системі, а програмне забезпечення негайно перенесе їх вміст у розріджений образ.

-
B. Якщо потрібна велика частина даних, ви можете вибрати всі потрібні елементи і створити образ диска з їх вмісту:
-
Оберіть опцію "Вибрати файли та папки" та позначте необхідні файли і теки.

-
Скористайтеся інструментом "Зберегти вміст в образ диску" зі спадного меню інструмента "Зберегти все виділене", щоб відкрити діалогове вікно для процедури контрольованого створення образу.

-
Образ буде створено на основі сформованої карти розташування файлів. Програмне забезпечення зчитає дані блоками фіксованого розміру зі "злиттям" діапазонів у випадку фрагментації та крос-фрагментації файлів. Інші параметри для створення образу можна налаштувати за допомогою інструкції Як створити образ із дефектного диска.

-
-
C. Коли потрібно отримати всі файли, але їх обсяг у файловій системі значно менший за розмір сховища, для більшості підтримуваних файлових систем ви можете створити образ із зайнятого простору файлової системи, який не буде включати в себе області "вільного простору" та дані видалених файлів. Для цього:
-
Оберіть опцію "Зберегти образ використаного простору" зі спадного меню інструменту "Увімкнути індикацію зайнятих кластерів", щоб створити карту зайнятих блоків файлової системи, описаних в її метаданих.

-
Після цього відкриється діалогове вікно для процедури контрольованого створення образу, в якому "Область початкового сховища для зчитування" буде замінена на згенеровану карту. Інші параметри для створення образу можна задати, спираючись на інструкції в Як створити образ із дефектного диска.

-
-
-
Після завершення процедури створення образу за можливості слід вимкнути диск за допомогою опції "Зупинити диск" і закрити сховище в програмі.

-
Відкрийте створений образ диска за допомогою опції "Образу диска чи віртуальний диск" в головному меню і використовуйте його замість вихідного сховища для подальших операцій. Якщо потрібно зберегти більше файлів, роботу можна відновити повторивши кроки, описані вище, але настійно рекомендується використовувати існуючий файл образу замість того, щоб створювати новий.


Якщо файлову систему не знайдено (пошкоджено таблицю розділів):
-
Якщо файлова система не виявлена програмним забезпеченням, знайдіть диск у списку сховищ та оберіть пункт "Керувати розділами" в контекстному меню, щоб відкрити Диспетчер розділів.

-
Перевірте наявність файлової системи, виконавши разові переходи на "стандартні" зміщення, такі як: 0x7e00, 0x100000, 0x5000, 0xC805000 та інші.

-
Якщо файлову систему знайдено в процесі, задайте розділ вручну за вказаним зміщенням.


-
Перевірте кінець розділу на ймовірність наявності файлової системи після нього.
-
У іншому випадку запустіть процедуру сканування із активованим режимом "стрибків". Однак таке сканування слід проводити під наглядом, не допускаючи значного навантаження.
-
Якщо розділ все одно не знайдено, рекомендується зробити повний образ цього сховища. Якщо зберігати образ в той самий розріджений файл, процедура створення образу візьме до уваги діапазони, що вже були збережені в процесі опитування диска та пошуку розділів.
Зменшення навантаження на диск
Для економії ресурсів диска і продовження терміну його служби можна вжити наступні заходи:
-
Якщо процес створення образу займає багато часу, можна зменшити ймовірність перегріву запам'ятовуючого пристрою час від часу призупиняючи процедуру і натискаючи кнопку "Зупинити диск". Це дозволить перевести диск в режим "очікування" (із зупинкою шпинделя і паркуванням головок) та знизити його робочу температуру.

-
Якщо під час роботи відбулася перерва або робота проводиться зі збереженим результатом сканування, також рекомендується "вимкнути" дефектний диск за допомогою функції "Зупинити пристрій".

Останнє оновлення: 14 лютого 2024
