Як відновити дані з зашифрованого тому Apple APFS

Apple встановлює високі стандарти захисту даних користувачів, впроваджуючи різноманітні функції безпеки на всіх пристроях власної екосистеми. В основі цієї системи безпеки лежить шифрування, головна функція захисту від несанкціонованого доступу та невід'ємна частина сучасної файлової системи APFS. Шифрування APFS забезпечує високоефективний захист інформації від зловмисників, але, з іншого боку, може створювати деякі складнощі для авторизованих користувачів. У разі втрати даних з зашифрованої APFS, чи-то через людську помилку, збій живлення чи інші проблеми, відновити їх можна лише якщо залишається можливість виконати дешифрування сховища. На щастя, у більшості випадків файли, втрачені із зашифрованого тому APFS, який знаходиться на внутрішньому диску чи портативному зовнішньому носії, можна відновити за наявності правильного пароля або ключа відновлення та відповідного програмного забезпечення. У цій статті ми покажемо, як безпечно розшифрувати сховище з файловою системою APFS і відновити втрачені з нього дані за допомогою різних редакцій UFS Explorer.
Загальні особливості шифрування APFS
На відміну від HFS+, сучасна файлова система APFS від Apple (використовується в macOS 10.13 High Sierra та пізніших версіях цієї ОС) має вбудовану підтримку шифрування. Це дозволяє захищати критично важливі дані користувача на рівні файлової системи без потреби у застосуванні додаткового рівня абстракції, який забезпечує Core Storage. У той же час кожен том у контейнері APFS розглядається механізмом шифрування як незалежний, що дозволяє йому мати власні налаштування шифрування.
Користувачі можуть увімкнути шифрування APFS для завантажувального (системного) диска свого комп'ютера Mac під час початкового налаштування системи або пізніше за допомогою функції FileVault у macOS. Несистемні томи можна відформатувати у файловій системі APFS (зашифрованій) із самого початку або зашифрувати пізніше через Finder. Функція шифрування APFS також доступна для будь-яких зовнішніх цифрових носіїв, включно з портативними зовнішніми дисками та USB флеш-накопичувачами.
Шифрування спирається на алгоритм AES (Advanced Encryption Standard, Просунутий стандарт шифрування) із довжиною ключа у 128 або 256 біт. Хоча стандарт в його основі залишається незмінним на всіх пристроях, спосіб його застосування може суттєво відрізнятися залежно від апаратних можливостей Mac. На деяких комп'ютерах Mac воно виконується суто засобами програмного забезпечення, тоді як на інших шифрування внутрішніх дисків забезпечується апаратними компонентами. Тож можна виокремити два типи шифрування APFS: шифрування за допомогою програмного забезпечення і шифрування за допомогою апаратного забезпечення.
Шифрування APFS за допомогою апаратного забезпечення
На новіших пристроях Apple, оснащених мікросхемою безпеки (відомою також як чіп безпеки) T2 від Apple або процесорами Apple Silicon, використовується апаратне шифрування. У цьому разі шифрування та дешифрування внутрішнього диска виконується самим чіпом. Ключі шифрування зберігаються в ізольованій частині чіпа під назвою Secure Enclave. Просунуті техніки безпеки дозволяють macOS взаємодіяти з відповідним апаратним компонентом для виконання операцій дешифрування, але прямий доступ до необроблених ключів шифрування повністю заблокований. На даний момент просто не існує відомих способів вилучення або перенесення цих апаратних ключів. Вони залишаються недоступними поза межами Secure Enclave, зокрема для будь-яких програм для відновлення даних. А оскільки ключі шифрування прив'язані безпосередньо до конкретного апаратного забезпечення, зашифрований внутрішній диск неможливо витягнути з комп'ютера, щоб підключити та отримати до нього доступ з іншого.
Шифрування APFS за допомогою програмного забезпечення
Цей метод працює на всіх зовнішніх пристроях від Apple, а також на старих комп'ютерах Mac, які не мають вбудованого апаратного шифрування. У цьому разі шифрування APFS повністю покладається на облікові дані, надані користувачем, і для його виконання може використовуватися:
-
Пароль користувача – основний метод розблокування доступу до зашифрованого тому. Користувач встановлює цей пароль під час активації шифрування та має його вводити щоразу, коли входить в обліковий запис користувача Mac або намагається отримати доступ до зашифрованого зовнішнього пристрою.
-
Ключ відновлення – рядок із 24 буквено-цифрових символів, автоматично згенерований macOS у якості резервного ключа доступу до зашифрованого завантажувального диска у разі, якщо пароль користувача недоступний.
-
Обліковий запис iCloud – обліковий запис користувача, прив'язаний до даного Mac і у якому безпечно зберігається інформація про ключ відновлення, тоді як власне ключ ніколи не показується користувачеві. Цю опцію можна обрати, налаштовуючи шифрування системного диска Mac. У цьому разі вхід в обліковий запис iCloud розблокує зашифроване сховище, діючи аналогічно застосуванню ключа відновлення.
-
Інституційний ключ відновлення – спеціалізований ключ відновлення, який використовується лише всередині організацій. Він створюється перед активацією шифрування пристрою та дозволяє адміністратору отримати до нього доступ, не маючи особистого паролю або ключа відновлення користувача.
У такий спосіб том APFS можна розшифрувати за допомогою дійсного пароля користувача або одного з ключів відновлення, для чого не потрібне жодне додаткове обладнання. Проте деталі, необхідні для дешифрування, зберігаються як зашифрований текст у метаданих APFS. Тож якщо критично важливі області на сховищі зазнають логічних чи фізичних пошкоджень, перевірити введені облікові дані та розблокувати і прочитати вміст сховища може бути неможливо, навіть якщо пароль або ключ відновлення правильний.
Найпростіший спосіб розшифрувати носій даних – це ввести пароль користувача, коли з'явиться відповідний запит у програмі UFS Explorer. Якщо в вас немає паролю, єдиною альтернативою є застосування ключа відновлення, якщо він був створений під час початкового налаштування шифрування внутрішнього системного диску Mac. Відповідно до власних уподобань користувачі можуть обирати між наступними варіантами:
-
Скопіювати ключ і зберігати його у захищеному документі, менеджері паролів, хмарі або будь-якому іншому сховищі.
-
Роздрукувати ключ і зберігати його у вигляді фізичного документа.
Якщо і пароль, і ключ відновлення втрачені, а резервні копії відсутні, розшифрувати дані неможливо. Тож зашифрований том APFS стає назавжди недоступним.
Відновлення з зашифрованої APFS за допомогою пароля або ключа відновлення
UFS Explorer є надійним рішенням для відновлення даних із томів APFS, захищених шифруванням, виконаним засобами програмного забезпечення. Продукт доступний у чотирьох різних редакціях – Standard, RAID, Network RAID і Professional – усі вони підтримують шифрування APFS. Програми гнучкі, дозволяючи розшифрувати сховище за допомогою будь-якого з двох методів, підтримуваних APFS: пароля або ключа відновлення.
Хоча загальний процес дешифрування тому та відновлення даних той самий для всіх редакцій програмного забезпечення і методів дешифрування, конкретні кроки, що їх потрібно буде виконати, можуть трохи відрізнятися залежно від редакції, яку ви будете використовувати.
У UFS Explorer редакцій Standard, RAID або Network RAID
- Підключіть пристрій, захищений засобами Apple APFS, до комп'ютера.
Приєднайте зашифрований портативний жорсткий диск до свого Mac. У випадку внутрішнього сховища, його потрібно вилучити з комп'ютера та під'єднати до іншого ПК як додатковий диск або ж запустити Mac у безпечному середовищі за допомогою UFS Explorer Backup and Emergency Recovery CD. Також можливо працювати на тому самому Mac, але для цього потрібно спершу вимкнути захист цілісності системи, дотримуючись інструкцій зі статті Розблокування доступу до дисків macOS. Проте останній варіант небажаний через високу ймовірність перезапису даних.
Підказка: Дотримуйтесь інструкцій, щоб підключити диск до материнської плати або приєднати його як зовнішній накопичувач за допомогою адаптера USB до SATA.
- Встановіть та запустіть UFS Explorer Standard Recovery, UFS Explorer RAID Recovery або UFS Explorer Network RAID.
Відкрийте програмне забезпечення з підвищеними привілеями, ввівши правильне ім'я користувача та пароль. Програма покаже список усіх підключених дисків на лівій панелі. Логічні томи кожного фізичного пристрою відображатимуться під ним.

Підказка: У разі будь-яких труднощів із установкою утиліти, будь ласка, зверніться до посібника зі встановлення відповідної редакції UFS Explorer.
- Знайдіть потрібний зашифрований том APFS серед відображених сховищ.
Перевірте список на наявність у ньому розділу APFS, позначеного іконкою жовтого замка.

Підказка: Якщо ви бажаєте дізнатись більше про те, як різні накопичувачі та томи позначаються в інтерфейсі UFS Explorer, зверніться до статті Ідентифікація різних сховищ та технологій.
- Розшифруйте сховище в програмі, щоб розблокувати його вміст.
Хоча файлова система може позначатись як доступна, з неї неможливо дістати дані, допоки вона не буде розшифрована. Для цього відкрийте контекстне меню розділа та виберіть у ньому опцію "Розшифрувати зашифрований том APFS". У діалоговому вікні введіть коректний пароль користувача або вставте скопійований ключ відновлення у відповідне поле.


- Запустіть сканування розшифрованого тома, щоб повернути видалені або втрачені файли.
Після успішного розшифрування том розблокується, а його вміст стане доступним у програмі. Ви також можете знайти видалені або втрачені файли, просканувавши сховище. Скористайтеся функцією "Сканувати сховище" з панелі інструментів, зніміть прапорці поруч з усіма файловими системами, крім APFS, і натисніть кнопку "Почати сканування".





Підказка: Додаткову інформацію щодо налаштування процедури сканування можна знайти в інструкції зі сканування накопичувача за допомогою UFS Explorer.
- Відберіть потрібні відновлені елементи та збережіть їх до іншої локації.
Після завершення сканування перегляньте файлову систему, відтворену програмою, та знайдіть потрібні теки та файли. Потім натисніть "Відібрати файли та папки", поставте прапорці біля них і натисніть "Зберегти виділене". Після цього вкажіть безпечне місце призначення для їх копіювання.

Підказка: Інформація, надана в Оцінці та збереженні результатів відновлення даних, може полегшити вам роботу з отриманими папками та файлами.
Підказка: Якщо ви збираєтеся зберегти відновлені дані до мережевого сховища, будь ласка, перегляньте запропоновану інструкцію.
У UFS Explorer Professional Recovery
- Підключіть зашифрований пристрій з Apple APFS до комп'ютера.
Підключіть зашифрований зовнішній диск до комп'ютера Mac. Якщо ви працюєте з системним диском, щоб отримати до нього доступ, вам доведеться витягти його із пристрою та під'єднати до іншого комп'ютера як додатковий диск або ж завантажити Mac у безпечному середовищі з допомогою UFS Explorer Backup and Emergency Recovery CD. Працювати можна також на тому самому Mac, якщо відключити захист цілісності системи, як описано в статті Розблокування доступу до дисків macOS, але цей варіант не рекомендується через високий ризик перезапису даних.
Підказка: Дотримуйтесь інструкцій, щоб підключити диск до материнської плати або приєднати його як зовнішній накопичувач за допомогою адаптера USB до SATA.
- Встановіть та запустіть програму UFS Explorer Professional Recovery.
Запустіть програму з правами адміністратора, ввівши правильний логін/пароль у спливаючому вікні. Додаток відобразить всі підключені накопичувачі в списку сховищ на лівій панелі. Логічні томи кожного фізичного пристрою відображатимуться просто під ним.

Підказка: За будь-яких труднощів з інсталяцією утиліти, будь ласка, зверніться до посібника зі встановлення UFS Explorer Professional Recovery.
- Оберіть потрібний зашифрований APFS-том зі списку сховищ.
Вивчіть список, щоб знайти необхідний зашифрований розділ APFS, позначений іконкою жовтого замка.

Підказка: Якщо ви бажаєте дізнатись більше про те, як різні накопичувачі та томи позначаються в інтерфейсі UFS Explorer, зверніться до статті Ідентифікація різних сховищ та технологій.
- Щоб відкрити дані, використайте інструмент для розшифрування, запропонований програмою.
Навіть якщо розділ позначений як доступний, дані, які він містить, неможливо прочитати, поки він не буде розшифрований. Відкрийте контекстне меню розділу, виберіть опцію "Розшифрувати зашифроване сховище", а потім оберіть метод "Розшифрування тому APFS". Введіть правильний пароль користувача або ж скопіюйте ключ відновлення в відповідне поле, включно з усіма дефісами.


- Проскануйте сховище, щоб отримати видалені або втрачені файли.
Після завершення розшифрування наявні файли стануть доступні в інтерфейсі програми. Ви також можете знайти видалені або втрачені, просканувавши сховище. Для запуску сканування скористайтеся відповідною функцією з панелі інструментів, приберіть прапорці поруч з усіма файловими системами, крім APFS, і натисніть кнопку "Почати сканування".



Підказка: Додаткову інформацію щодо налаштування процедури сканування можна знайти в інструкції зі сканування накопичувача за допомогою UFS Explorer.
- Виберіть потрібні відновлені елементи та скопіюйте їх на інший диск.
Після завершення сканування, ви матимете змогу переглянути файлову систему, відновлену програмою, щоб знайти необхідні папки і файли. Щоб відібрати ті з них, які вам потрібно зберегти, натисніть кнопку "Вибрати файли та папки", поставьте біля них прапорці та натисніть кнопку "Зберегти виділене". Після цього виберіть безпечну папку призначення для врятованих елементів.

Підказка: Інформація, надана в Оцінці та збереженні результатів відновлення даних, може полегшити вам роботу з отриманими папками та файлами.
Підказка: Якщо ви збираєтеся зберегти відновлені дані до мережевого сховища, будь ласка, перегляньте запропоновану інструкцію.
Відеопосібник з відновлення даних з зашифрованої APFS
Вся процедура також продемонстрована в наступному відео:
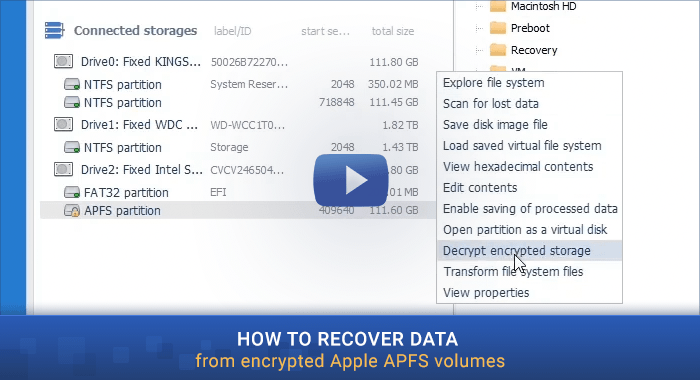
Останнє оновлення: 17 грудня 2024
