Обмеження доступу до сховищ у macOS: Як прибрати їх для відновлення даних
Загалом, якщо робочий накопичувач належним чином під'єднано до комп'ютера, він миттєво з'являється у списку підключених сховищ, що знаходиться у лівій панелі головного вікна UFS Explorer. Звідти до нього можна отримати доступ для подальшого копіювання даних або відновлення втрачених файлів. Однак користувачі портативних та настільних комп'ютерів Macintosh часто стикаються із незрозумілою проблемою. Робочий диск, з якого потрібно відновити дані, може бути недоступним в інтерфейсі програми. У деяких випадках на це також вказує іконка із знаком оклику, яка відображається поруч із ним. Програмне забезпечення стикається з перешкодами під час роботи з дисками під macOS через кілька типових проблем. Ефективні рішення для них можна знайти в цій статті.
Відсутність привілеїв адміністратора
Права адміністратора потрібні будь-якій утиліті для відновлення даних, щоб працювати з фізичними дисками. Отже, за відсутності останніх, UFS Explorer, безумовно, не зможе отримати доступ до жодних запам'ятовувальних пристроїв, підключених до Mac, крім образів дисків або віртуальних дисків, які, фактично, не є реальними системи зберігання.
У цьому випадку, якщо у вас є пароль адміністратора, потрібно:
-
увійти в обліковий запис адміністратора;
-
перезапустити додаток з правами адміністратора, ввівши правильні ім'я та пароль.
Відеокерівництво, подане нижче, показує як запустити програмне забезпечення з підвищеними привілеями з облікового запису адміністратора або стандартного користувача:
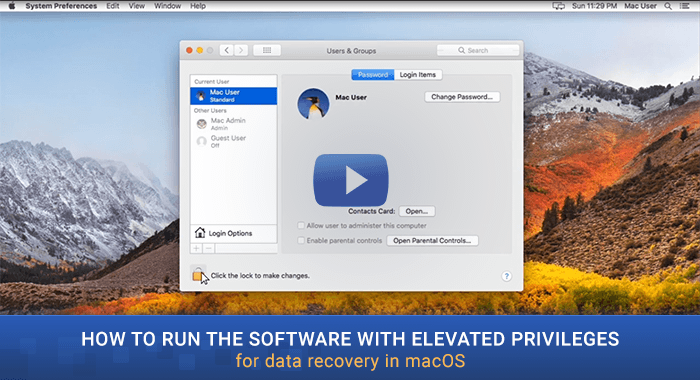
Використання мікросхеми захисту Apple T2 або Apple M1
Мікросхема захисту T2 – це процесор другого покоління від Apple, який використовується в деяких сучасних Mac з 2018 року. Вона забезпечує шифрування та багато інших функцій, пов’язаних з безпекою, що інтегровані безпосередньо в апаратне забезпечення комп’ютера. Крім того, починаючи з 2020 року, компанія розпочала перехід від процесорів Intel до власного чіпа M1 (Apple Silicon), який пропонується вбудованим у найбільш нові пристрої. Поряд із численними плюсами, ці технології мають один великий недолік з погляду відновлення даних. Вони шифрують інформацію на системному диску за допомогою апаратного ключа. Оскільки ключ для розшифрування недоступний, дані на таких Mac не можна розшифрувати за допомогою програмного забезпечення. Потрібен спеціальний підхід для вилучення ключа дешифрування з мікросхеми захисту, який досі не впроваджено ні в одній з відомих програм для відновлення даних та навіть у криміналістичному програмному забезпеченні. Втім, UFS Explorer все ще може працювати на таких системах та відновлювати дані із зовнішніх носіїв інформації.
Щоб дізнатись, чи має ваш Mac мікросхему захисту Apple M1 або T2, ви можете звернутися до програми Інформація про систему:
-
Крок 1. Зайдіть в меню Apple та виберіть Про цей Mac.
-
Крок 2. Перевірте властивість, вказану після моделі вашого Mac. Елемент Процесор, після якого йде Apple M1, означає, що ваш комп'ютер постачається з цим компонентом. Якщо замість цього ви бачите елемент Ім’я процесора, ваш Mac працює на базі процесору Intel, назву якого вказано безпосередньо біля нього.
-
Крок 3. Натисніть кнопку Звіт про систему під оглядом вашого Mac.
-
Крок 4. На бічній панелі виберіть Контролер (або iBridge, залежно від версії macOS). Якщо ваш Mac має мікросхему безпеки Apple T2, у властивості Назва моделі буде вказано Apple T2 процесор.
Увімкнено System Integrity Protection
У macOS 10.13 High Sierra і пізніших версіях спеціальний елемент захисту під назвою System Integrity Protection (SIP) не дозволяє сторонньому програмному забезпеченню отримати доступ до системного диска. По суті, його роль полягає у запобіганні будь-яким змінам в системних файлах, внесеним вірусами та іншими шкідливими програмами. Він зберігає цілісність операційної системи та забезпечує її нормальне функціонування, однак, разом з тим, не дає змогу корисним додаткам, таким як утиліти для відновлення даних, прочитати завантажувальний диск (Macintosh HD або Apple SSD).
Тому, якщо у вас одна з останніх версій macOS і ви бажаєте відновити файли, втрачені з диска, на якому встановлено ОС, оберіть один з наступних шляхів:
-
відключіть SIP вручну як описано нижче;
-
приєднайте диск до іншого комп'ютера у якості додаткового. Щоб застосувати цей метод, вам потрібно буде вилучити сховище з поточної машини та скористатися корпусом для жорсткого диска, щоб підключити його до іншого комп'ютера;
-
запустіть Mac, використовуючи UFS Explorer Backup and Emergency Recovery CD. Процедуру можна виконати, дотримуючись інструкцій із Відновлення даних за допомогою завантажувального USB-накопичувача. Зверніть увагу, що для цього варіанту потрібна ліцензія UFS Explorer для Linux.
В іншому випадку UFS Explorer не зможе відкрити цей диск, навіть якщо запустити програму з правами адміністратора.
- Щоб вимкнути System Integrity Protection в High Sierra і пізніших версіях, можна виконати наступні кроки:
-
Крок 1. Перезавантажте Mac (відкрийте меню і виберіть Перезавантажити).
-
Крок 2. Під час запуску натисніть та утримуйте клавіші Command + R. Ці дії переведуть Mac в Режим відновлення.
-
Крок 3. У меню Утиліти виберіть Термінал, щоб запустити програму-термінал.
-
Крок 4. У вікні командного рядка введіть csrutil disable і натисніть клавішу Enter.
-
Крок 5. Щоб зміни набули чинності, перезавантажте Mac ще раз, клікнувши на логотип Apple і обравши Перезавантажити.
- Після перезавантаження, щоб переконатися, що SIP дійсно вимкнено, Ви можете:
-
Крок 1. Відкрити Термінал з меню Утиліти у верхній частині вашого Mac.
-
Крок 2. Ввести команду csrutil status і натиснути клавішу Enter.
Після цього можна запустити UFS Explorer і проаналізувати диск на наявність втрачених даних. Закінчивши процедуру відновлення, не забудьте увімкнути функцію SIP, перейшовши знову в Режим відновлення і ввівши csrutil enable у вікні Терміналу.
Перегляньте цю відеоінструкцію, яка демонструє весь процес крок за кроком:
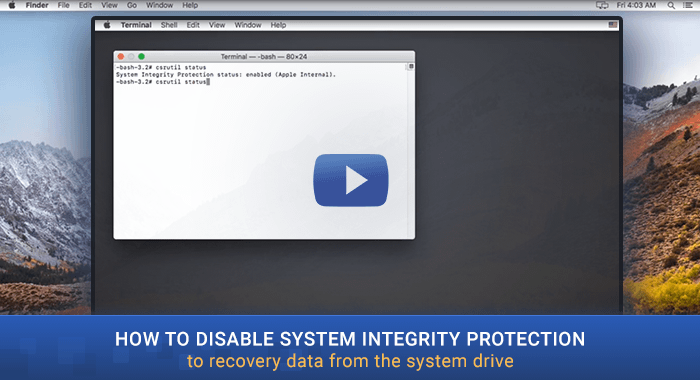
- Якщо режим відновлення не працює в macOS 11 Big Sur, ви можете спробувати наступні рішення:
-
Якщо вам не вдається завантажитись у Режим відновлення за допомогою клавіш Command + R, перевірте також комбінації Command + Option + R та Shift + Option + Command.
-
Якщо спроби не виявились успішними, як було сказано раніше, ви можете запустити комп’ютер за допомогою UFS Explorer Backup and Emergency Recovery CD та виконати кроки із Відновлення за допомогою завантажувального USB-накопичувача.
-
Іншим можливим варіантом є використання флеш-накопичувача із завантажувальним інсталятором. Такий інсталятор надає набір утиліт, подібних до тих, які доступні в Режимі відновлення. Однак сам накопичувач не можна створювати на тому ж Mac, щоб уникнути перезапису даних на системному диску, спричиненого завантаженням програми.
Щоб створити такий завантажувальний інсталяційний носій, ви можете продовжити, дотримуючись інструкції:
-
Підготуйте вільний USB-накопичувач місткістю не менше 14 ГБ. Переконайтеся, що він не містить необхідних даних.
-
Використовуйте інший Mac для завантаження програми інстраляції для macOS Big Sur з App Store.
-
Програму Install macOS буде завантажено в папку Програми. Скасуйте процес встановлення, якщо він запустився автоматично.
-
Підключіть підготовлену флешку до того самого Mac, на якому зберігається файл програми інстраляції.
-
Запустіть Термінал з папки Утиліти.
-
У Терміналі введіть наступну команду та натисніть Return, щоб виконати її:
sudo /Applications/Install\ macOS\ Big\ Sur.app/Contents/Resources/createinstallmedia --volume /Volumes/MyDrive
Зверніть увагу, що аргумент “MyDrive” у цьому випадку потрібно замінити фактичною назвою вашого флеш-накопичувача.
-
У спливаючому вікні вкажіть пароль адміністратора та натисніть Return ще раз.
-
Введіть Y, щоб підтвердити, що ви готові очистити сховище, і натисніть Return.
-
Після завершення система може попередити, що Термінал хоче отримати доступ до файлів на знімному накопичувачі. Щоб продовжити, натисніть кнопку OK.
-
Коли процес копіювання закінчиться, том буде мати назву Install macOS Big Sur. Вийдіть з Терміналу та вилучіть цей USB-накопичувач.
-
Підключіть створений накопичувач із завантажувальним інсталятором до ураженого Mac.
-
Перезапустіть Mac. Під час запуску натисніть і утримуйте клавішу Option.
-
Відпустіть клавішу, коли побачите темний екран із завантажувальними томами.
-
Виберіть той, який містить завантажений інсталятор, і натисніть Return.
-
Якщо буде запропоновано, оберіть бажану мову.
-
В меню Утиліти виберіть Термінал, щоб запустити программу-термінал.
-
У Терміналі введіть csrutil disable та натисніть клавішу Enter.
Щоб застосувати зміни, перезавантажте Mac ще раз.
Проблеми з підключенням або станом диска
Якщо наведені вище міри не допомогли, і диск все одно не відкривається, це може свідчити про наявність фізичних дефектів сховища або проблем з підключенням, які необхідно усунути, щоб відновлення даних стало можливим.
Останнє оновлення: 07 серпня 2022
