This section describes in detail how you can install UFS Explorer products on your computer system.
The download and installation process can be easily carried out with the help of the installer’s prompts and handy tips. However, if you are not sure that you can perform it right, please, follow the instructions given below.
The software can be downloaded from the following web page:
To install a new copy of the software or update the program, you should follow the steps of fresh software installation. In case of an update from an older software version, there is no necessity to remove the older software. Yet, a rollback to the previous software version requires uninstallation of the newer one. Other editions of UFS Explorer can be installed along with UFS Explorer Professional Recovery.
You can install the software on Microsoft Windows NT 5.1 OS and later versions of the Windows operating system (Windows XP/Windows 2003 Server and later). It is also possible to run the program on older Windows NT versions starting from NT 4 SP6 while the installation on Windows 95/98/МЕ is not supported at all. To install the software simply download the executable file of the installer and run it.
Warning: Never download or install the software to the drive containing the lost data you are going to recover. This may lead to its permanent damage or loss. If the data was lost from a non-system partition, it's recommended to download and install the software to the system partition. If the files were lost from the system partition, it's recommended to shut down the computer immediately and boot it using UFS Explorer Backup and Emergency Recovery CD.
After the start of the installation process, you will be prompted for the language of the user interface that will be used as the language of the software installer and the software user manual.
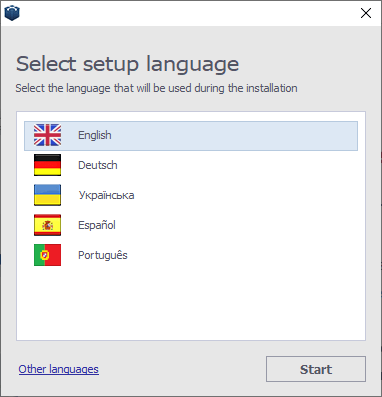
From now on the installation process begins.
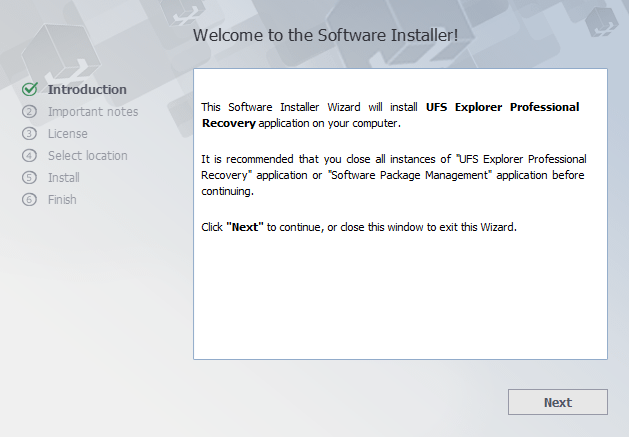
Carefully read the notes of importance before proceeding to the next step.
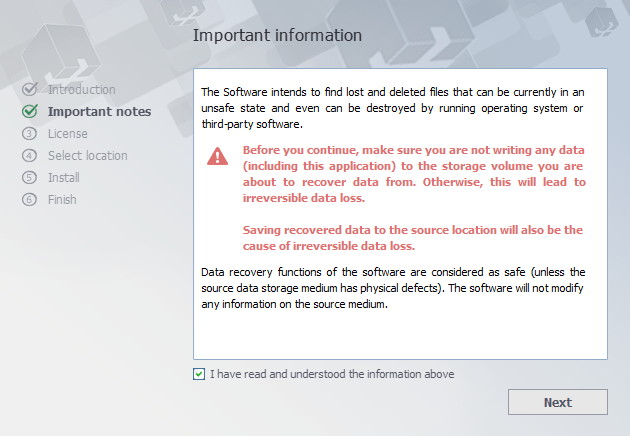
The installer will show the End User License Agreement (EULA) for acceptance.
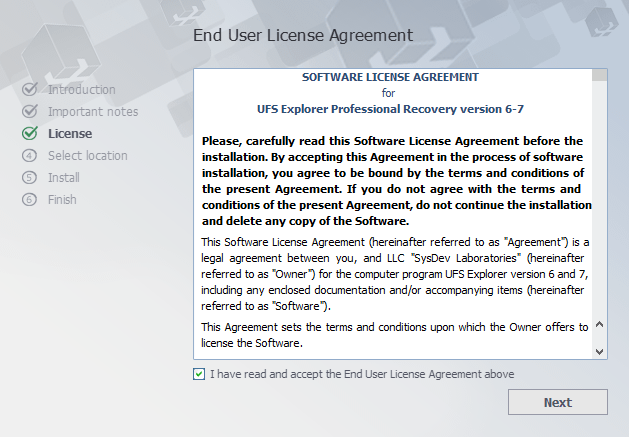
You may continue with the installation only after the EULA is accepted. At the next step, the software will prompt for the target folder used for the installation. In case of a software update from a previous version, the installation folder will be set as the folder of a previous software version by default.
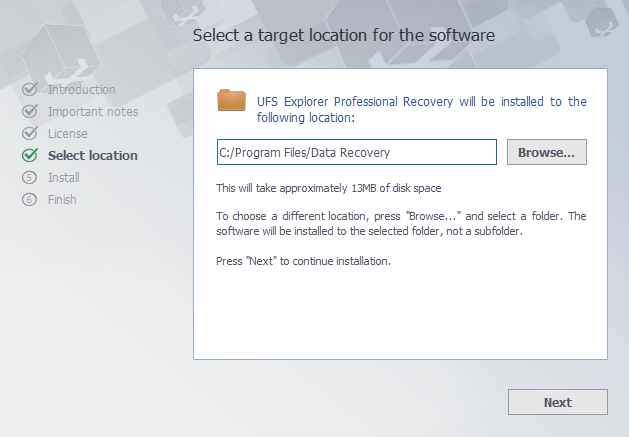
Then the installer will prompt for the name of the product group in the "Start" menu (the default one is "Data Recovery"). At this stage, the installer will finish collecting the necessary information and start the installation process.
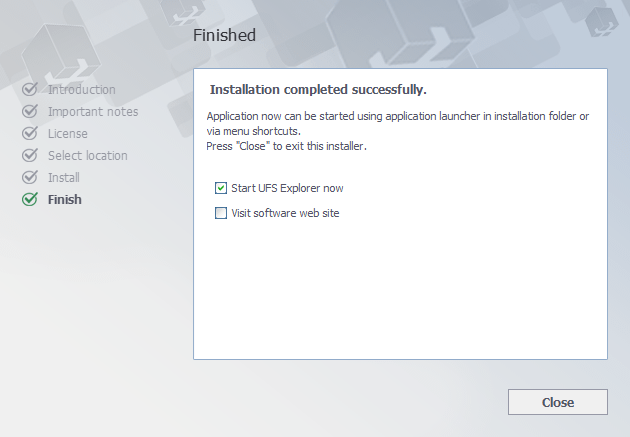
After it is finished, you will be able to launch the software from the final window of the software installation wizard. You may also start the software using its shortcut in the "Start" menu ("All programs", then the software group (the default one is "Data Recovery") and then "UFS Explorer Professional Recovery".
Hint: To remove the installed utility, please follow the steps described in the instruction for Uninstallation of UFS Explorer Professional Recovery.
No special actions are required: just download the compressed DMG-image file from the software web site and open it using Finder. After the installation process is completed, go to the "Applications" folder (the "⇧Shift + ⌘ Cmd + A" hotkeys), find UFS Explorer Professional Recovery and run the software using its icon.
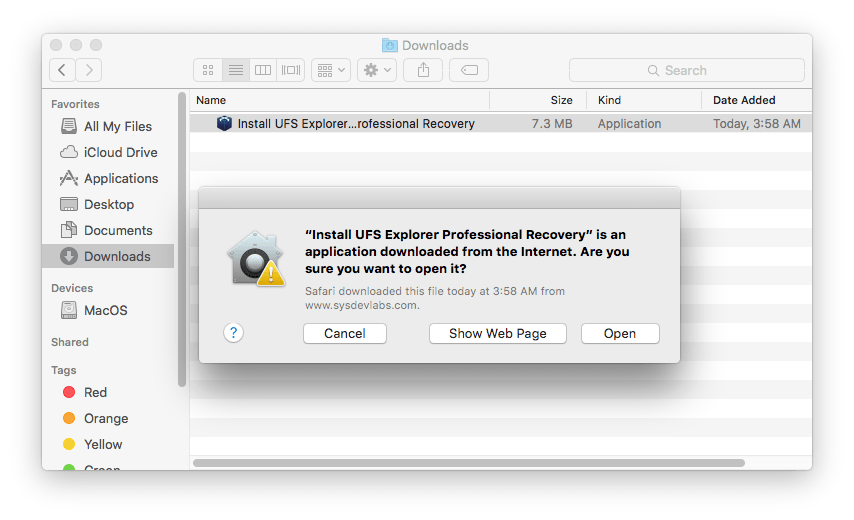
Warning: Never download or install the software to the drive containing the lost data you are going to recover. This may lead to its permanent damage or loss. If the data was lost from a non-system partition, it's recommended to download and install the software to the system partition. If the files were lost from the system partition, it's recommended to shut down the computer immediately and boot it using UFS Explorer Backup and Emergency Recovery CD.
Hint: To remove the installed utility, please follow the steps described in the instruction for Uninstallation of UFS Explorer Professional Recovery.
Download the software from the website by choosing the download option for Linux users. Extract the content of the downloaded Universal Installer archive. Open the folder with the extracted content and run the Installer after entering your user password. You will then see the prompts of the Installer concerning the language and the target folder. To finish the installation simply follow the steps in the Installation Manager.
If the standard installation doesn’t work properly, install the software via the Terminal application. In the Terminal open the folder with the extracted file using the 'cd' command (e.g. cd ~/Downloads). Run the install script as a local Administrator (e.g. sudo ./ufs-explorer-pro.install).
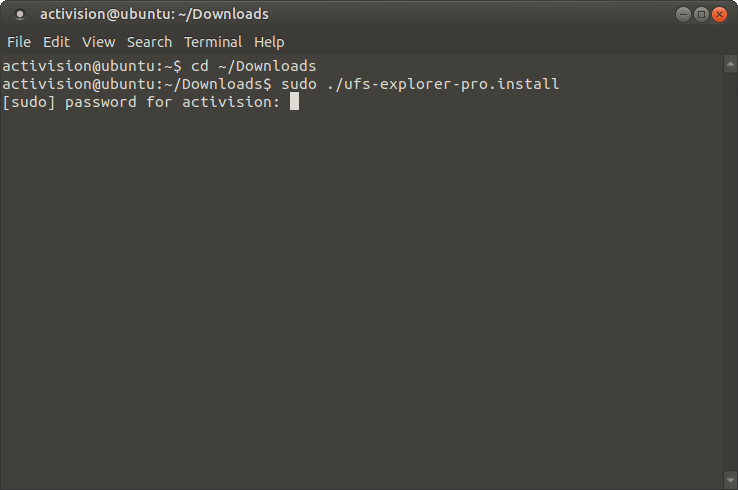
The application can be launched from the Menu. You can also execute the file using the Terminal.
If the described approach fails, try running the program via the Terminal using executable files from the Universal Archive. Download the archive from the product page in the Software Store using the second option for Linux users, then extract its content.
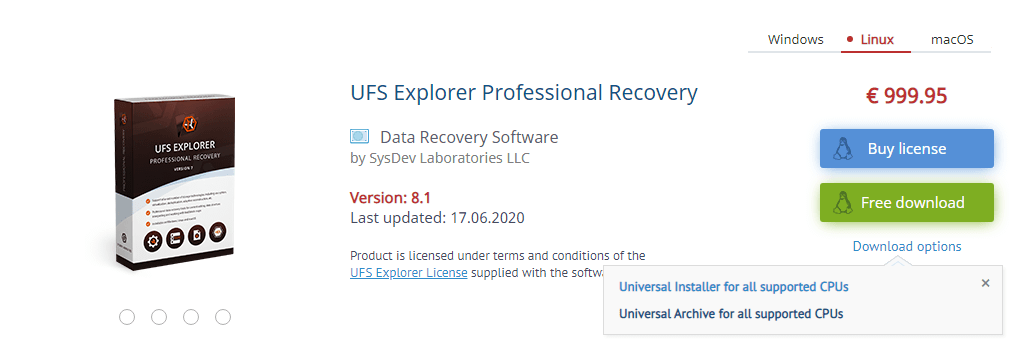
Open the Terminal and enter the commands in the following order:
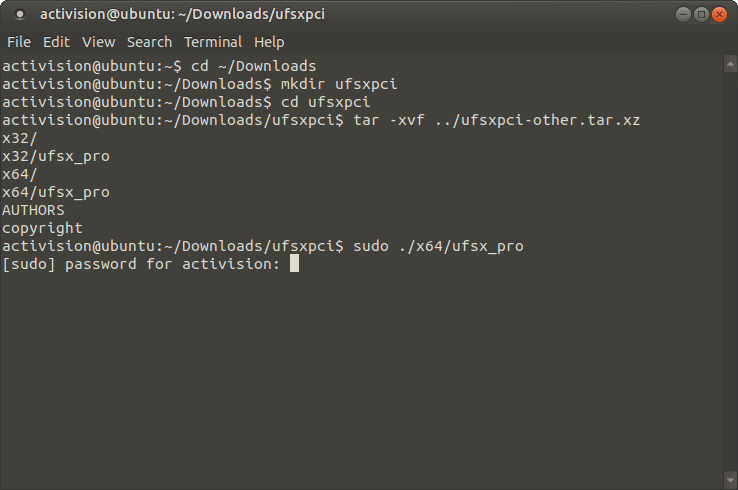
Depending on the employed computer architecture, start software with the "sudo /x32/ufsx_pro" or "sudo /x64/ufsx_pro" ("su root -c /x32/ufsx_pro" or "su root -c /x64/ufsx_pro" for Debian) command. To run the program you will be asked to enter your user password. After that, the software will be launched without installation. This method can also be used to run UFS Explorer on UFS Explorer Backup and Emergency Recovery CD without installation, as all the applications on it are pre-installed and cannot be updated.
Warning: Never download or install the software to the drive containing the lost data you are going to recover. This may lead to its permanent damage or loss. If the data was lost from a non-system partition, it's recommended to download and install the software to the system partition. If the files were lost from the system partition, it's recommended to shut down the computer immediately and boot it using UFS Explorer Backup and Emergency Recovery CD.
In GNOME:
type "ufs" to find the application;
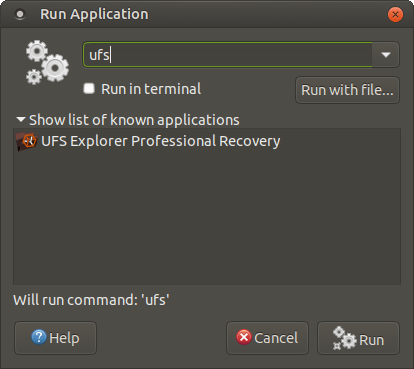
choose the application from the list and make sure that the "Run in terminal" option is enabled. After that, run the program.
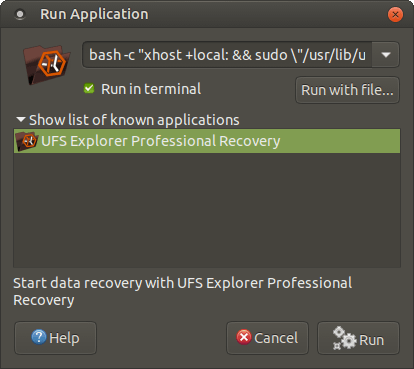
Another way is to enter the "bash -c "xhost +local: && sudo \"/usr/lib/ufs-explorer/ufs-explorer-pro\""" or "su root bash -c "xhost +local: && sudo \"/usr/lib/ufs-explorer/ufs-explorer-pro\""" command, enable the "Run in terminal" option and press the "Run" button.
In the Terminal:
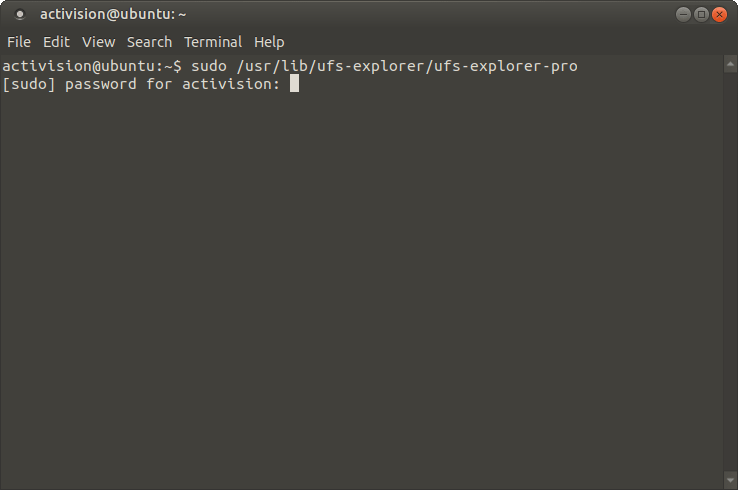
If the installation still fails, try checking the missing libraries through LDD, add them and install the software again.
The software can be downloaded from the following web page:
To install a new copy of the software or update the program, you should follow the steps of fresh software installation. In case of an update from an older software version, there is no necessity to remove the older software. Yet, a rollback to the previous software version requires uninstallation of the newer one. Other editions of UFS Explorer can be installed along with UFS Explorer RAID Recovery.
You can install software on Microsoft Windows NT 5.1 OS and later (Windows XP/Windows 2003 Server and later). It is possible to run the software on older Windows NT versions starting from NT 4 SP6. Software installation to Windows 95/98/МЕ is not supported at all.
To install the software simply download the executable file of the software installer and run it.
Warning: Never download or install the software to the drive containing the lost data you are going to recover. This may lead to its permanent damage or loss. If the data was lost from a non-system partition, it's recommended to download and install the software to the system partition. If the files were lost from the system partition, it's recommended to shut down the computer immediately and boot it using UFS Explorer Backup and Emergency Recovery CD.
After the start of the installation process, you will be prompted for the language of the user interface that will be used as the language of the software installer and the software user manual.
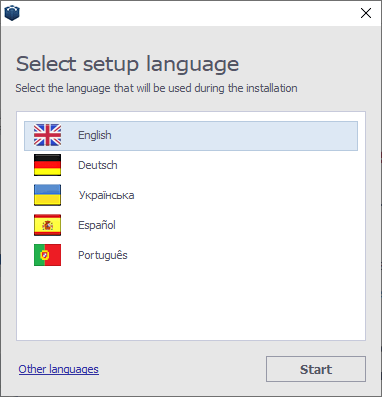
From now on the installation process begins.
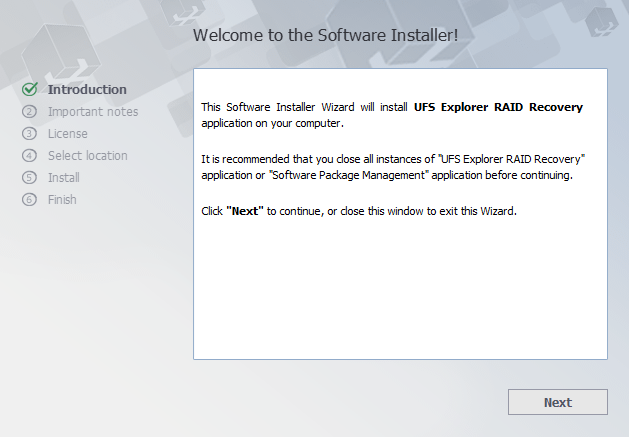
Carefully read the notes of importance before proceeding to the next step.
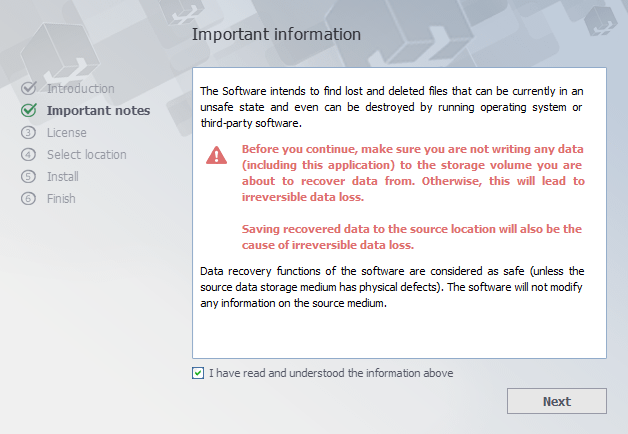
The installer will show the End User License Agreement (EULA) for acceptance. You may continue with the installation only after the EULA is accepted.
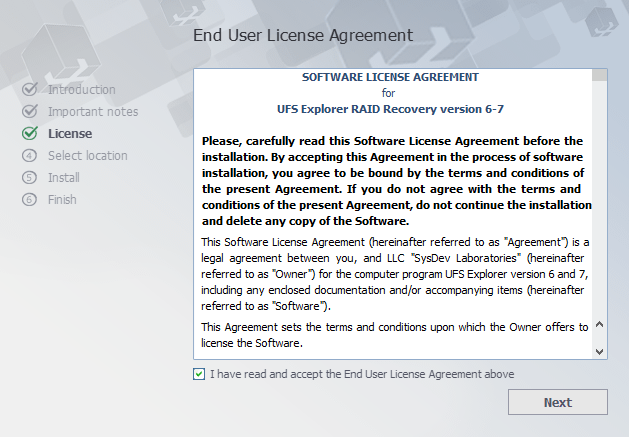
At the next step, the software will prompt for the target folder used for the installation. In case of a software update from a previous version, the installation folder will be set as the folder of a previous software version by default.
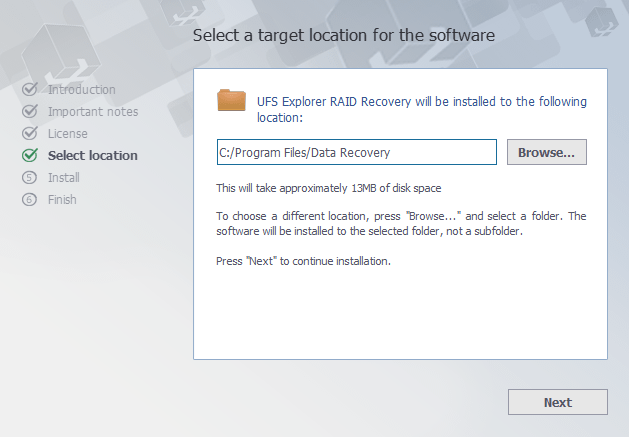
Then the installer will prompt for the name of the product group in the "Start" menu (the default one is "Data Recovery"). At this stage, the installer will finish collecting the necessary information and start the installation process. After it is finished, you will be able to launch the software from the final window of the software installation wizard.
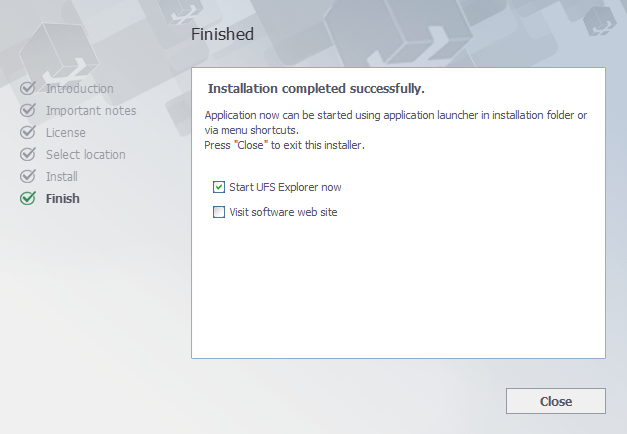
You may also start the software using its shortcut in the "Start" menu ("All programs", then the software group (the default one is "Data Recovery") and then "UFS Explorer RAID Recovery".
Hint: To remove the installed utility, please follow the steps described in the instruction for Uninstallation of UFS Explorer Professional Recovery.
No special actions are required: just download the compressed DMG-image file from the software web site and open it using Finder. After the installation process is completed, go to the "Applications" folder (the "⇧Shift + ⌘ Cmd + A" hotkeys), find UFS Explorer RAID Recovery and run the software using its icon.
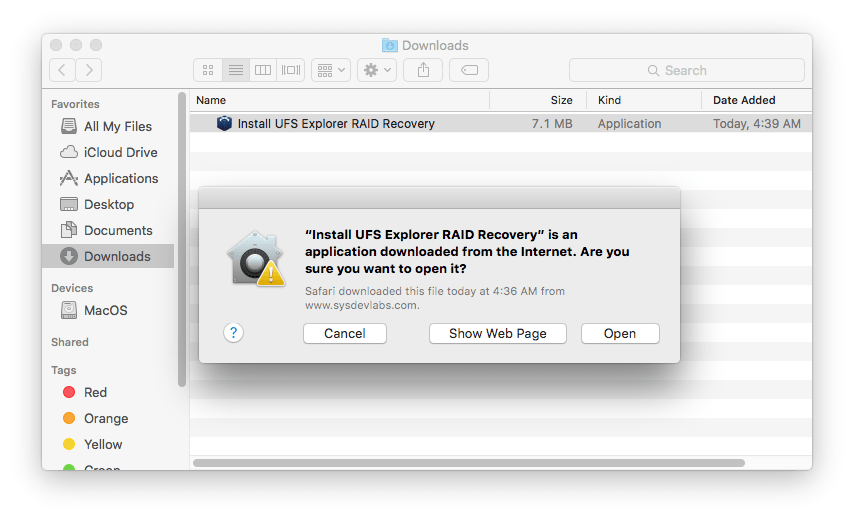
Warning: Never download or install the software to the drive containing the lost data you are going to recover. This may lead to its permanent damage or loss. If the data was lost from a non-system partition, it's recommended to download and install the software to the system partition. If the files were lost from the system partition, it's recommended to shut down the computer immediately and boot it using UFS Explorer Backup and Emergency Recovery CD.
Hint: To remove the installed utility, please follow the steps described in the instruction for Uninstallation of UFS Explorer Professional Recovery.
Download the software from the website by choosing the download option for Linux users. Extract the content of the downloaded Universal Installer archive. Open the folder with the extracted content and run the Installer after entering your user password. You will then see the prompts of the Installer concerning the language and the target folder. To finish the installation simply follow the steps in the Installation Manager.
If the standard installation doesn’t work properly, install the software via the Terminal application. In the Terminal open the folder with the extracted file using the 'cd' command (e.g. cd ~/Downloads). Run the install script as a local Administrator (e.g. sudo ./ufs-explorer-raid.install).
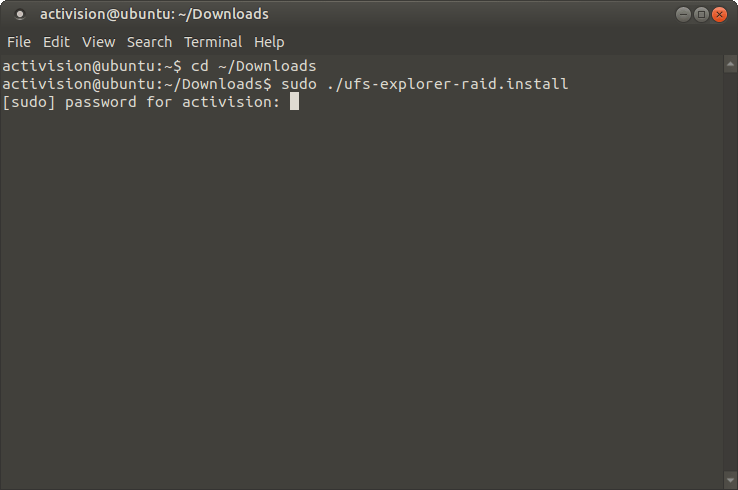
The application can be launched from the Menu. You can also execute the file using the terminal.
If the described approach fails, try running the program via the Terminal using executable files from the Universal Archive. Download the archive from the product page in the Software Store using the second option for Linux users, then extract its content.
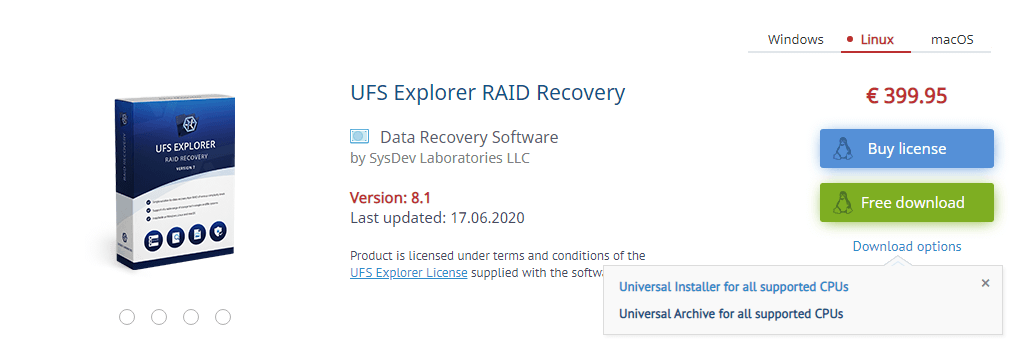
Open the Terminal and enter the commands in the following order:
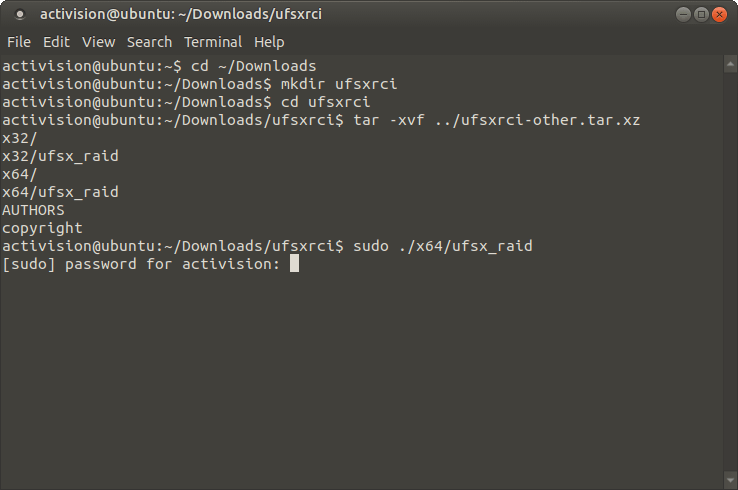
Depending on the employed computer architecture, start software with the "sudo /x32/ufsx_raid" or "sudo /x64/ufsx_raid" ("su root -c /x32/ufsx_raid" or "su root -c /x64/ufsx_raid" for Debian) command. To run the program you will be asked to enter your user password. After that, the software will be launched without installation. This method can also be used to run UFS Explorer on UFS Explorer Backup and Emergency Recovery CD without installation, as all the applications on it are pre-installed and cannot be updated.
Warning: Never download or install the software to the drive containing the lost data you are going to recover. This may lead to its permanent damage or loss. If the data was lost from a non-system partition, it's recommended to download and install the software to the system partition. If the files were lost from the system partition, it's recommended to shut down the computer immediately and boot it using UFS Explorer Backup and Emergency Recovery CD.
In GNOME:
press Alt+F2 to invoke the "Start application" dialog;
type "ufs" to find the application;
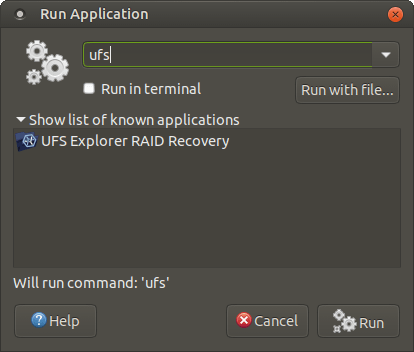
choose the application from the list and make sure that the "Run in terminal" option is enabled. After that, run the program.
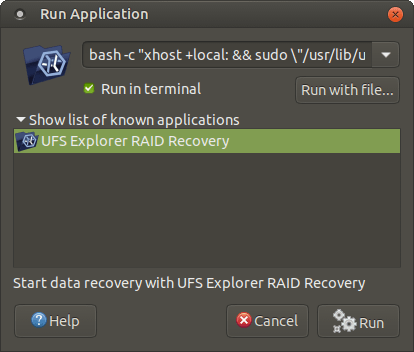
Another way is to enter the "bash -c "xhost +local: && sudo \"/usr/lib/ufs-explorer/ufs-explorer-raid\""" or "su root bash -c "xhost +local: && sudo \"/usr/lib/ufs-explorer/ufs-explorer-raid\""" command, enable the "Run in terminal" option and press the "Run" button.
In the Terminal:
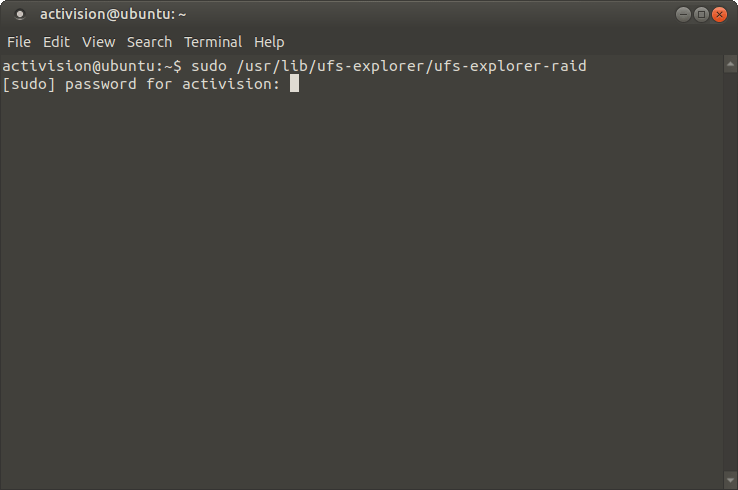
If the installation still fails, try checking the missing libraries through LDD, add them and install the software again.
Hint: To remove the installed utility, please follow the steps described in the instruction for Uninstallation of UFS Explorer Professional Recovery.
The software can be downloaded from the following web page:
To install a new copy of the software or update the program, you should follow the steps of fresh software installation. In case of an update from an older software version, there is no necessity to remove the older software. Yet, a rollback to the previous software version requires uninstallation of the newer one. Other editions of UFS Explorer can be installed along with UFS Explorer Network RAID.
You can install the software on Microsoft Windows NT 5.1 OS and later versions of the Windows operating system (Windows XP/Windows 2003 Server and later). It is also possible to run the program on older Windows NT versions starting from NT 4 SP6 while the installation on Windows 95/98/МЕ is not supported at all. To install the software simply download the executable file of the installer and run it.
To install the software simply download software installer executable file and start it.
Warning: Never download or install the software to the drive containing the lost data you are going to recover. This may lead to its permanent damage or loss. If the data was lost from a non-system partition, it's recommended to download and install the software to the system partition. If the files were lost from the system partition, it's recommended to shut down the computer immediately and boot it using UFS Explorer Backup and Emergency Recovery CD.
After the start of the installation process, you will be prompted for the language of the user interface that will be used as the language of the software installer and the software user manual.
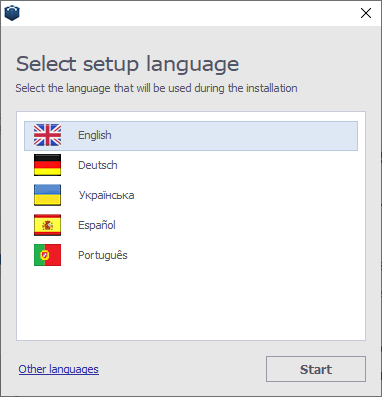
From now on the installation process begins.
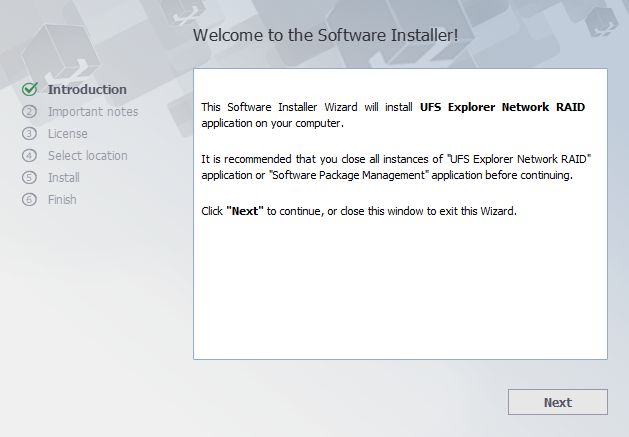
Carefully read the notes of importance before proceeding to the next step.
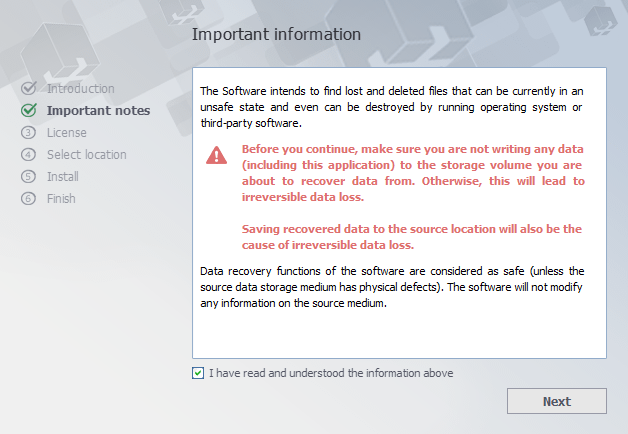
The installer will show the End User License Agreement (EULA) for acceptance. You may continue with the installation only after the EULA is accepted.
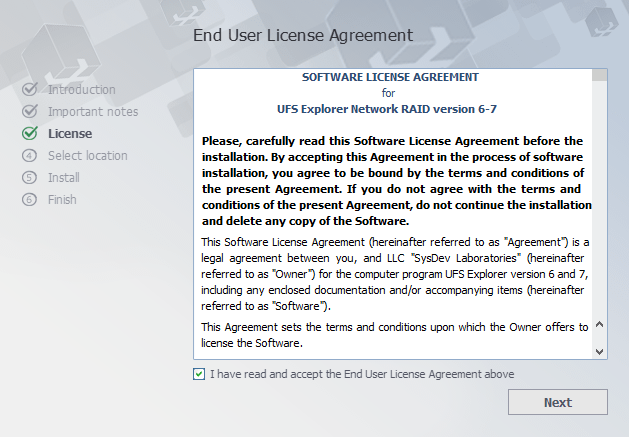
At the next step, the software will prompt for the target folder used for the installation. In case of a software update from a previous version, the installation folder will be set as the folder of a previous software version by default.
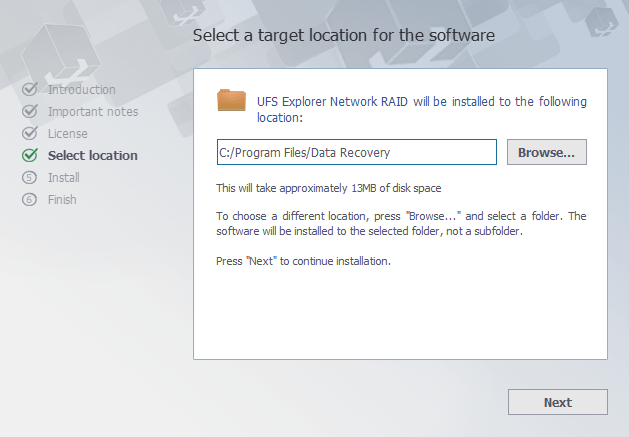
Then the installer will prompt for the name of the product group in the "Start" menu (the default one is "Data Recovery"). At this stage, the installer will finish collecting the necessary information and start the installation process. After it is finished, you will be able to launch the software from the final window of the software installation wizard.
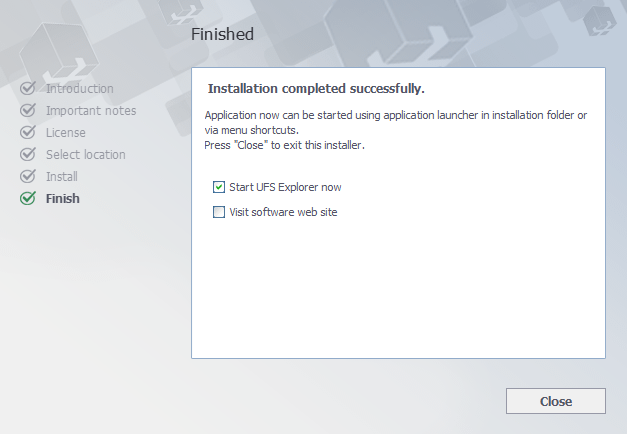
You may also start the software using its shortcut in the "Start" menu ("All programs", then the software group (the default one is "Data Recovery") and -- Network RAID".
Hint: To remove the installed utility, please follow the steps described in the instruction for Uninstallation of UFS Explorer Professional Recovery.
No special actions are required: just download the compressed DMG-image file from the software web site and open it using Finder. After the installation process is completed, go to the "Applications" folder (the "⇧Shift + ⌘ Cmd + A" hotkeys), find UFS Explorer Network RAID and run the software using its icon.
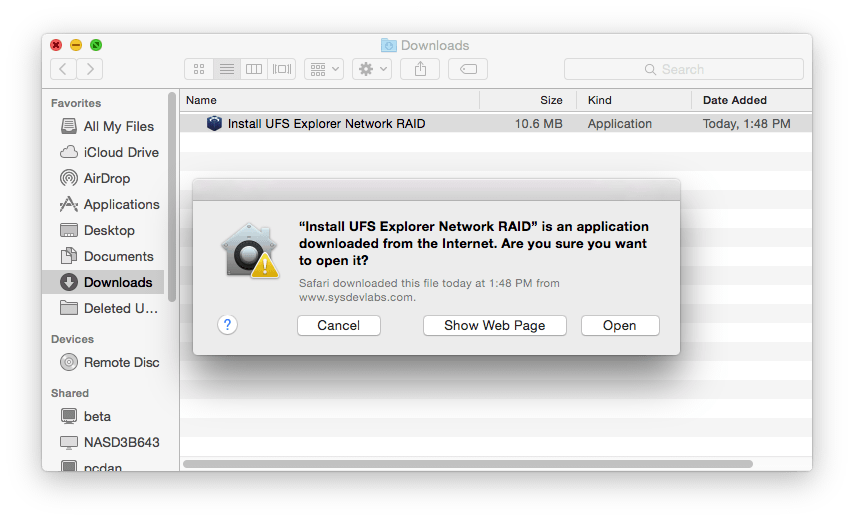
Warning: Never download or install the software to the drive containing the lost data you are going to recover. This may lead to its permanent damage or loss. If the data was lost from a non-system partition, it's recommended to download and install the software to the system partition. If the files were lost from the system partition, it's recommended to shut down the computer immediately and boot it using UFS Explorer Backup and Emergency Recovery CD.
Hint: To remove the installed utility, please follow the steps described in the instruction for Uninstallation of UFS Explorer Professional Recovery.
Download the software from the website by choosing the download option for Linux users. Extract the content of the downloaded Universal Installer archive. Open the folder with the extracted content and run the Installer after entering your user password. You will then see the prompts of the Installer concerning the language and the target folder. To finish the installation simply follow the steps in the Installation Manager.
If the standard installation doesn’t work properly, install the software via the Terminal application. In the Terminal open the folder with the extracted file using the 'cd' command (e.g. cd ~/Downloads). Run the install script as a local Administrator (e.g. sudo ./ufs-explorer-net.install).
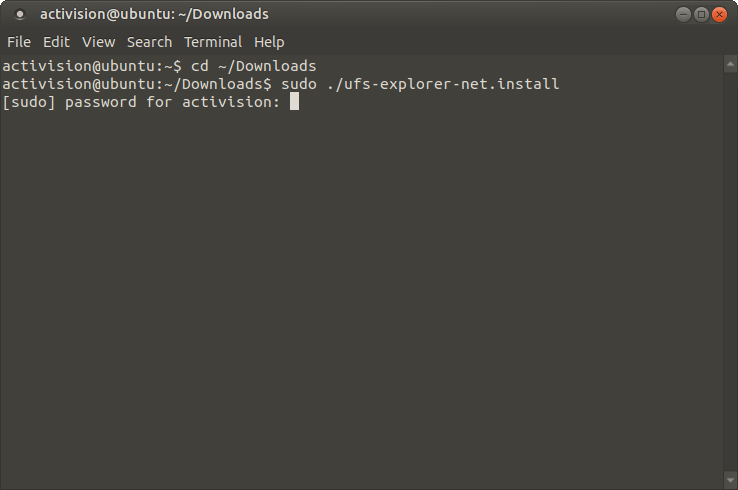
The application can be launched from the Menu. You can also execute the file using the terminal.
If the described approach fails, try running the program via the Terminal using executable files from the Universal Archive. Download the archive from the product page in the Software Store using the second option for Linux users, then extract its content.
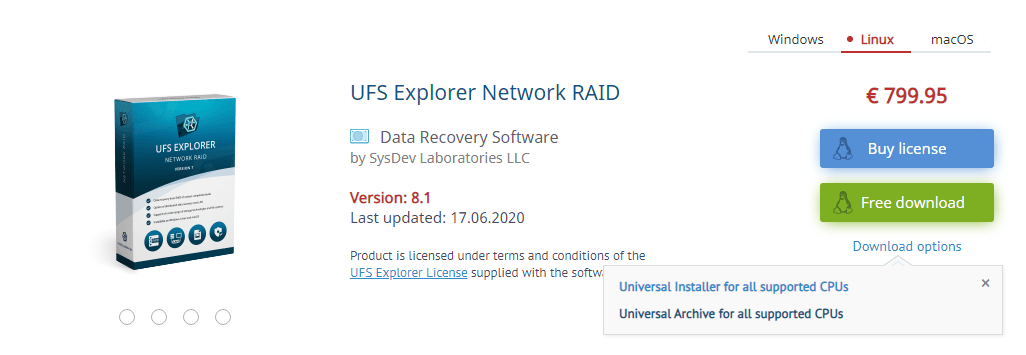
Open the Terminal and enter the commands in the following order:
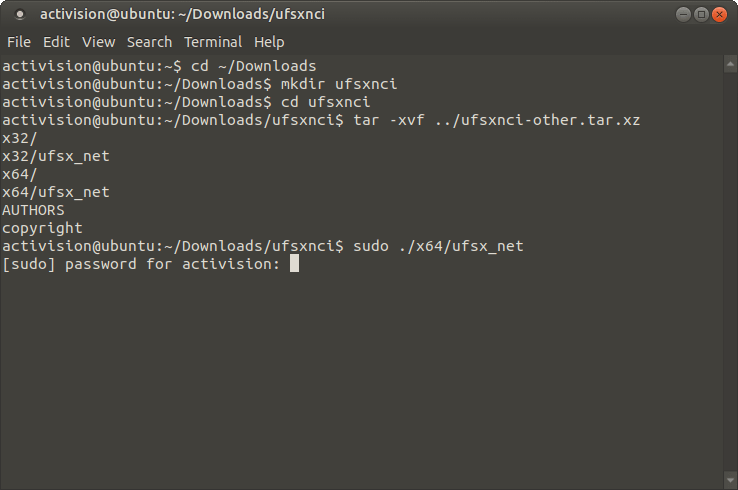
Depending on the employed computer architecture, start software with the "sudo /x32/ufsx_net" or "sudo /x64/ufsx_net" ("su root -c /x32/ufsx_net" or "su root -c /x64/ufsx_net" for Debian) command. To run the program you will be asked to enter your user password. After that, the software will be launched without installation. This method can also be used to run UFS Explorer on UFS Explorer Backup and Emergency Recovery CD without installation, as all the applications on it are pre-installed and cannot be updated.
Warning: Never download or install the software to the drive containing the lost data you are going to recover. This may lead to its permanent damage or loss. If the data was lost from a non-system partition, it's recommended to download and install the software to the system partition. If the files were lost from the system partition, it's recommended to shut down the computer immediately and boot it using UFS Explorer Backup and Emergency Recovery CD.
In GNOME:
press Alt+F2 to invoke the "Start application" dialog;
type "ufs" to find the application;
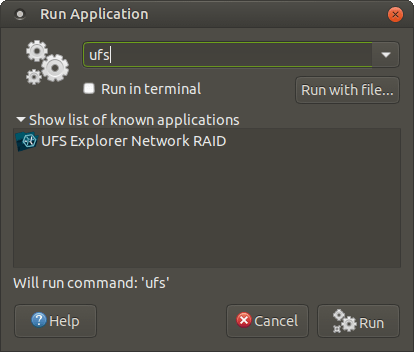
choose the application from the list and make sure that the "Run in terminal" option is enabled. After that, run the program.
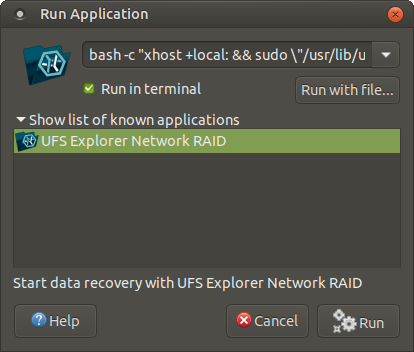
Another way is to enter the "bash -c "xhost +local: && sudo \"/usr/lib/ufs-explorer/ufs-explorer-net\""" or "su root bash -c "xhost +local: && sudo \"/usr/lib/ufs-explorer/ufs-explorer-net\""" command, enable the "Run in terminal" option and press the "Run" button.
In the Terminal:
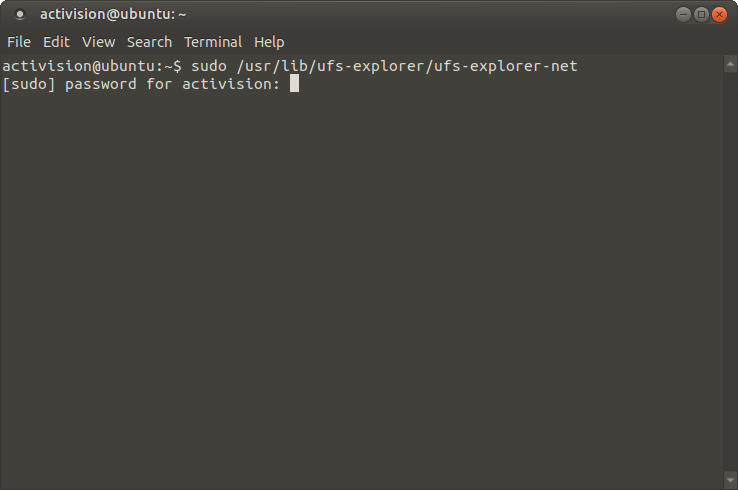
If the installation still fails, try checking the missing libraries through LDD, add them and install the software again.
Hint: To remove the installed utility, please follow the steps described in the instruction for Uninstallation of UFS Explorer Professional Recovery.
The software can be downloaded from the following web page:
To install a new copy of the software or update the program, you should follow the steps of fresh software installation. In case of an update from an older software version, there is no necessity to remove the older software. Yet, a rollback to the previous software version requires uninstallation of the newer one. Other editions of UFS Explorer can be installed along with UFS Explorer Standard Recovery.
You can install the software on Microsoft Windows NT 5.1 OS and later versions of the Windows operating system (Windows XP/Windows 2003 Server and later). It is also possible to run the program on older Windows NT versions starting from NT 4 SP6 while the installation on Windows 95/98/МЕ is not supported at all. To install the software simply download the executable file of the installer and run it.
Warning: Never download or install the software to the drive containing the lost data you are going to recover. This may lead to its permanent damage or loss. If the data was lost from a non-system partition, it's recommended to download and install the software to the system partition. If the files were lost from the system partition, it's recommended to shut down the computer immediately and boot it using UFS Explorer Backup and Emergency Recovery CD.
After the start of the installation process, you will be prompted for the language of the user interface that will be used as the language of the software installer and the software user manual.
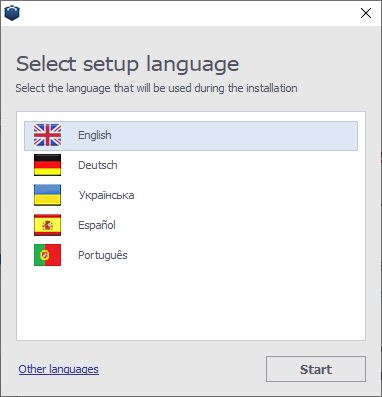
From now on the installation process begins.
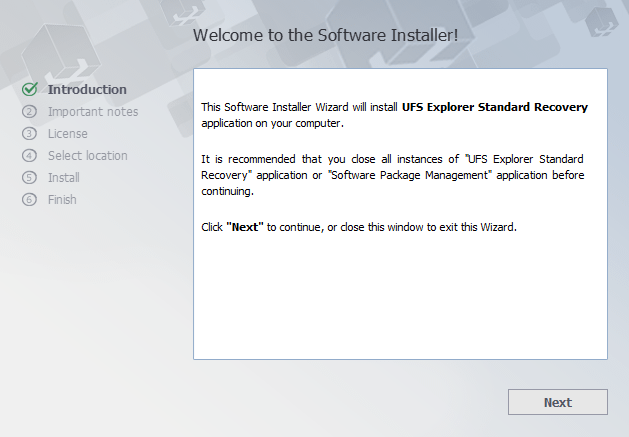
Carefully read the notes of importance before proceeding to the next step.
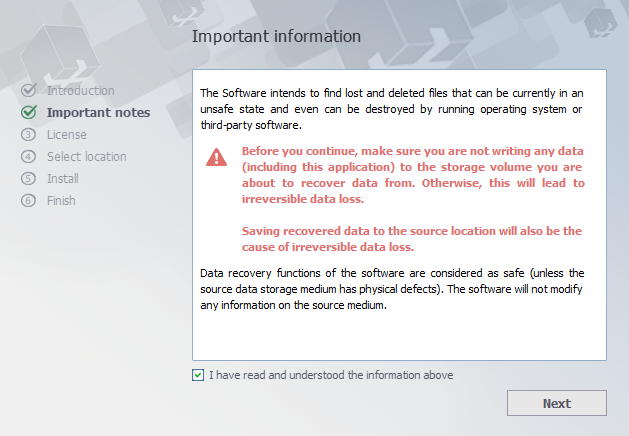
The installer will show the End User License Agreement (EULA) for acceptance. You may continue with the installation only after the EULA is accepted.
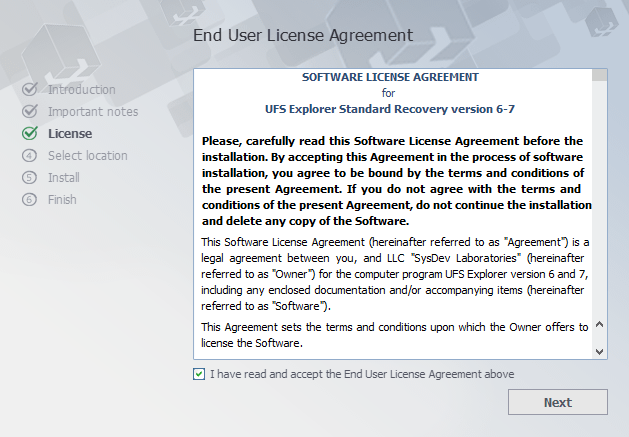
At the next step, the software will prompt for the target folder used for the installation. In case of a software update from a previous version, the installation folder will be set as the folder of a previous software version by default.
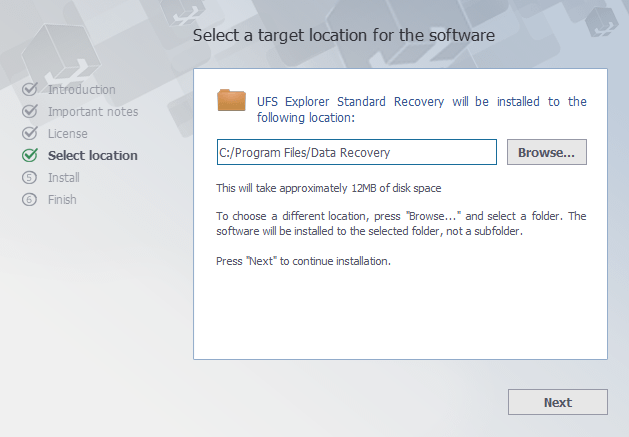
Then the installer will prompt for the name of the product group in the "Start" menu (the default one is "Data Recovery"). At this stage, the installer will finish collecting the necessary information and start the installation process. After it is finished, you will be able to launch the software from the final window of the software installation wizard.
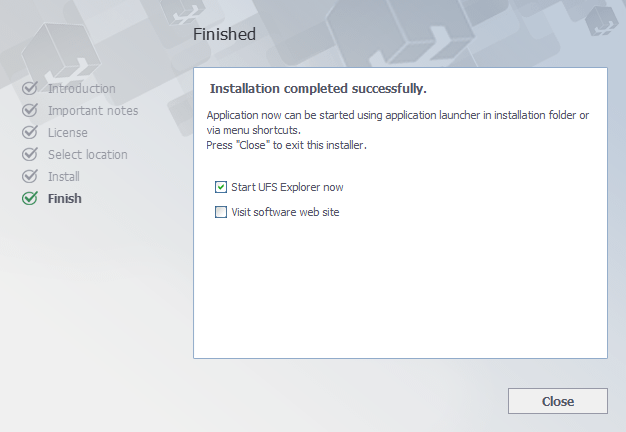
You may also start the software using its shortcut in the "Start" menu ("All programs", then the software group (the default one is "Data Recovery") and then "UFS Explorer Standard Recovery".
Hint: To remove the installed utility, please follow the steps described in the instruction for Uninstallation of UFS Explorer Professional Recovery.
No special actions are required: just download the compressed DMG-image file from the software web site and open it using Finder. After the installation process is completed, go to the "Applications" folder (the "⇧Shift + ⌘ Cmd + A" hotkeys), find UFS Explorer Standard Recovery and run the software using its icon.
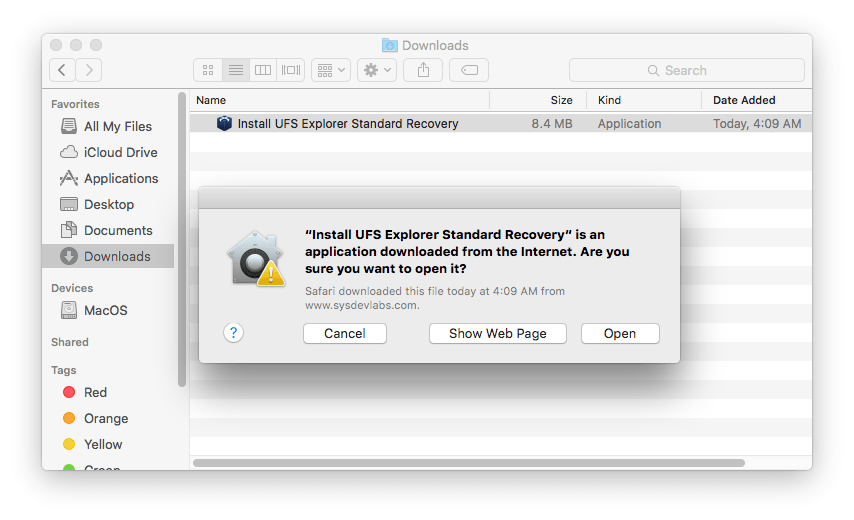
Warning: Never download or install the software to the drive containing the lost data you are going to recover. This may lead to its permanent damage or loss. If the data was lost from a non-system partition, it's recommended to download and install the software to the system partition. If the files were lost from the system partition, it's recommended to shut down the computer immediately and boot it using UFS Explorer Backup and Emergency Recovery CD.
Hint: To remove the installed utility, please follow the steps described in the instruction for Uninstallation of UFS Explorer Professional Recovery.
Download the software from the website by choosing the download option for Linux users. Extract the content of the downloaded Universal Installer archive. Open the folder with the extracted content and run the Installer after entering your user password. You will then see the prompts of the Installer concerning the language and the target folder. To finish the installation simply follow the steps in the Installation Manager.
If the standard installation doesn’t work properly, install the software via the Terminal application. In the Terminal open the folder with the extracted file using the 'cd' command (e.g. cd ~/Downloads). Run the install script as a local Administrator (e.g. sudo ./ufs-explorer-std.install).
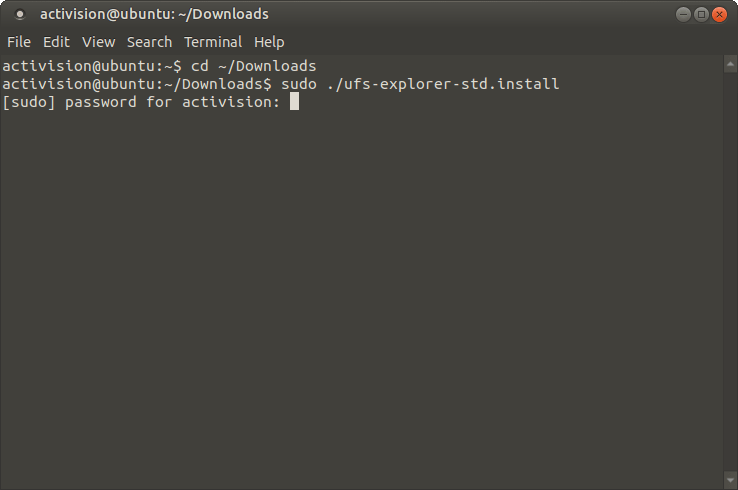
The application can be launched from the Menu. You can also execute the file using the terminal.
If the described approach fails, try running the program via the Terminal using executable files from the Universal Archive. Download the archive from the product page in the Software Store using the second option for Linux users, then extract its content.
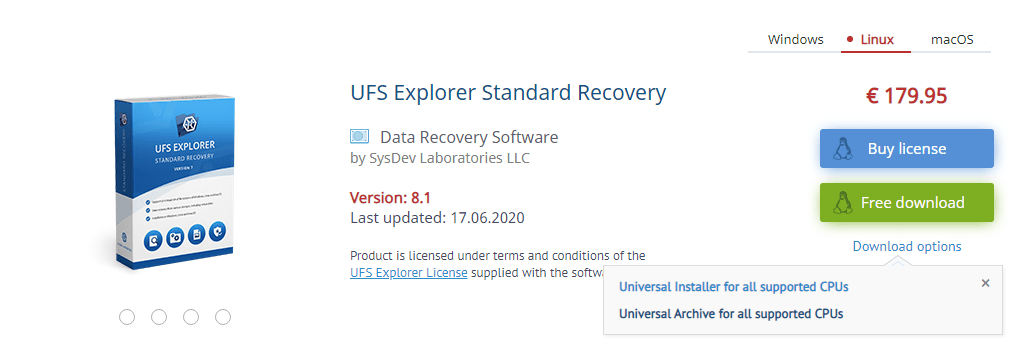
Open the Terminal and enter the commands in the following order:
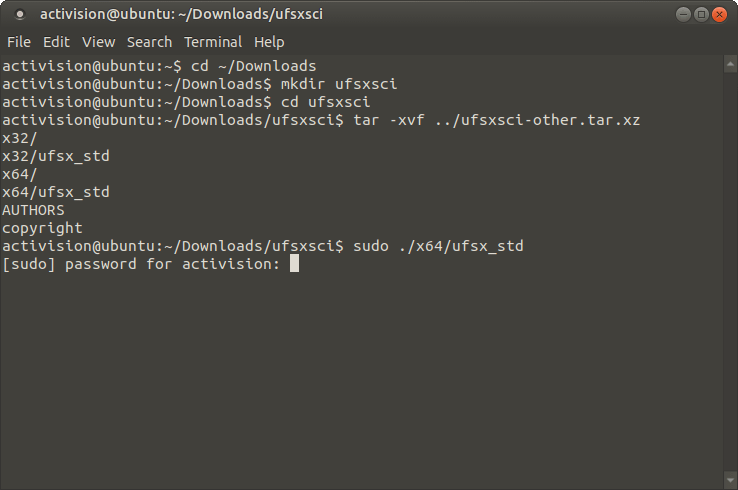
Depending on the employed computer architecture, start software with the "sudo /x32/ufsx_std" or "sudo /x64/ufsx_std" ("su root -c /x32/ufsx_std" or "su root -c /x64/ufsx_std" for Debian) command. To run the program you will be asked to enter your user password. After that, the software will be launched without installation. This method can also be used to run UFS Explorer on UFS Explorer Backup and Emergency Recovery CD without installation, as all the applications on it are pre-installed and cannot be updated.
Warning: Never download or install the software to the drive containing the lost data you are going to recover. This may lead to its permanent damage or loss. If the data was lost from a non-system partition, it's recommended to download and install the software to the system partition. If the files were lost from the system partition, it's recommended to shut down the computer immediately and boot it using UFS Explorer Backup and Emergency Recovery CD.
In GNOME:
press Alt+F2 to invoke the "Start application" dialog;
type "ufs" to find the application;
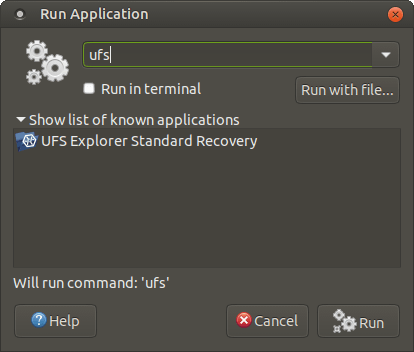
choose the application from the list and make sure that the "Run in terminal" option is enabled. After that, run the program.
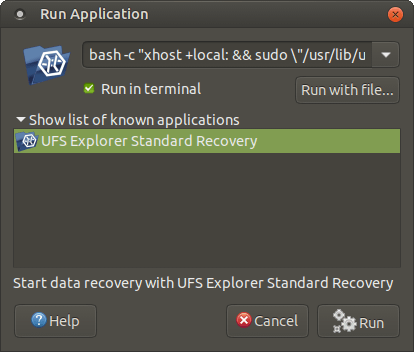
Another way is to enter the "bash -c "xhost +local: && sudo \"/usr/lib/ufs-explorer/ufs-explorer-std\""" or "su root bash -c "xhost +local: && sudo \"/usr/lib/ufs-explorer/ufs-explorer-std\""" command, enable the "Run in terminal" option and press the "Run" button.
In the Terminal:
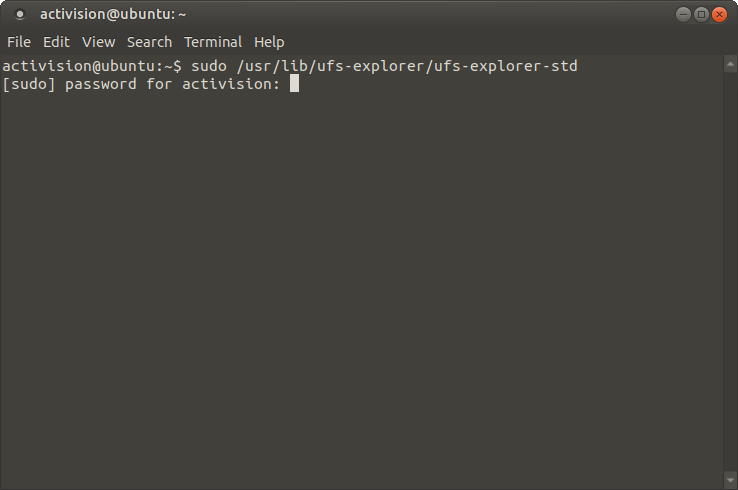
If the installation still fails, try checking the missing libraries through LDD, add them and install the software again.
Hint: To remove the installed utility, please follow the steps described in the instruction for Uninstallation of UFS Explorer Professional Recovery.
The software can be downloaded from the following web page:
To install a new copy of the software or update the program, you should follow the steps of fresh software installation. In case of an update from an older software version, there is no necessity to remove the older software. Yet, a rollback to the previous software version requires uninstallation of the newer one. Other editions of UFS Explorer can be installed along with UFS Explorer Standard Access.
You can install the software on Microsoft Windows starting with Windows ® XP with Service Pack 3 and later (Windows XP/Windows 2003 Server and later). It is also possible to run the software on older Windows NT versions starting from NT 4 SP6 while software installation on Windows 95/98/МЕ is not supported.
To install the software simply download the executable file of the software installer and start it.
Warning: Never download or install the software to the drive containing the lost data you are going to recover. This may lead to its permanent damage or loss. If the data was lost from a non-system partition, it's recommended to download and install the software to the system partition. If the files were lost from the system partition, it's recommended to shut down the computer immediately and boot it using UFS Explorer Backup and Emergency Recovery CD.
After the start of the installation process, you will be prompted for the language of the user interface that will be used as the language of the software installer and the software user manual.
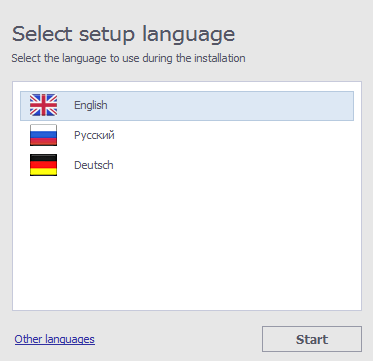
From now on the installation process begins.
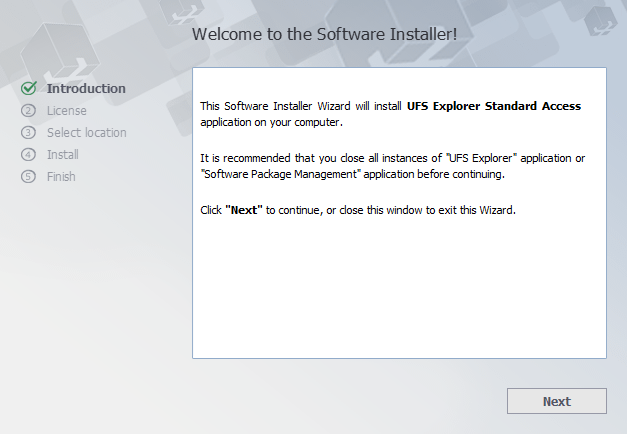
The installer will show the End User License Agreement (EULA). You may continue with the installation only after the EULA is accepted.
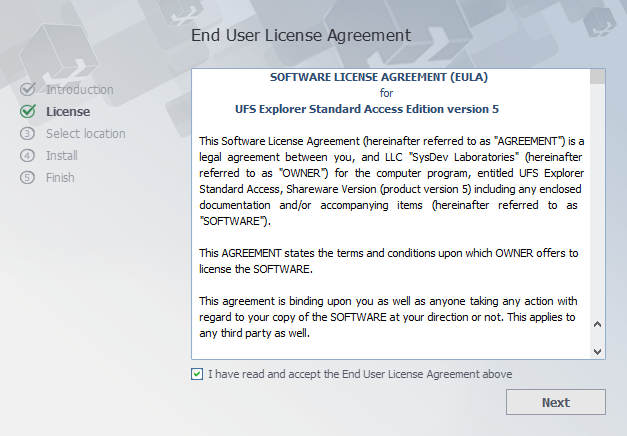
At the next step, the software will prompt for the target folder used for the installation. In case of a software update from a previous version, the installation folder will be set as the folder of a previous software version by default.
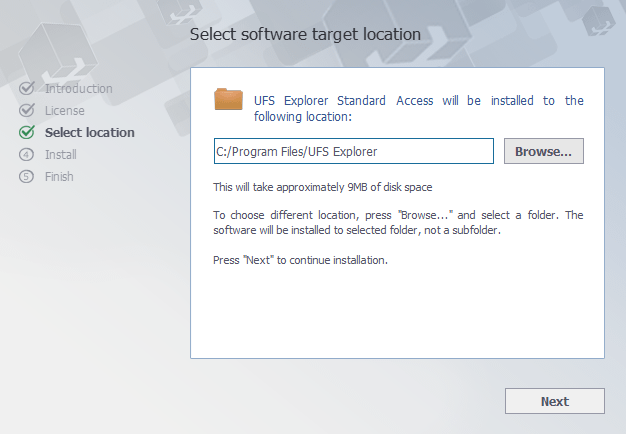
Then the installer will prompt for the name of the product group in the “Start” menu (default one is “UFS Explorer”). At this stage, the installer will finish collecting the necessary information and start the installation process. After it is finished, you will be able to launch the software from the final window of the software installation wizard.
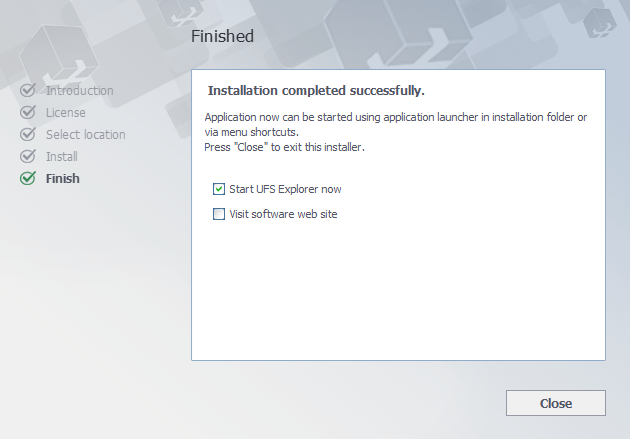
You may also start the software using its shortcut in the “Start” menu (“All programs”, then the software group (default one is “UFS Explorer”) and then “Start UFS Explorer Standard Access”.
Hint: To remove the installed utility, please follow the steps described in the instruction for Uninstallation of UFS Explorer Professional Recovery.