Managing digital licenses created with Thales Sentinel LDK
Sentinel LDK is a third-party licensing solution used for license management in certain editions of UFS Explorer software. It supports different approaches to software licensing, including online cloud-based licenses, offline machine-locked licenses and licenses created on hardware USB tokens. This article describes how to manage and activate different types of Sentinel-based licenses provided with UFS Explorer.
Implementation of Sentinel licenses in UFS Explorer
Dedicated license manager
The software itself is protected and encrypted, therefore, it can’t be started without a valid license. For this reason, the software bundle contains a dedicated license management application to prepare the computer environment for running UFS Explorer. If a software license has been activated and remains valid, UFS Explorer software launches immediately. Otherwise, the license management application is started, as shown below.
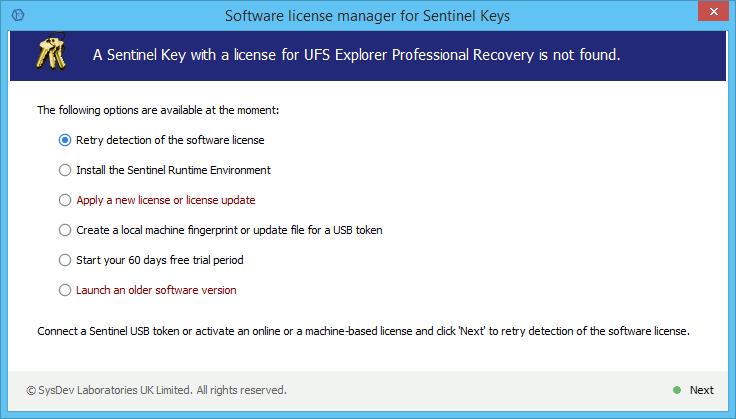
The Software license manager for Sentinel keys implements the following functions:
"Retry detection of the software license" attempts to re-detect a new license activated on the workstation. This could be either a Sentinel HL USB token connected to the machine or any software-based license key (Sentinel SL or Sentinel CL) activated elsewhere. On successful detection of a license, this option starts the UFS Explorer program automatically.
The "Install the Sentinel Runtime Environment" function installs basic components (under Windows) or all components (under Linux and macOS) of Sentinel Runtime Environment, required to handle the offline Machine (SL) and online Cloud-based (CL) licenses.
For your convenience, you can use official installer packages from Thales instead of the ones available on our website.
Note: Sentinel Runtime Environment is mandatory for running the software under macOS, even with HL USB tokens.
The "Apply a new license or license update" function automates the activation of the licenses provided by SysDev Laboratories (the Vendor). See the License activation section for more information.
The "Create a local machine fingerprint or update file for a USB token" option allows you to create a "client to vendor" file to identify your device for the offline Machine (SL) license or to update the content on your Sentinel HL USB token. See the Requesting an Offline License section for more information.
"Start your XX days free trial period". Some software, such as UFS Explorer Professional Recovery, is bundled with the trial license files. This function imports such a license automatically. The license is imported in the form of an offline software-based Sentinel SL key and thus requires Sentinel Runtime Environment to be run.
"Launch an older software version". If an older software version was installed prior to the software installation (the one using legacy registration codes), that older software is preserved automatically. This function allows you to launch that older software and use it until your new license with Thales Sentinel LDK arrives.
In the UFS Explorer software
If a software license has been activated and remains valid, the dedicated license management application will not start. Instead, a simplified interface of the License Manager can be accessed via the "Software Activation and License" -> "Manage License" dialog, as illustrated below.
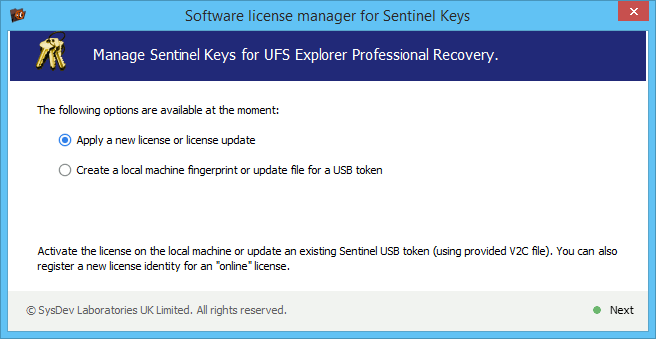
This interface only contains functions for activating a new license and for generating a machine or USB token identification for the Vendor.
License activation
Sentinel HL USB token
The license is provided in the form of a USB token with a type A connector and is delivered using an international express delivery service. The token may contain pre-programmed licenses or can be shipped empty for security reasons.
To activate the license when it is pre-programmed, connect the USB token to a free USB type A port of your local computer and retry the license detection on restart of the software.
If the token is delivered empty, refer to Requesting an Offline License for details on how to activate the license.
OS specifics: To use the key under macOS, you still need to install the Thales Sentinel Runtime package.
If you would like to run UFS Explorer without root privileges under Linux, this also requires installing of the Thales Sentinel Runtime package.
Offline Machine License (Sentinel SL)
This license is bound to a specific computer and is managed by Thales License Manager. Therefore, to activate this license, the Sentinel Runtime Environment must be installed and run.
The activation of this license is a two-stage process. At the first stage, you create a "fingerprint" file of your computer that allows Sentinel LDK to identify your computer and create a license for it. For this, select "Create a local machine fingerprint or update file for a USB token" in the License Manager GUI and click "Next". A new dialog will appear, as seen below.
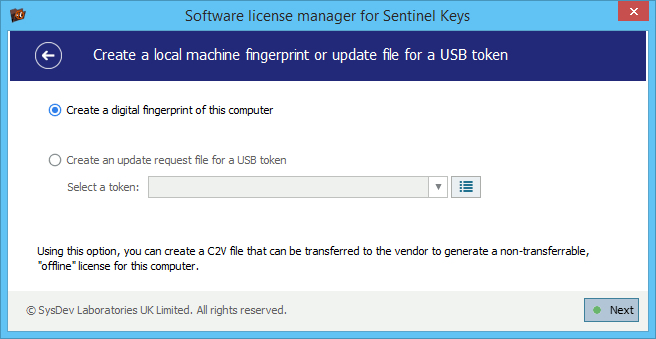
Select the "Create a digital fingerprint of this computer" option and click "Next".
The software will save a file with a C2V ("client to vendor") extension for you. This file must be provided to us (the Vendor) to create a license for your computer.
Once the license is created, we (the Vendor) will deliver you another file (with a V2CP extension) containing your digital license. Once the file is received, start the License Manager once again and choose the "Apply a new license or license update" option. A new dialog will appear, as shown below.
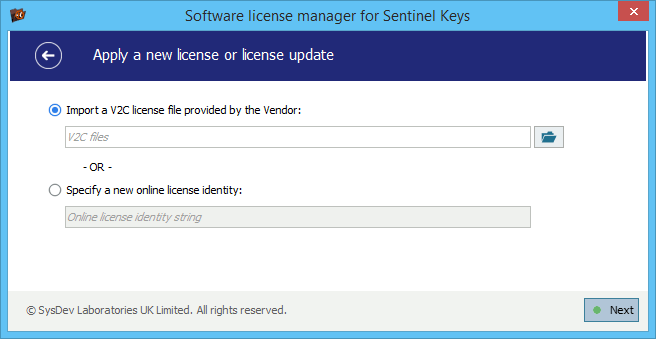
Select the upper option ("Import a V2C license file provided by the Vendor") and press the button on the right to load the provided V2CP file. Click "Next" to proceed.
On success, your new license will be activated immediately.
Online Cloud-based License (Sentinel CL)
This license is generated by the Vendor and is not bound to a specific computer, so, it is possible to transfer it between different machines. The license identifies the number of computers for license activation and how many computers the software can operate on simultaneously. Permanent Internet connection is required for the license properties and limitations to be maintained.
The license is managed by Thales License Manager, so, to activate this license, the Sentinel Runtime Environment must be installed and launched.
To activate the license, we (the Vendor) provide you with a License Identity string or URL to the Sentinel License Manager application running locally.
Open the link on the PC you want to use the license on to access the Thales License Manager web interface and confirm the license activation.
If, for some reason, opening the link in a browser is not convenient, you can activate it within the License Management interface of our software. For this, click on "Apply a new license or license update" and then select the second option called "Specify a new license identity", as illustrated below.
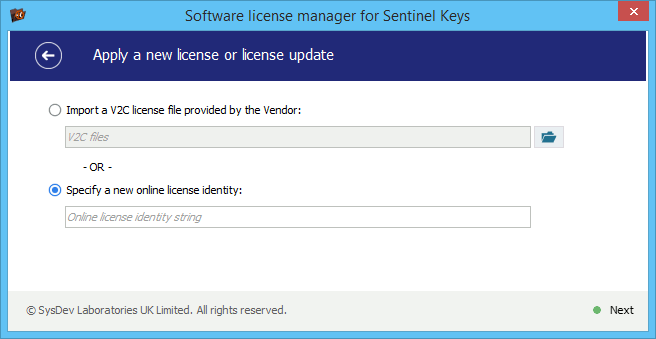
Paste the URL or the identity string into the "Online license identity string" field and press "Next". The software will activate the license for you.
Requesting an Offline License
You may request a new offline license for a local computer (a non-transferable Machine license) or on a USB token (a transferable license). The processes of obtaining a new offline license or updating the license bound to a specific computer are the same and are described above.
The process of requesting a new license or updating/renewing your license includes two stages. At the first stage, you need to provide us (the Vendor) with a file containing the current state of the USB token in the form of a C2V ("client to vendor") file. To create such a file, connect the token to the current PC, run the License Manager dialog and choose "Create a local machine fingerprint or update file for a USB token". In the opened dialog, select "Create an update request file for a USB token", as you can see below.
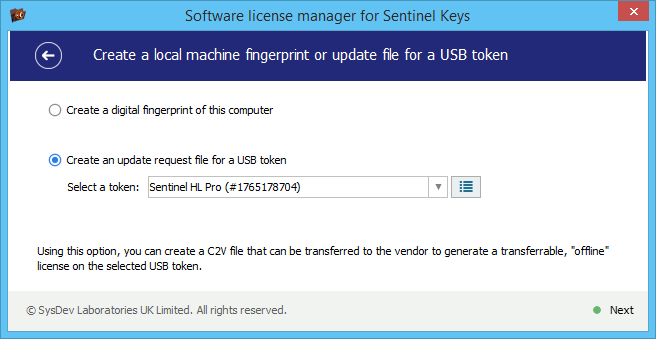
Then select the token from the license (if multiple tokens are available) and click "Next". This will save the C2V file containing the necessary key information.
If this option is grayed out or the key is not available in the list, check the key connection and click the "refresh" button on the right of the respective field.
If this doesn’t help, your system may require the installation of Sentinel Runtime Environment to proceed.
When this file is successfully created, send it to us (the Vendor) to proceed with the license generation.
Once the license is created, we (the Vendor) will deliver you another file (with a V2CP extension) containing your digital license. Upon its receival, connect the USB token to the current PC, start the License Manager once again and choose the "Apply a new license or license update" option. A new dialog will appear, as shown below.
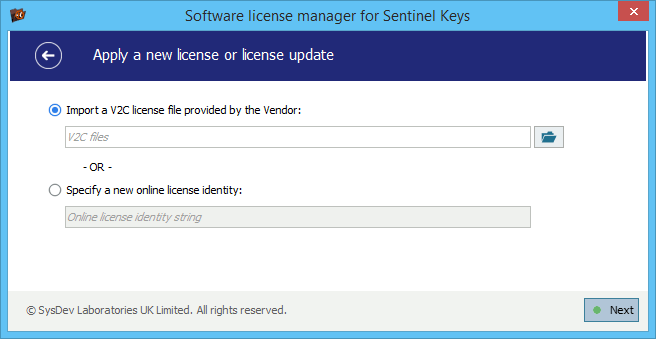
Select the upper option ("Import a V2C license file provided by the Vendor" and press the button on the right of the respective field to load the provided V2CP file. Click "Next" to proceed. The updated license must be programmed to the USB token.
On success, your new license will be activated immediately.
Last update: Feb 19, 2025
