Guardar datos procesados en UFS Explorer para una rápida creación de imágenes de disco selectivas
En ciertas situaciones de recuperación de datos, crear una imagen completa de un medio de almacenamiento puede resultar innecesario o incluso muy ineficiente. Es que la creación de una imagen completa de una unidad lenta de gran capacidad requiere una cantidad considerable de tiempo y espacio de almacenamiento, incluso cuando sólo se necesita obtener una pequeña parte de los datos, como las estructuras del sistema de archivos o un par de archivos individuales. Además, los datos suelen estar dispersos por el dispositivo, por lo que generar una imagen de un rango específico de sectores tampoco resulta razonable. Mientras tanto, la posibilidad de crear imágenes de disco "dirigidas" sigue siendo poco común en las soluciones de generación de imágenes, ya que la mayoría de ellas operan a nivel de sector sin procesar (raw) y no "entienden" el sistema de archivos.
En las ediciones Professional y Technician de UFS Explorer, este problema se soluciona por medio de permitir a los usuarios crear una copia instantánea (snapshot) precisa de los datos solicitados durante una sesión de "acceso a datos" dada en lugar de realizar una clonación exhaustiva que lleva mucho tiempo. Este enfoque permite crear imágenes de sólo las partes relevantes del almacenamiento, lo cual resulta especialmente útil cuando los datos no están almacenados de forma contigua en el dispositivo.
En los programas, esta funcionalidad se proporciona a través del modo "Guardar datos procesados" disponible en el cuadro de diálogo de configuración de la tarea de generación de imagen de disco.
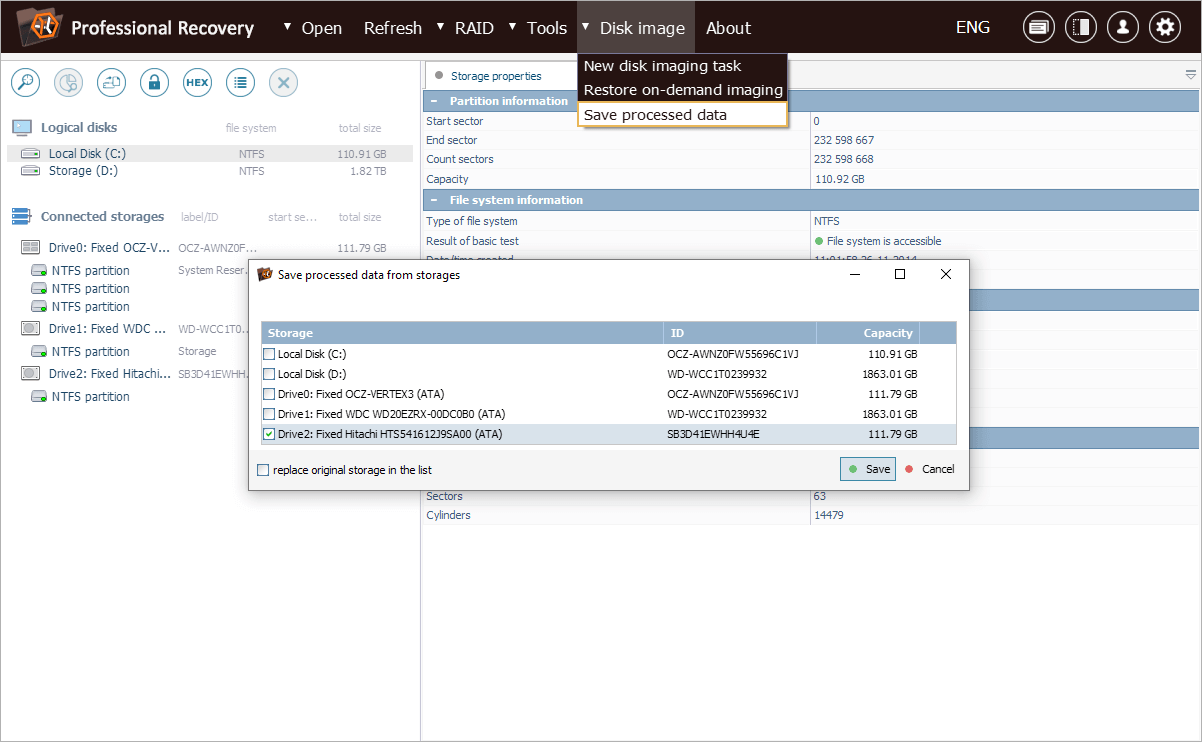
En este modo, el software lee cada bloque de la unidad fuente una sola vez y lo escribe directamente en un archivo de imagen disperso de formato *.SDLSP. Luego, se puede acceder a este bloque desde la imagen de disco dispersa creada, sin tener que volver a leerlo de la unidad de origen.
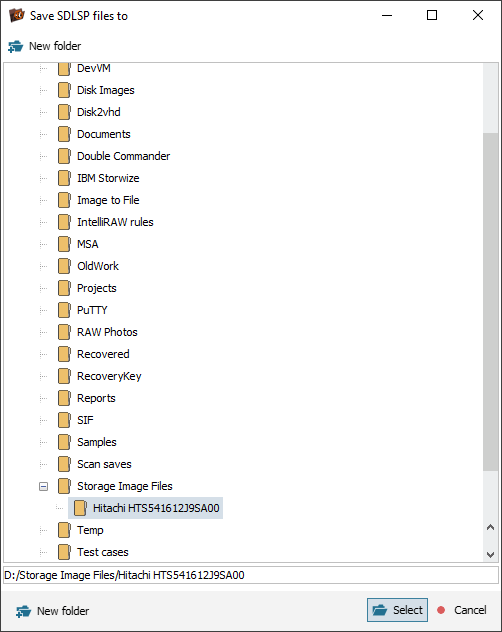
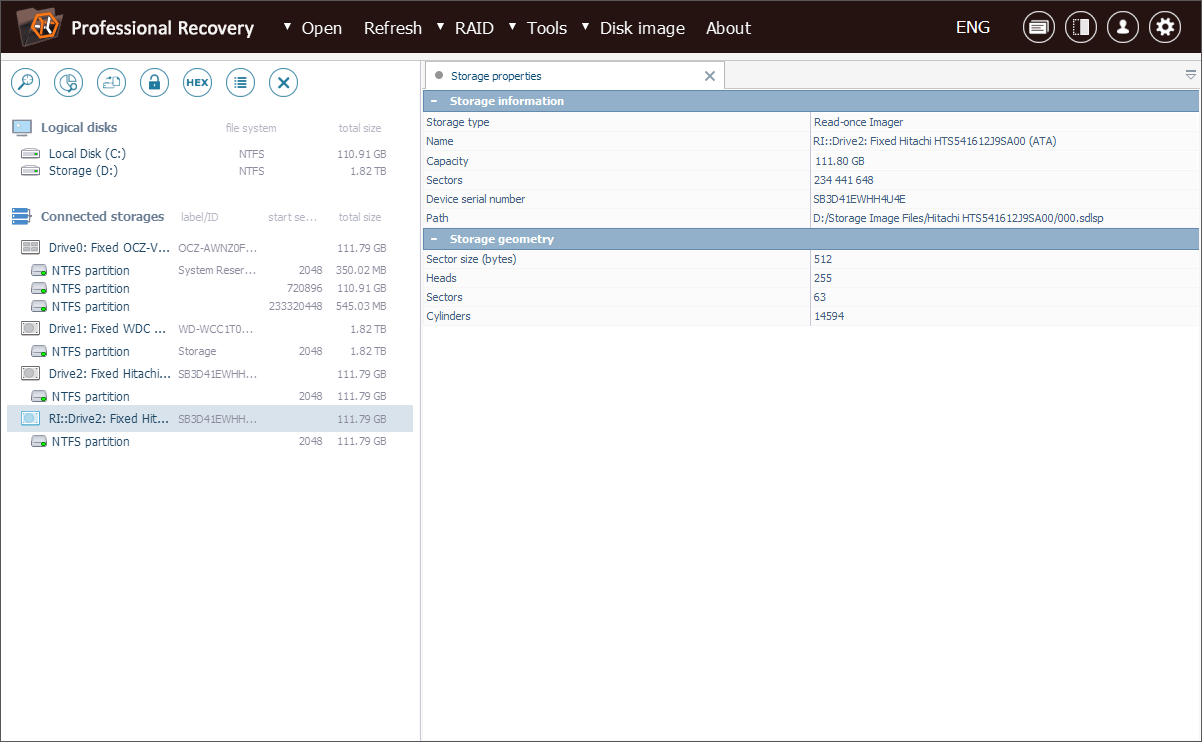
Esta copia instantánea (snapshot) creada se puede subir posteriormente en el programa para que el usuario pueda reanudar la sesión anterior y guardar los datos recién accedidos en el mismo archivo.
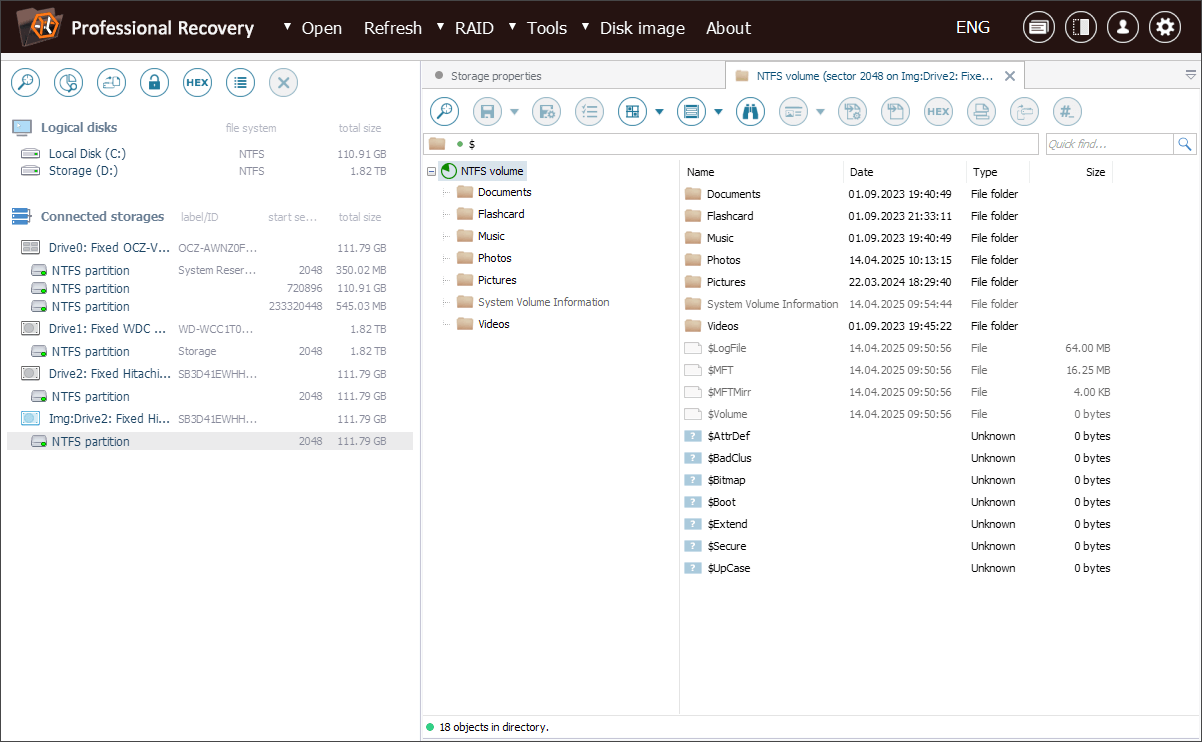
Adicionalmente, la herramienta dedicada "Guardar datos procesados" disponible en el menú "Imagen de disco" permite configurar la creación de una imagen desde varias fuentes a la vez, lo que elimina la necesidad de abrir cada dispositivo por separado.
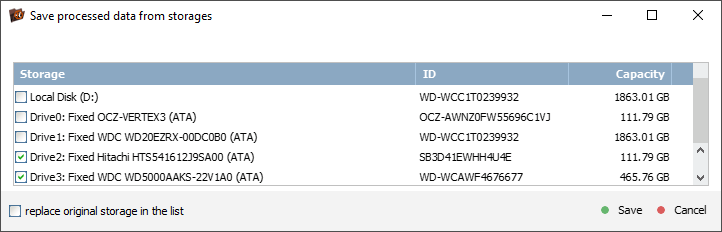
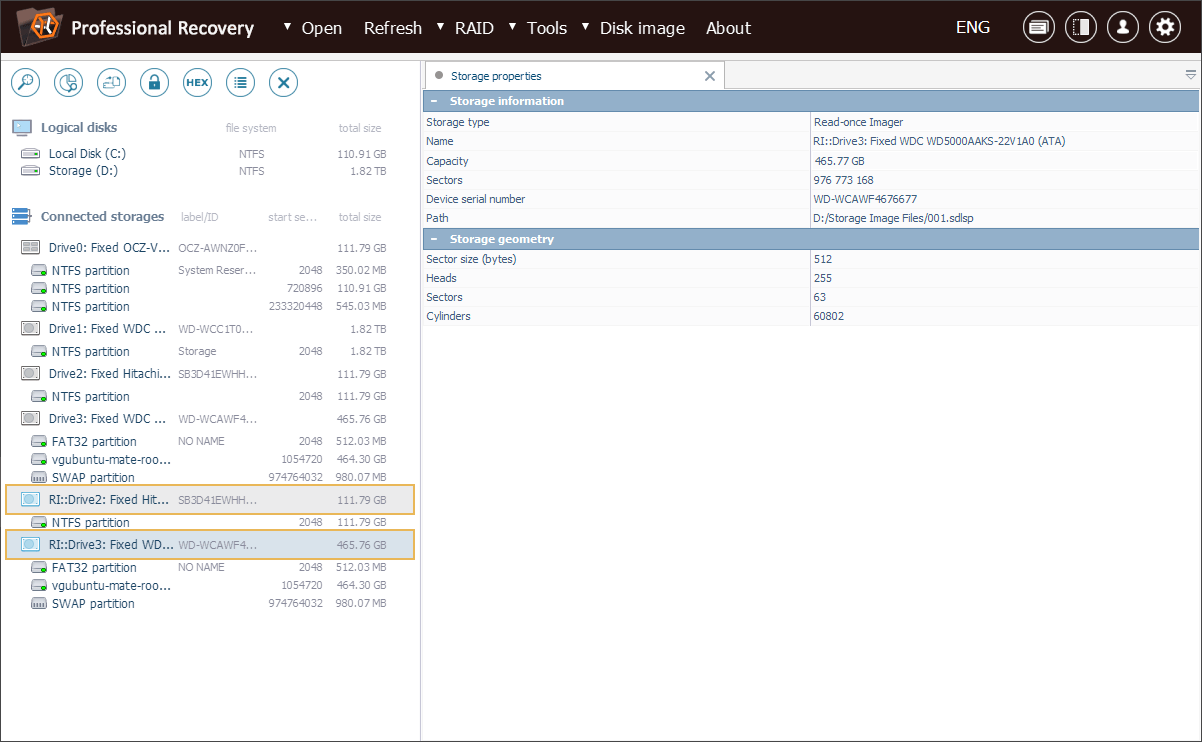
Ahora veamos cómo esto funciona en la práctica con el siguiente ejemplo. Tenemos un disco duro SATA grande que conectamos a la computadora mediante un adaptador USB a SATA externo. Aunque el disco está en buen estado, la interfaz USB limita considerablemente su velocidad de transferencia de datos. Necesitamos recuperar un número de archivos importantes del disco, pero, por lo que sabemos, ellos se encuentran en diferentes ubicaciones. En este caso, el proceso estándar de creación de imágenes tardaría muchas horas debido a la limitación de velocidad del USB. Por lo tanto, para evitar el desperdicio de tiempo y recursos, nuestro técnico va a crear imágenes sólo de los archivos necesarios.
Primero, iniciamos una nueva tarea de creación de imagen de disco para este almacenamiento al seleccionar "Guardar imagen de disco" en su menú contextual.
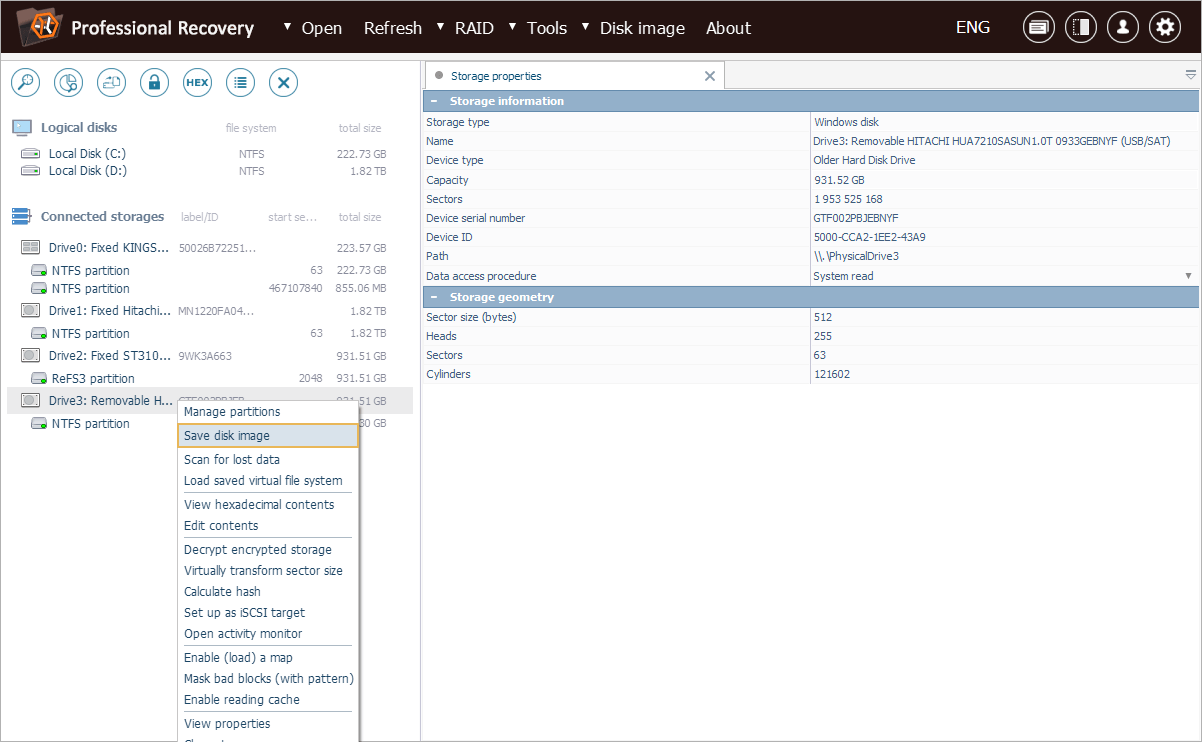
En el cuadro de diálogo de configuración del procedimiento, seleccionamos el modo "Guardar datos procesados". Este modo nos permite crear rápidamente una copia instantánea de los datos solicitados, sin fijarnos en el control sobre defectos.
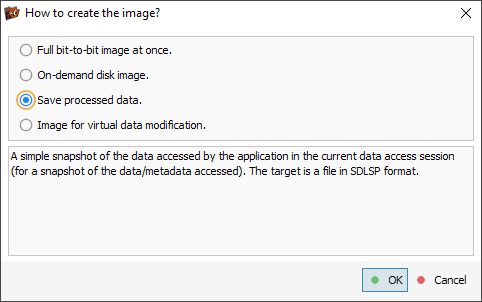
Durante la generación de imagen, el software crea un archivo disperso de imagen de disco en formato *.SDLSP. La información sobre el "estado de lectura" ya está incluida en el archivo de imagen, por lo que no se necesita un mapa separado.
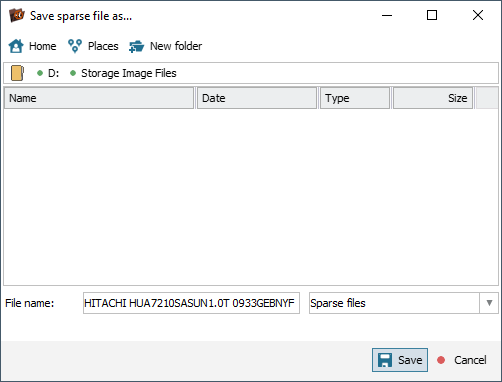
Una vez configurada la tarea, el elemento "Tarea de creación de imagen de disco" aparecerá en el panel de navegación por almacenamientos a la izquierda. Este almacenamiento virtual representa la unidad original y debe utilizarse para realizar todas las operaciones posteriores.
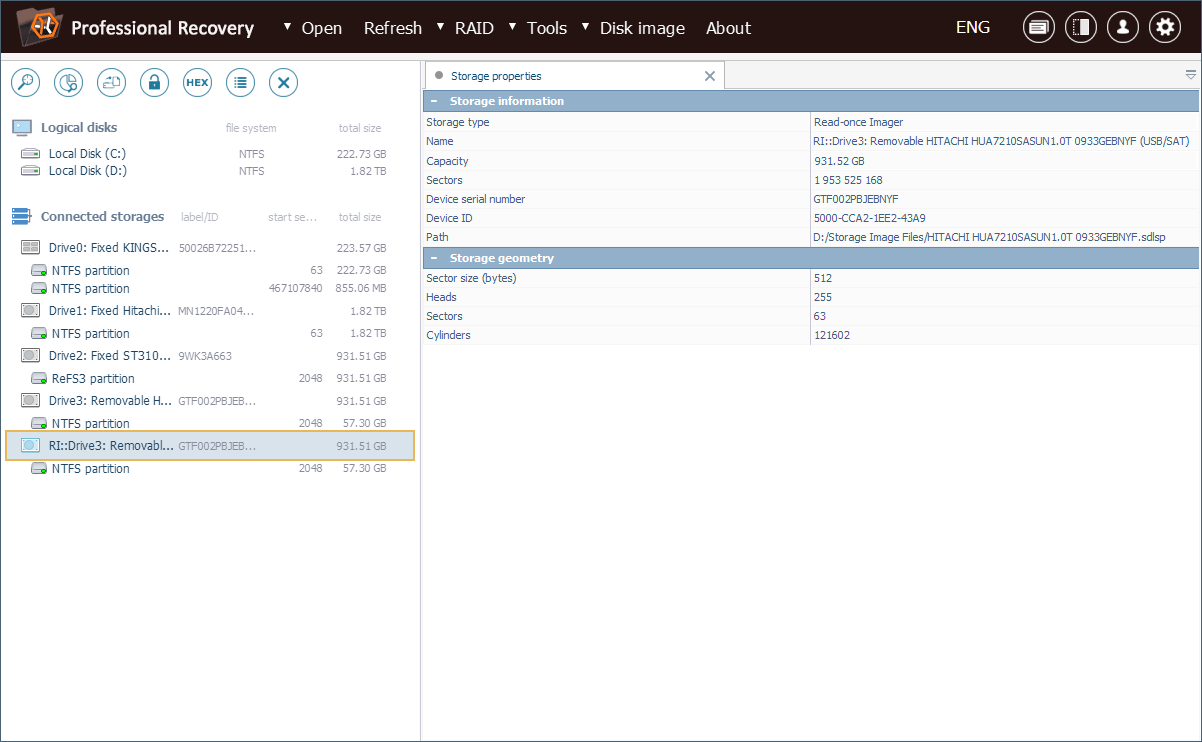
A continuación, hay que acceder a la partición que contiene los archivos necesarios. Encontramos esta partición dentro de la "Tarea de creación de imagen de disco", hacemos clic derecho en ella y seleccionamos la opción "Explorar el sistema de archivos" para ver su contenido.
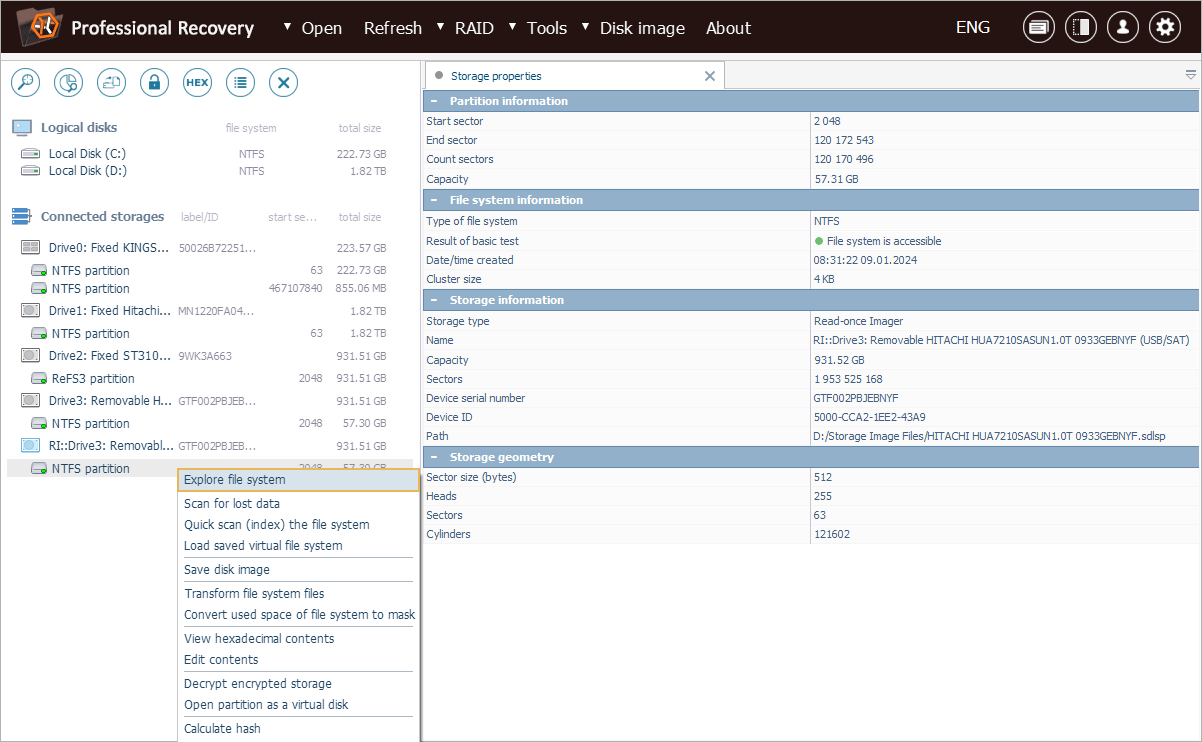
A medida que navegamos por el sistema de archivos en el Explorador (explorador de archivos), el software lee los metadatos relevantes y guarda los bloques procesados en el archivo disperso de imagen de disco .SDLSP. Sin embargo, dado que queremos obtener el contenido real del archivo, debemos hacer un par de pasos adicionales.
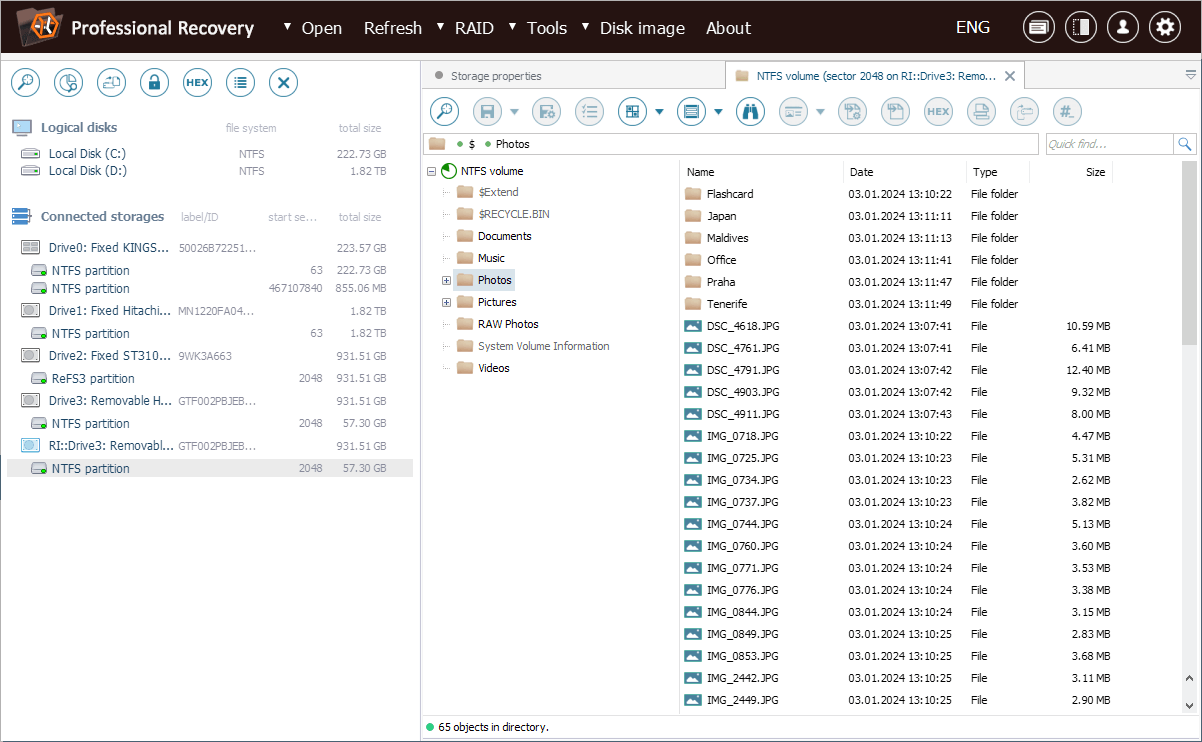
Activamos el instrumento "Definir selección permanente" en la barra de herramientas del Explorador y marcamos las casillas junto a los archivos y directorios a incluir en la imagen de disco.
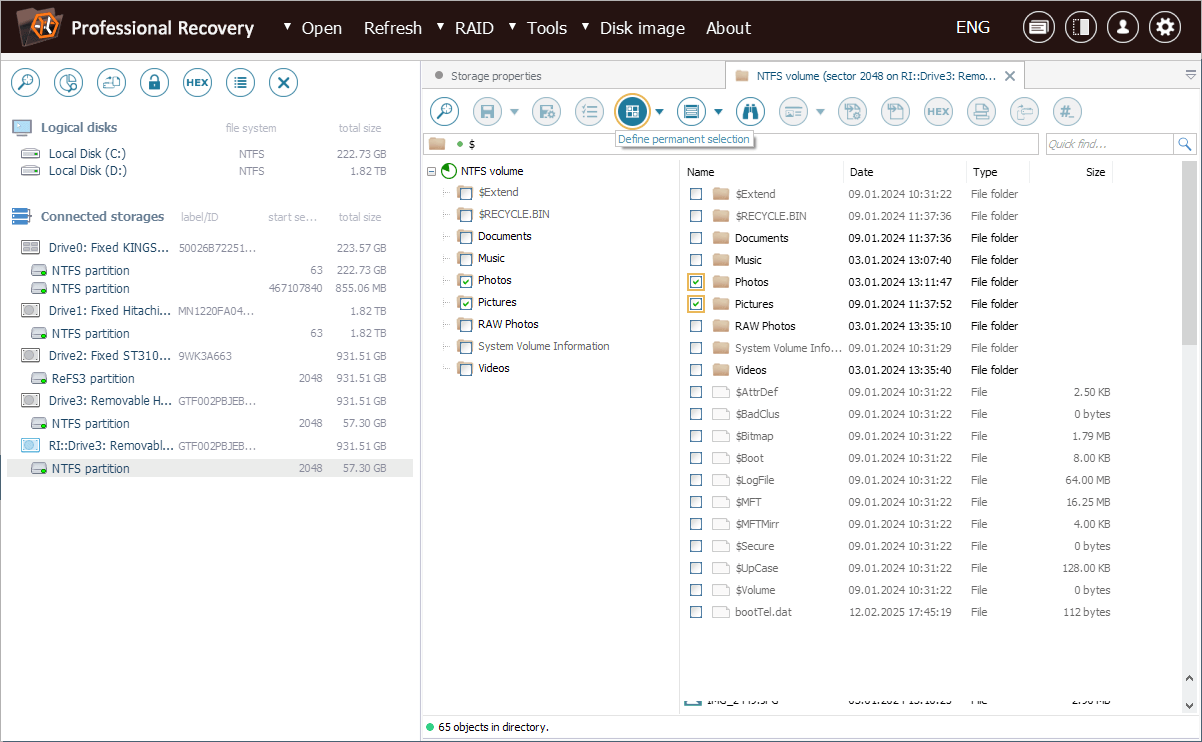
Una vez hecha la selección, hacemos clic en la herramienta "Habilitar la indicación de clústeres usados" y seleccionamos la opción "Guardar archivos seleccionados en un archivo de imagen" en su menú contextual.
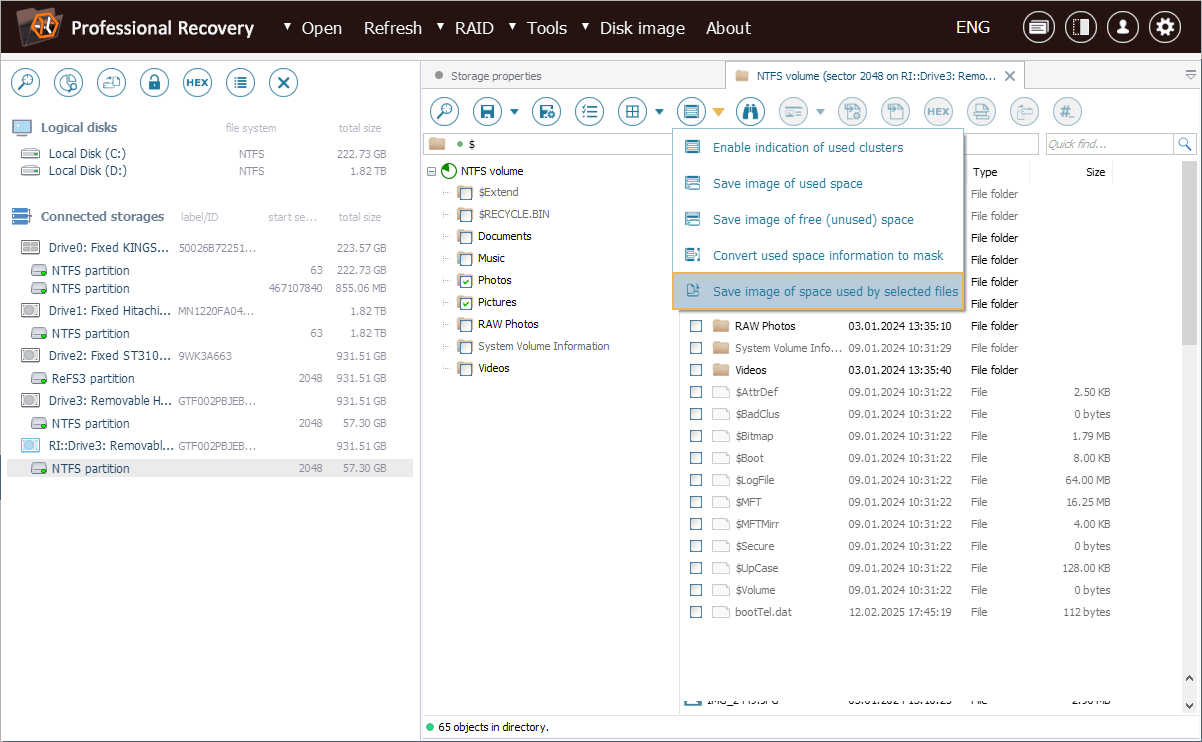
El software generará una imagen de disco basada en un mapa interno de ubicaciones de archivos. En este caso, se abre una pestaña de configuración con ajustes simplificados, ya que este modo no implica el control avanzado sobre los sectores defectuosos. No obstante, aún podemos definir cómo gestionar los "huecos" detectados, por ejemplo, omitirlos todos o permitir sólo los de tamaño inferior al especificado. También podemos ajustar otros parámetros de lectura (descritos en el artículo Cómo crear una imagen de disco).
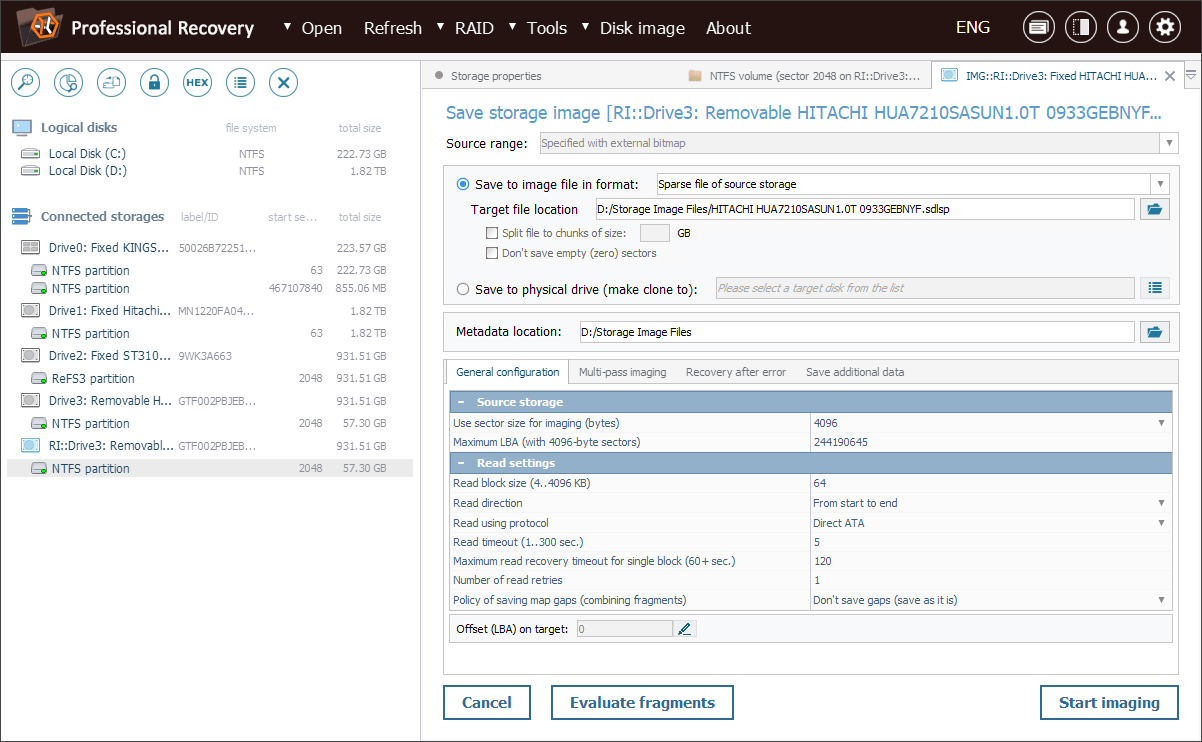
Con todo configurado, pulsamos el botón "Iniciar creación de imagen".
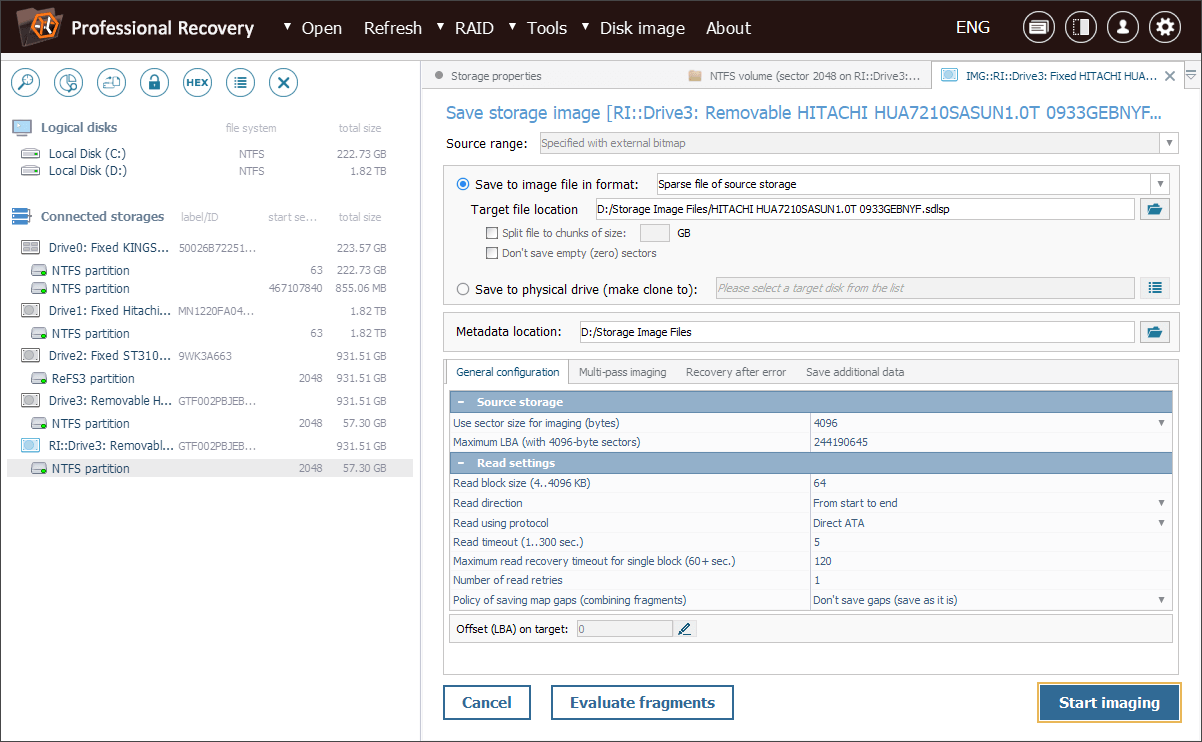
Una vez terminado el procedimiento, el software mostrará las estadísticas: la cantidad de datos copiados, el tiempo transcurrido y la velocidad media. En nuestro caso, la imagen se creó en tan sólo 2 minutos.
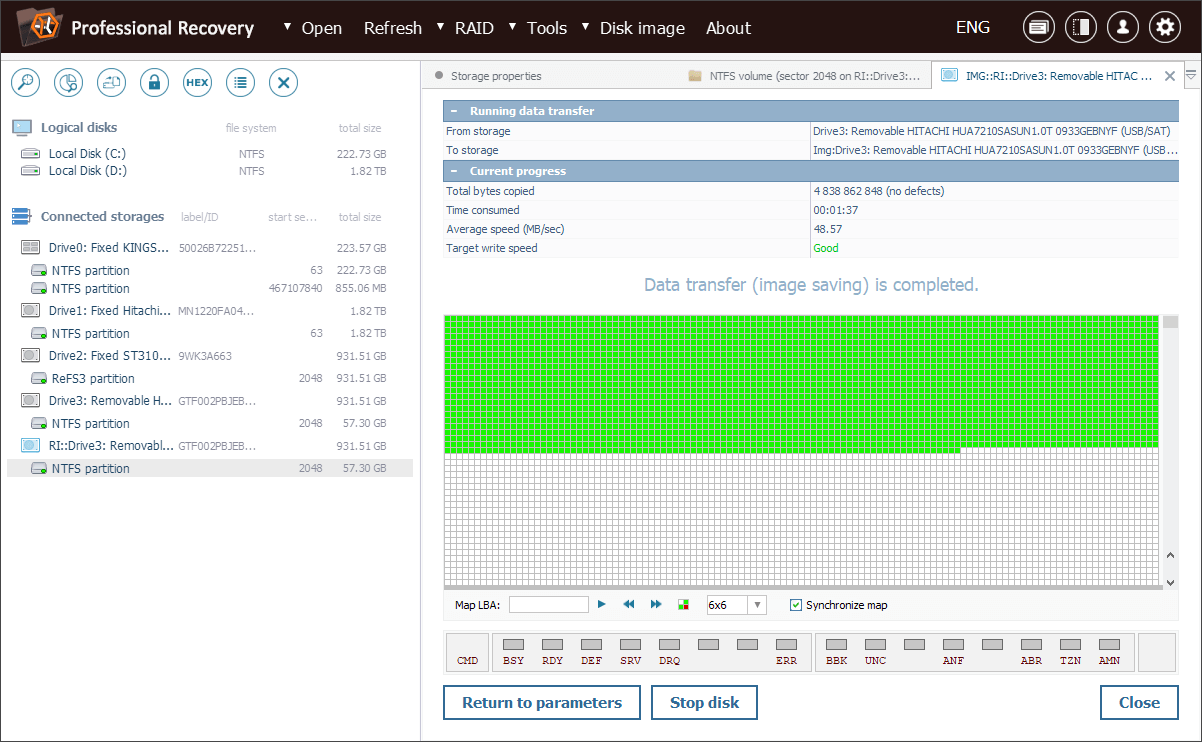
Para procesar la imagen obtenida, vamos al menú "Abrir" y seleccionamos "Archivo de imagen de disco o disco virtual". El archivo subido aparece en el panel de navegación izquierda y se puede acceder a él como a un dispositivo de almacenamiento regular.
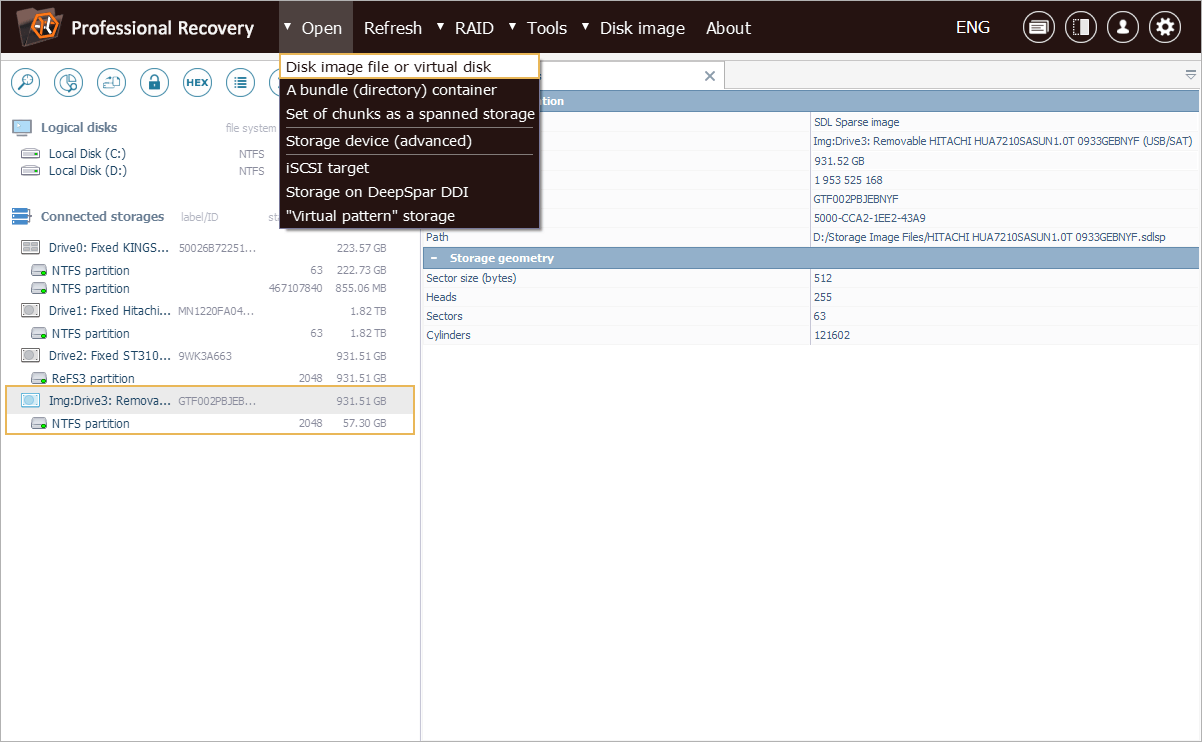
Última actualización: el 16 de abril de 2025
