Speichern verarbeiteter Daten in UFS Explorer für ein schnelles selektives Datenträger-Imaging
In bestimmten Datenwiederherstellungsszenarien kann das Imaging eines gesamten Speichermediums unnötig oder sogar äußerst ineffizient sein. Das Erstellen eines vollständigen Images eines langsamen Laufwerks mit großer Kapazität nimmt viel Zeit und Speicherplatz in Anspruch, selbst wenn tatsächlich nur ein kleiner Teil der Daten benötigt wird, beispielsweise Dateisystemstrukturen oder einzelne Dateien. Gleichzeitig sind die Daten häufig über das gesamte Gerät verteilt, sodass es nicht sinnvoll ist, nur einen bestimmten Sektorbereich zu erfassen. Trotzdem ist die Möglichkeit, "gezielte" Datenträger-Images zu speichern, bei Imaging-Lösungen nach wie vor ungewöhnlich, da die meisten von ihnen auf Rohsektorebene arbeiten und kein Dateisystembewusstsein besitzen.
Die Professional- und Technician-Editionen von UFS Explorer beheben dieses Problem, indem sie es Benutzern ermöglichen, einen präzisen Snapshot der während der jeweiligen "Datenzugriffssitzung" angeforderten Daten zu erstellen, anstatt ein zeitaufwändiges umfassendes Klonen durchzuführen. Dieser Ansatz erlaubt die Abbildung nur der relevanten Teile des Datenträgers, was besonders nützlich ist, wenn die Daten nicht zusammenhängend auf dem Gerät gespeichert sind.
Die Funktionalität wird über den Modus "Verarbeitete Daten speichern" bereitgestellt, der im Konfigurationsdialogfeld der Disk-Imaging-Aufgabe verfügbar ist.
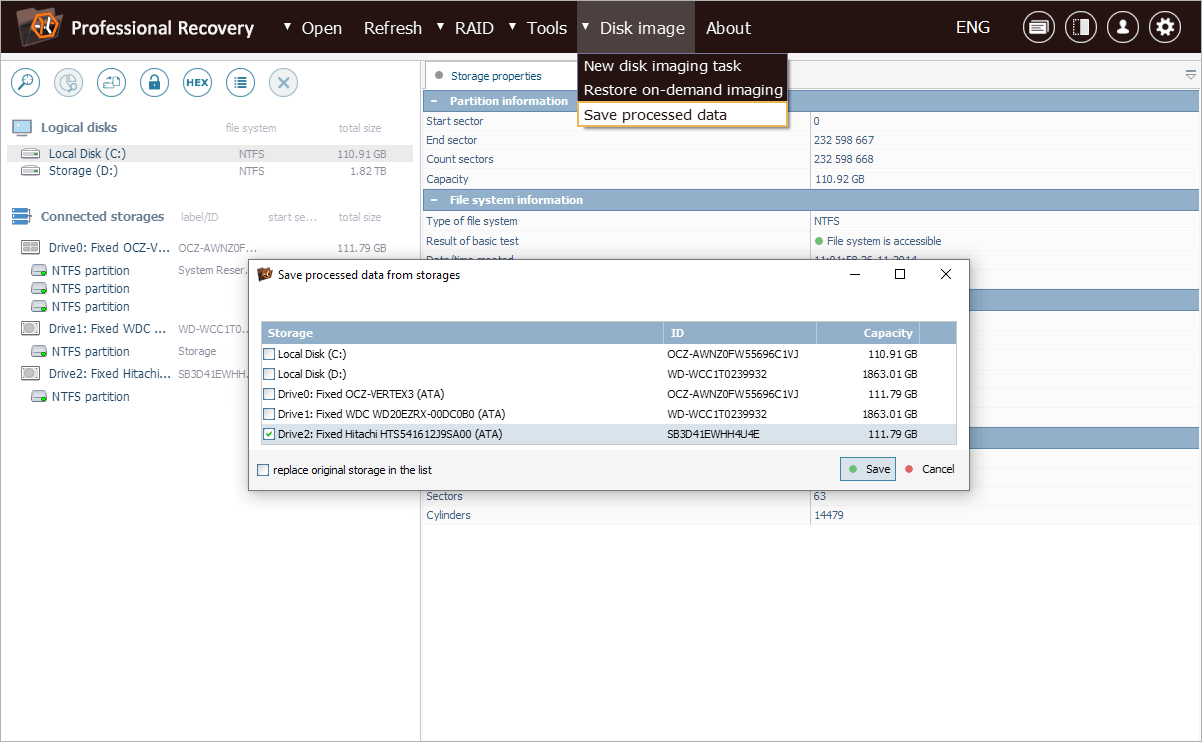
In diesem Modus liest die Software jeden Block nur einmal vom Quelllaufwerk und schreibt ihn direkt in eine Sparse-Image-Datei im *.SDLSP-Format. Danach kann auf diesen Block aus dem Sparse-Disk-Image zugegriffen werden, ohne dass das Quelllaufwerk erneut gelesen werden muss.
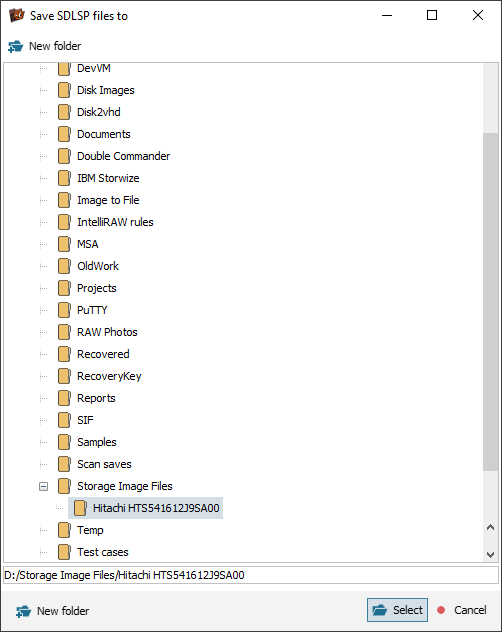
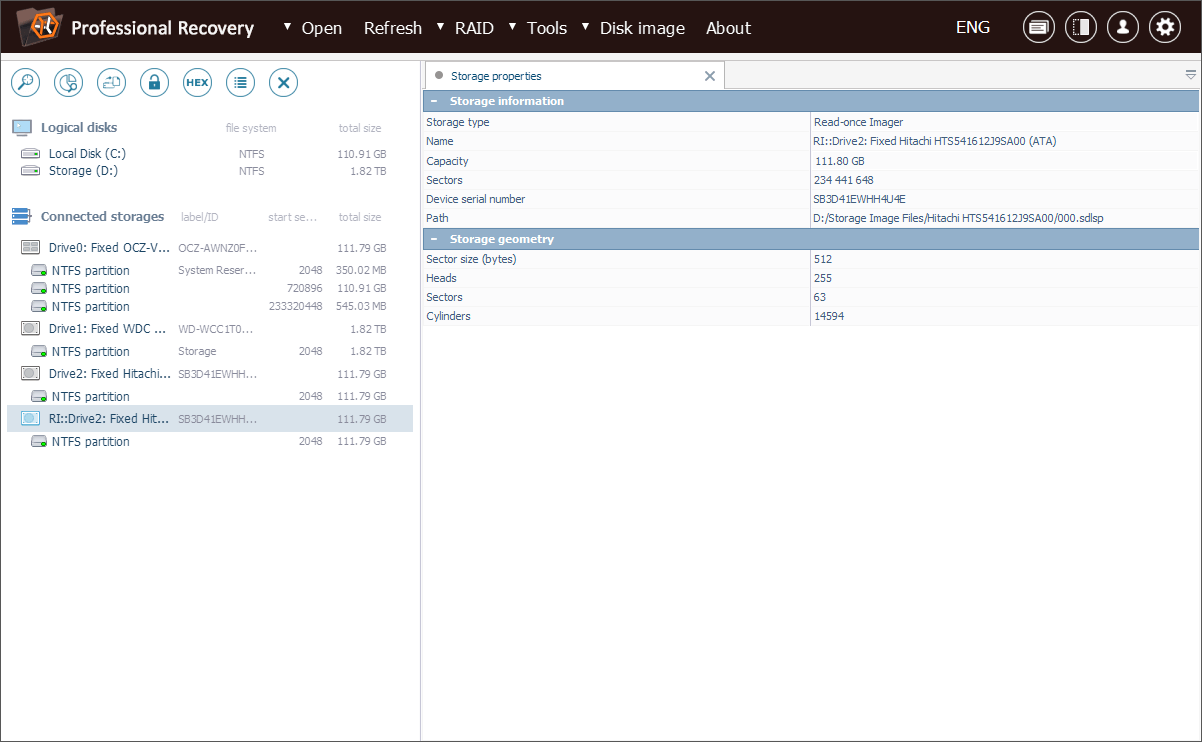
Der erstellte Snapshot kann später in das Programm geladen werden, sodass der Benutzer die vorherige Sitzung fortsetzen und neu abgerufene Daten in derselben Datei speichern kann.

Darüber hinaus ermöglicht ein spezielles Tool "Verarbeitete Daten speichern", das im Menü "Disk-Image" verfügbar ist, die Konfiguration gezielter Imaging-Vorgänge aus mehreren Quellen gleichzeitig, sodass nicht jedes Gerät einzeln geöffnet werden muss.
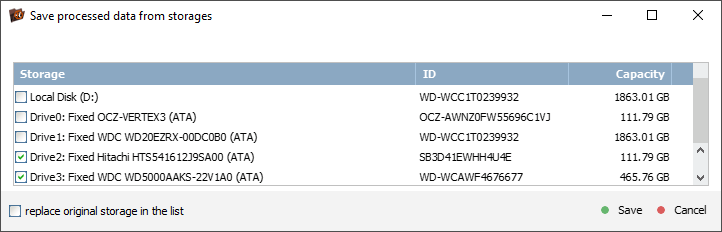
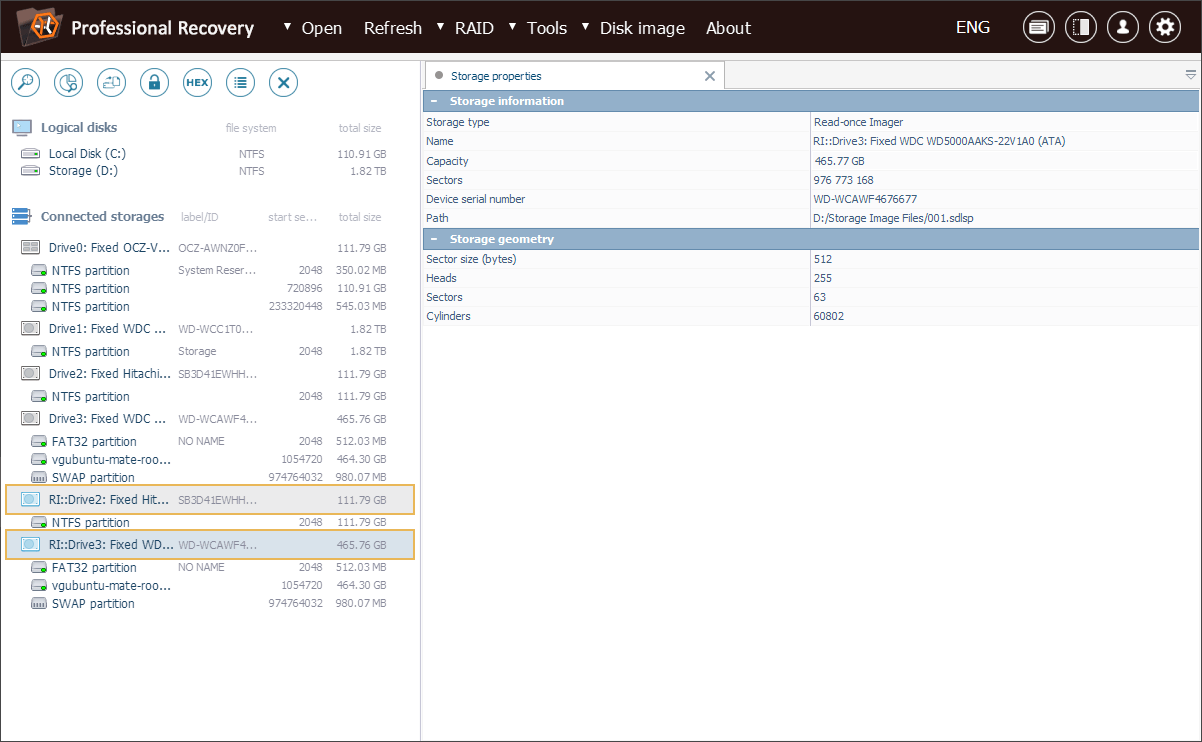
Schauen wir uns nun anhand des folgenden Beispiels an, wie dies in der Praxis funktioniert. Wir haben es mit einer großen SATA-Festplatte zu tun, die über einen externen USB-zu-SATA-Adapter mit unserem Computer verbunden ist. Obwohl das Laufwerk selbst in einem guten Zustand ist, schränkt die USB-Schnittstelle seine Datenübertragungsgeschwindigkeit erheblich ein. Wir müssen eine Reihe wichtiger Dateien von diesem Laufwerk abrufen, aber soweit wir wissen, sind diese Dateien über verschiedene Speicherorte verstreut. Der Standard-Imaging-Vorgang würde aufgrund der USB-Geschwindigkeitsbeschränkung viele Stunden dauern. Um Zeit- und Ressourcenverschwendung zu vermeiden, beschließt unser Techniker daher, nur die erforderlichen Dateien abzubilden.
Um zu beginnen, starten wir eine neue Disk-Imaging-Aufgabe für dieses Laufwerk, indem wir in seinem Kontextmenü "Diskettenabbilddatei speichern" auswählen.
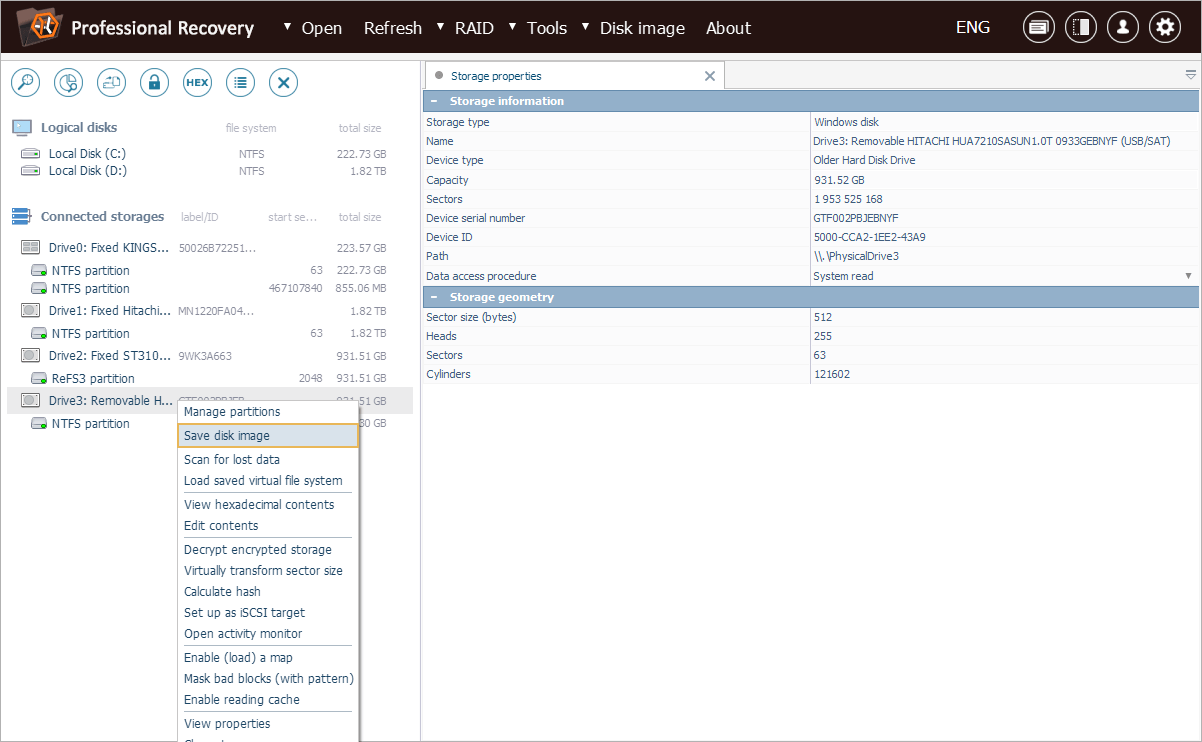
Im Aufgabenkonfigurationsdialog wählen wir den Imaging-Modus "Verarbeitete Daten speichern" aus. Dieser Modus ermöglicht es uns, einen Snapshot der angeforderten Daten schnell zu erfassen, ohne uns auf die Kontrolle von Fehlern konzentrieren zu müssen.
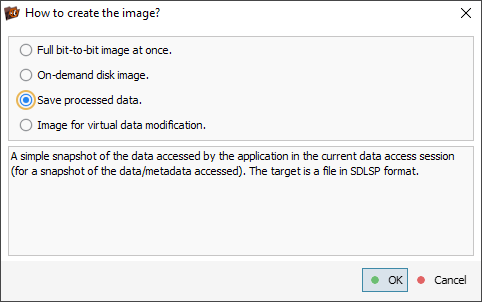
Während der Abbildung erstellt die Software eine Sparse-Disk-Image-Datei im *.SDLSP-Format. Die Informationen zum "Lesestatus" sind bereits in die Image-Datei integriert, sodass keine separate Karte erforderlich ist.
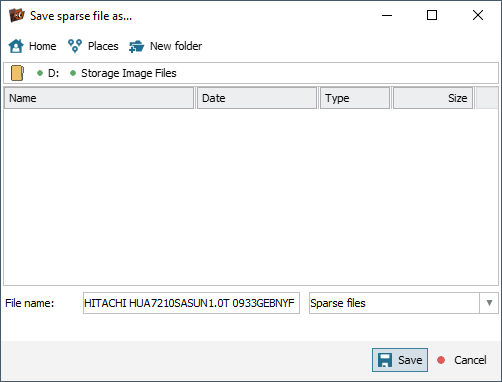
Sobald wir die Aufgabe gestartet haben, wird im Speichernavigationsbereich ein neues Element "Datenträger-Imager-Aufgabe" angezeigt. Dieser virtuelle Speicher stellt das Originallaufwerk dar und muss für alle weiteren Operationen verwendet werden.
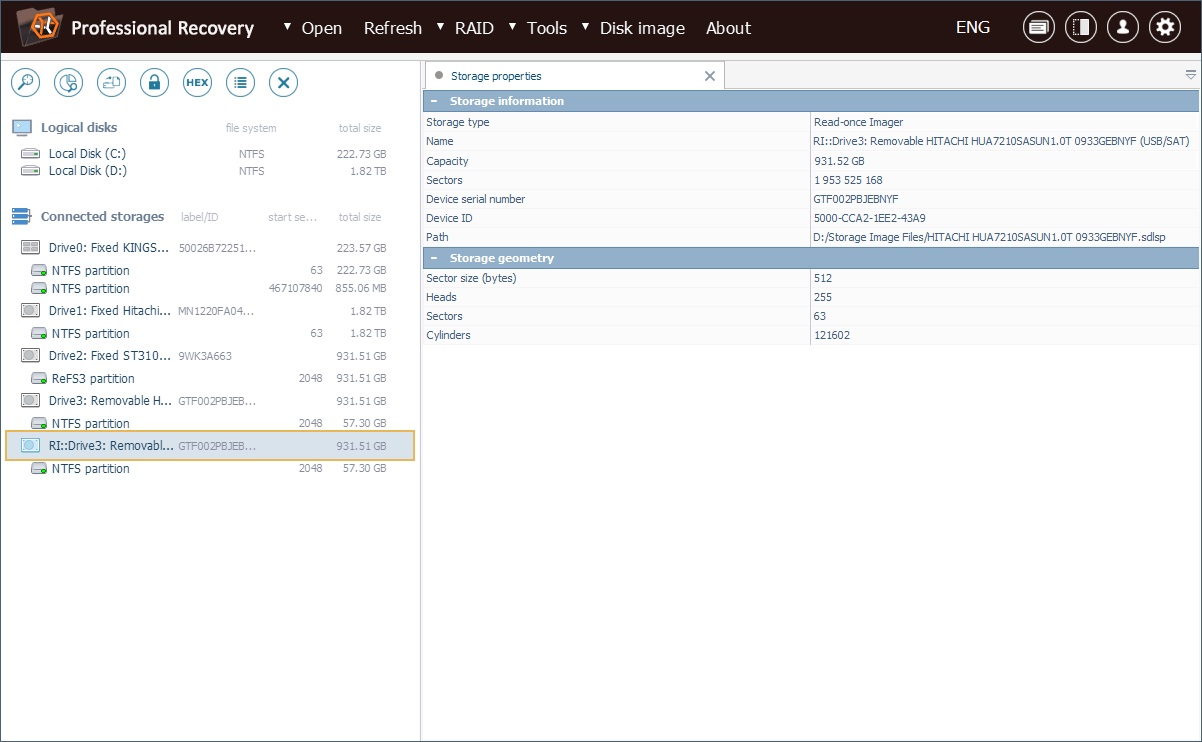
Als nächsten Schritt müssen wir auf die Partition zugreifen, die die benötigten Dateien enthält. Wir finden diese Partition unter dem "Datenträger-Imager-Aufgabe"-Element, klicken mit der rechten Maustaste darauf und wählen die Option "Dateisystem untersuchen", um ihren Inhalt zu durchsuchen.
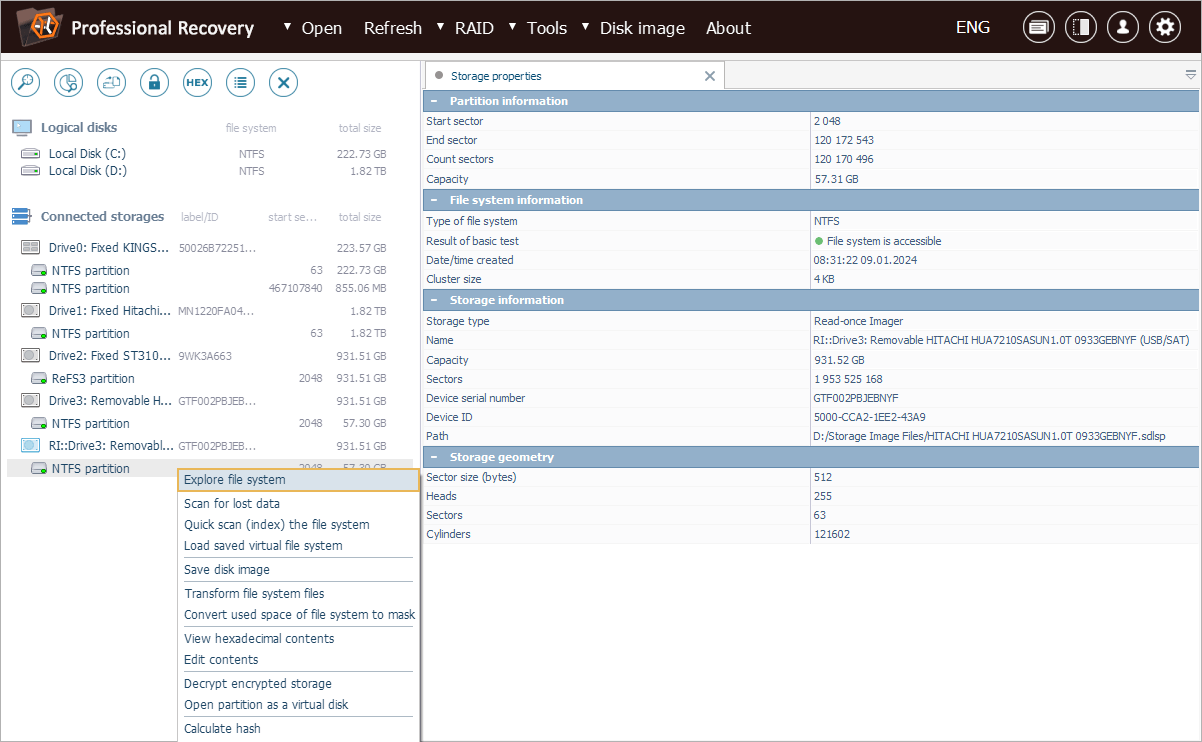
Während wir im Explorer (Dateibrowser) durch das Dateisystem navigieren, liest die Software die relevanten Metadaten und speichert die verarbeiteten Blöcke in der *.SDLSP-Sparse-Image-Datei. Da wir jedoch den tatsächlichen Dateiinhalt erfassen möchten, müssen wir einige zusätzliche Schritte ausführen.
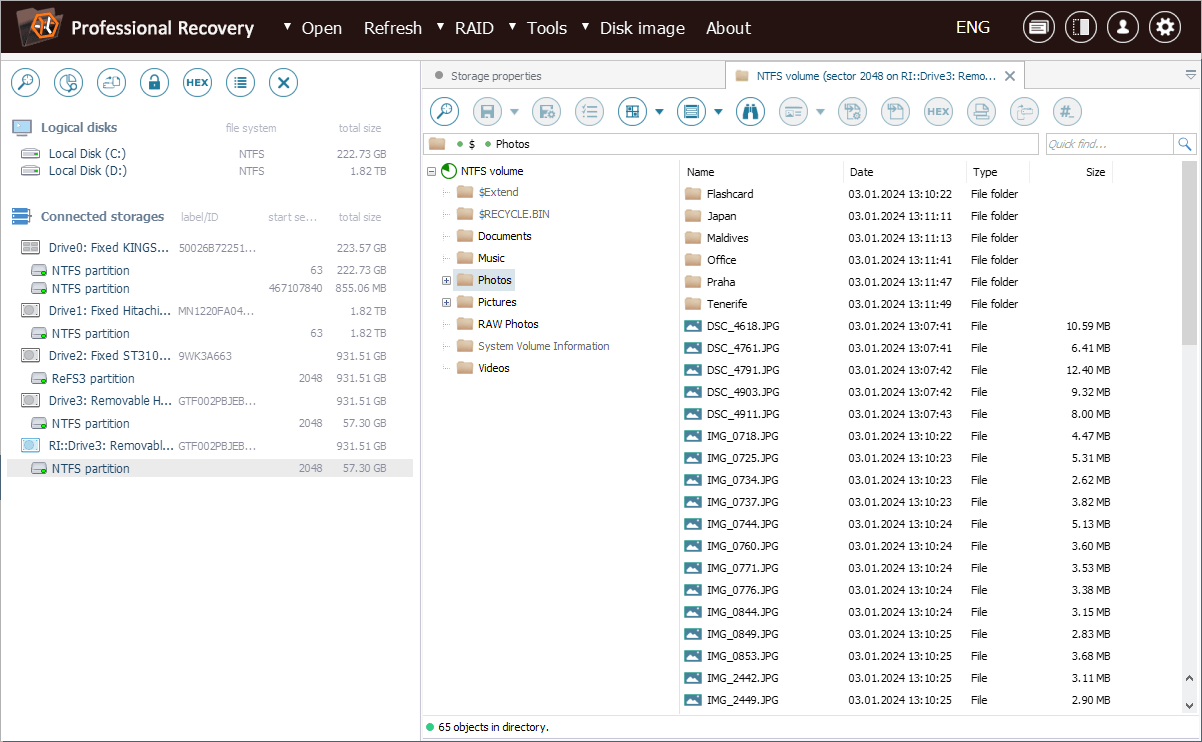
Wir aktivieren das Tool "Permanente Auswahl bestimmen" in der Explorer-Symbolleiste und setzen dann Häkchen neben den Dateien und Verzeichnissen, die wir abbilden möchten.
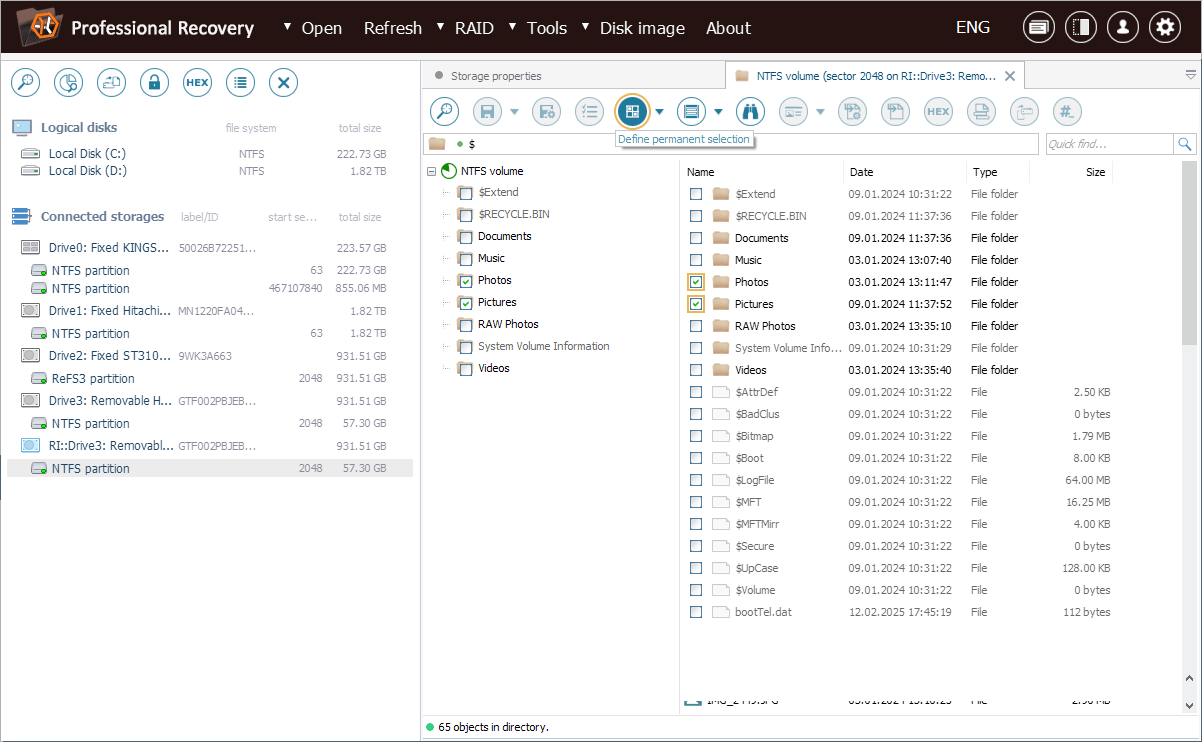
Wenn die Auswahl abgeschlossen ist, suchen wir das Tool "Aktiviert die Anzeige verwendeter Cluster" und wählen aus seinem Kontextmenü die Option "Speichern Sie ausgewählte Dateien in einer Bilddatei".
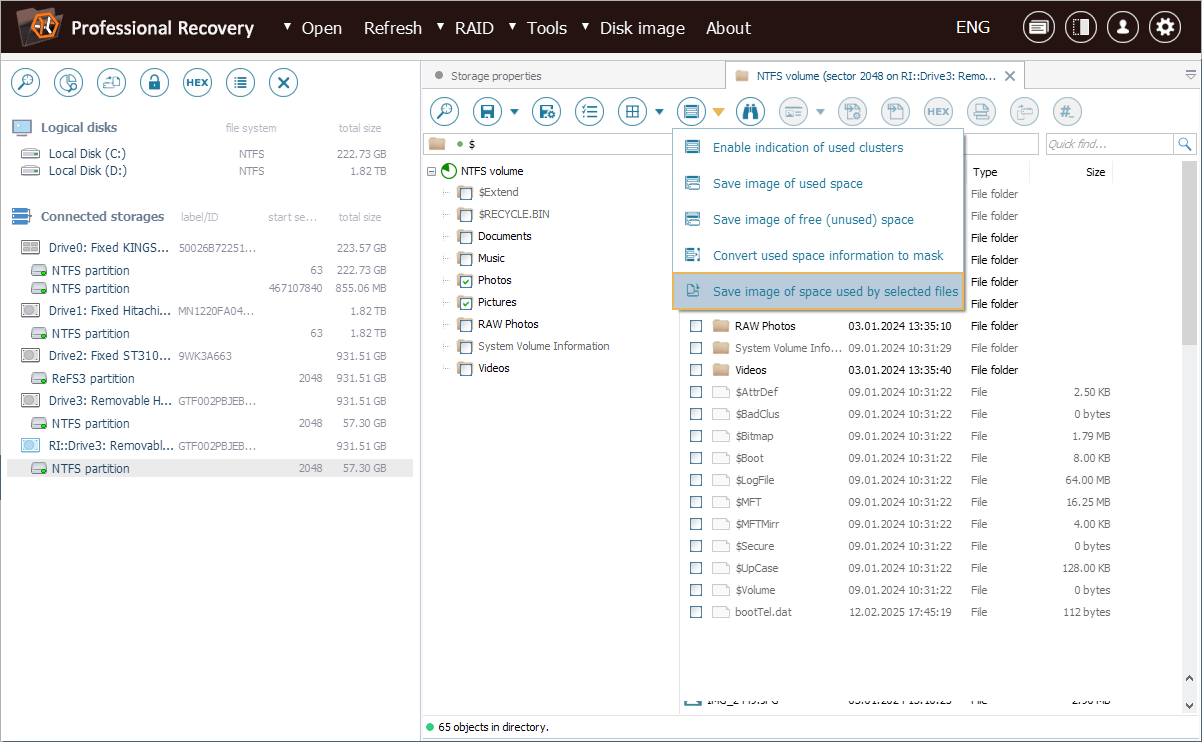
Die Software erstellt ein Datenträger-Image basierend auf einer intern erstellten Karte der Dateispeicherorte. Die Registerkarte zur Abbildungskonfiguration öffnet sich mit vereinfachten Einstellungen, da dieser Modus keine erweiterte Kontrolle über defekte Sektoren unterstützt. Wir können jedoch definieren, wie mit Lücken umgegangen werden soll, z. B. alle Lücken übersprungen oder nur Lücken unter einer bestimmten Größe zugelassen werden sollen. Außerdem lassen sich andere Leseparameter optimieren (beschrieben im Artikel So erstellen Sie ein Image des Laufwerks).
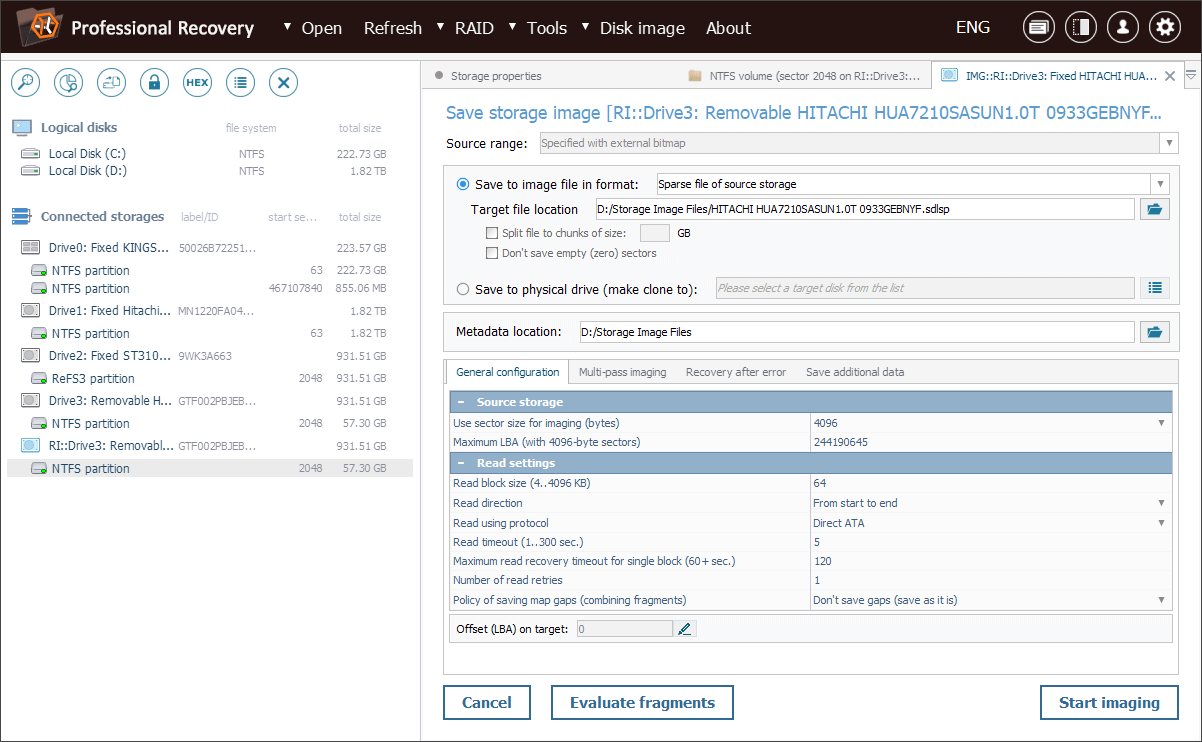
Nachdem alles eingerichtet ist, klicken wir auf die Schaltfläche "Starten", um den Vorgang zu beginnen.
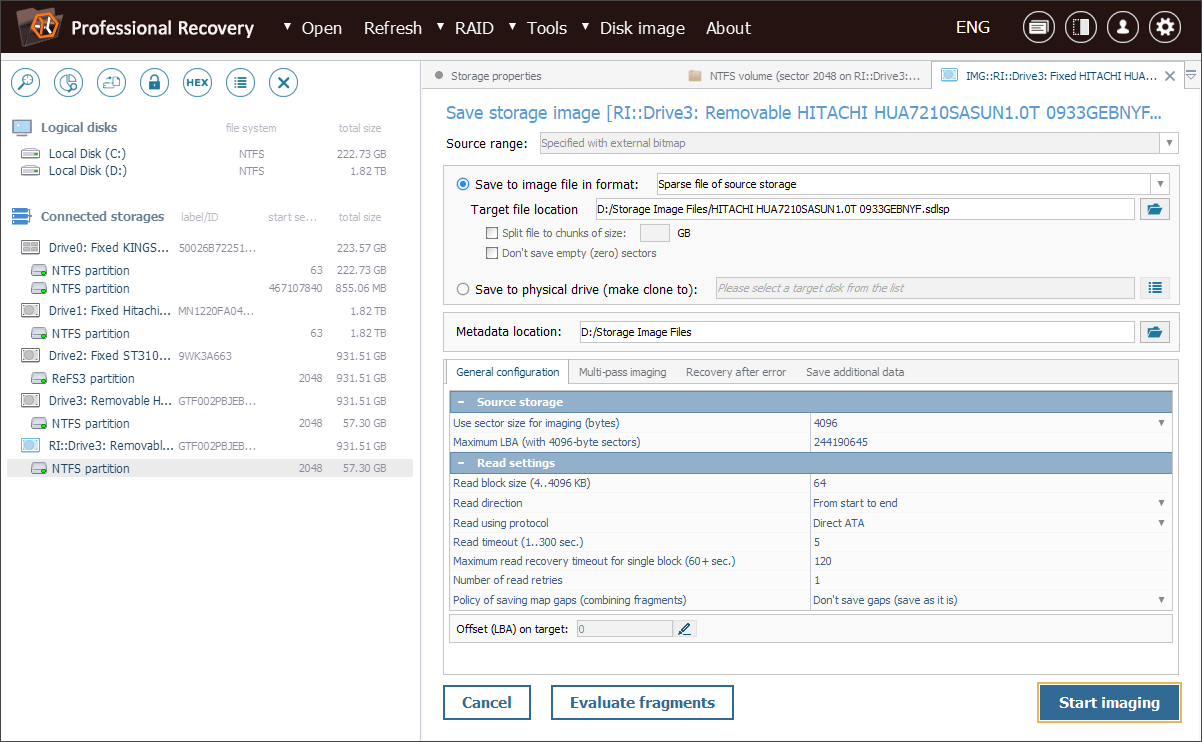
Sobald der Vorgang abgeschlossen ist, zeigt die Software die Imaging-Statistik an: die Menge der kopierten Daten, die benötigte Zeit und die Durchschnittsgeschwindigkeit. In unserem Fall wurde das Image in nur 2 Minuten erstellt.
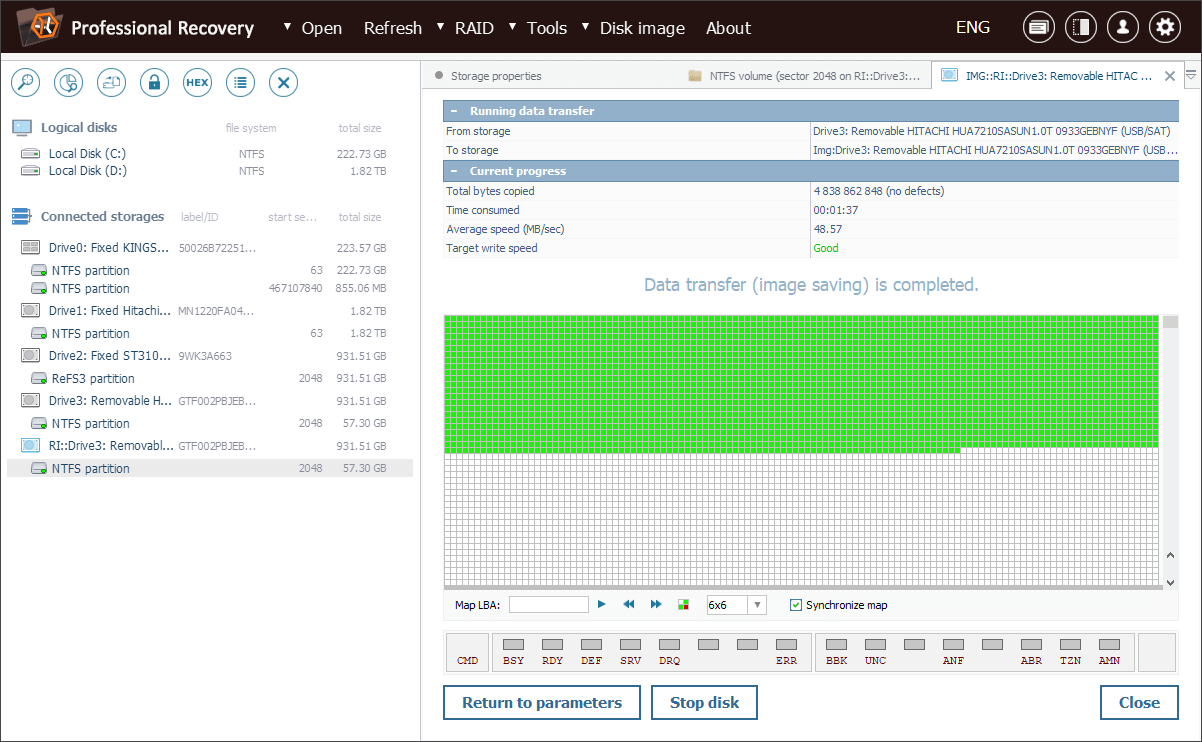
Um mit dem erhaltenen Image zu arbeiten, gehen wir zum Menü "Öffnen" und wählen "Virtuelle Festplatte oder Diskettenimage". Die geladene Datei wird im Speichernavigationsbereich angezeigt und kann wie auf ein normales Speichergerät zugegriffen werden.
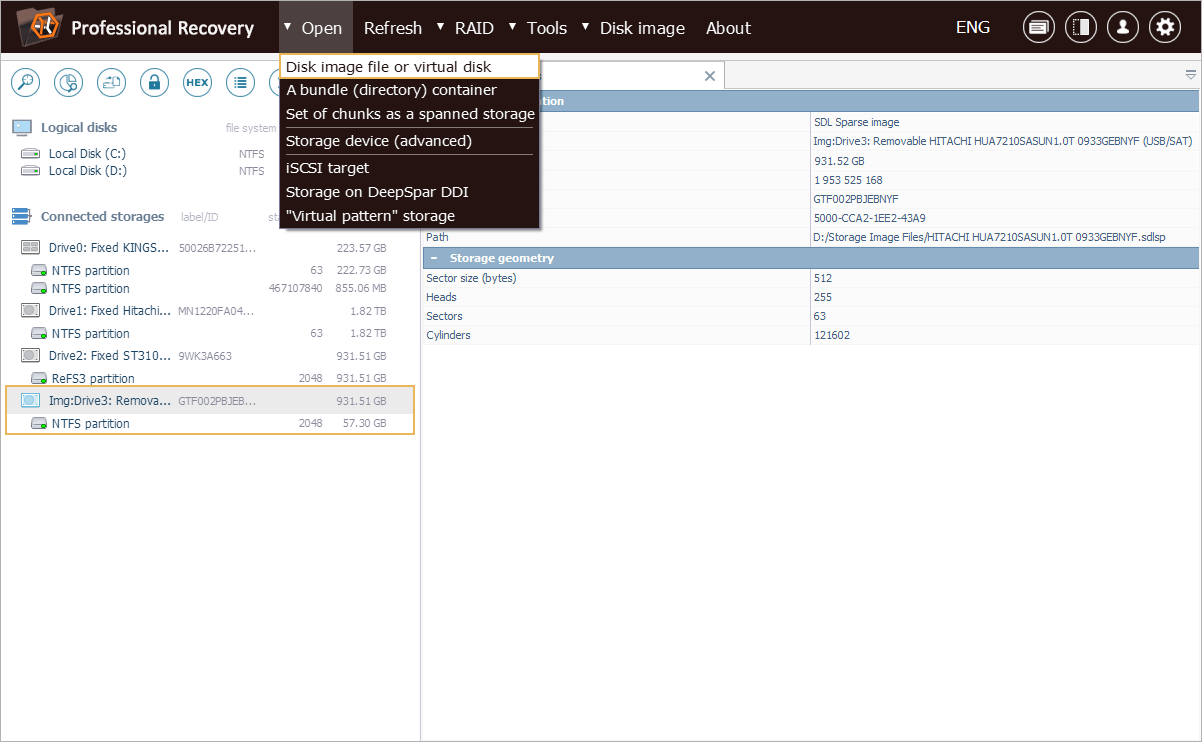
Letzte Aktualisierung: 16. April 2025
