Como recuperar dados de Drobo NAS

A recuperação de dados das unidades Drobo NAS envolve metodologia específica devido ao fato de que esses dispositivos empregam a tecnologia da própria BeyondRAID. Embora esse sistema dependa de técnicas de proteção de dados semelhantes ao RAID tradicional, ele difere significativamente de qualquer um dos níveis padrão de RAID. A configuração do RAID tradicional é configurada manualmente enquanto o Drobo escolhe com base no próprio algoritmo, de acordo com os requisitos de disponibilidade de dados no momento específico, o que permitirá que o array resista à falha física de duas unidades. Ainda assim, como qualquer conjunto de RAID, o BeyondRAID não pode proteger seus dados em caso de problema lógico, como exclusão incorreta de arquivos, falha no software ou reconstrução incorreta. Para restaurar os dados perdidos do Drobo NAS nessas circunstâncias, é possível usar o UFS Explorer Professional Recovery e as seguintes instruções:
- Remova as unidades da caixa do seu Drobo NAS.
Desligue o dispositivo Drobo NAS e extraia todos os discos dele. Marque-os de acordo com a ordem, determinada pelas baias às quais eles pertencem.
- Conecte as unidades extraídas ao computador.
Conecte todos os discos NAS ao PC, certificando-se da ordem correta. É altamente recomendável usar o tipo de interface mais rápida disponível, por exemplo, portas SATA na placa-mãe.
Nota: Consulte a seção COMO FAZER para obter instruções detalhadas.
- Instale o UFS Explorer Professional recovery no PC e inicie o programa.
Execute o software com privilégios administrativos e, se necessário, ajuste suas configurações. Todos os discos conectados serão listados no painel esquerdo da tela principal. Os respectivos volumes serão apresentados abaixo de cada um dos discos físicos.
- Abra o RAID Builder e monte o BeyondRAID a partir de suas partições de componentes.
Cada uma das unidades físicas removidas do Drobo terá uma partição Drobo BeyondRAID. Abra o RAID Builder pressionando o botão "Novo RAID" no menu principal e adicione cada uma dessas partições ao RAID seguindo a ordem correta - para isso, clique duas vezes ou a opção de menu de contexto "Adicionar ao RAID". Nas configurações, escolha Drobo BeyondRAID como o nível RAID e configure o tamanho de faixa correto. Depois disso, você pode pressionar “Montar este RAID" para montar o armazenamento na lista de dispositivos.
- Selecione o BeyondRAID reconstruído e localize a partição que contém seus dados.
Navegue através da árvore de armazenamentos e encontre o BeyondRAID montado - ele será marcado com um ícone especial para facilitar a identificação. Verifique se existem partições acessíveis nele. Se você não conseguir ver nenhuma, selecione o armazenamento e procure por sistemas de arquivos válidos por seus metadados usando a ferramenta correspondente na barra de ferramentas. Especifique o tipo de sistema de arquivos a ser detectado ou escolha várias opções possíveis, se não tiver certeza.
- Examine a partição encontrada para recuperar arquivos excluídos ou perdidos.
Depois que a partição desejada for encontrada, você poderá interromper a pesquisa e selecioná-la para revisar seu conteúdo. Para recuperar arquivos excluídos ou perdidos, você precisará executar uma varredura no armazenamento. Modifique os parâmetros do processo, se necessário, e clique em "Iniciar varredura".
- Selecione os itens recuperados pelo programa e salve os arquivos desejados em qualquer armazenamento seguro.
Aguarde o software concluir o procedimento de varredura. Depois disso, verifique o sistema de arquivos restaurado para encontrar as pastas e arquivos desejados. Clique em "Definir seleção", marque todos os itens que deseja copiar e pressione "Salvar seleção". Na janela aberta, digite qualquer pasta de destino válida que não esteja situada em um dos discos Drobo NAS de origem.
Para instruções detalhadas do processo, assista o seguinte vídeo:
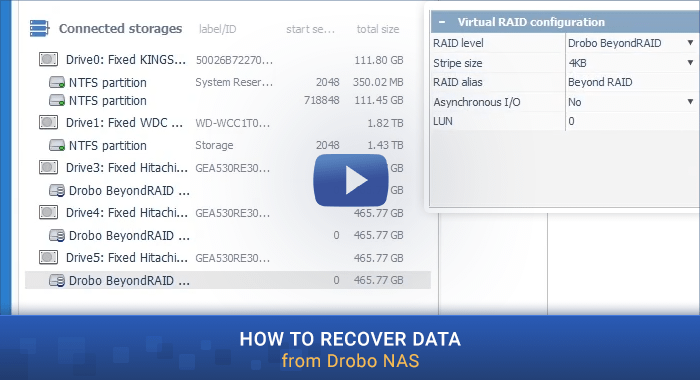
Última atualização: October 09, 2019
