¿Cómo puedo restaurar archivos borrados en macOS?

La seguridad mejorada siempre ha sido uno de los rasgos distintivos de las computadoras Macintosh de Apple. Pero a pesar de que son mucho menos vulnerables al malware en comparación con las PC regulares, las Mac aún están expuestas a las consecuencias de las acciones incorrectas del usuario. La eliminación accidental de archivos o carpetas importantes ocupa el primer lugar en la lista de errores de usuario. Aunque en la mayoría de los casos se pueden arrastrar fácilmente desde la Papelera ubicada al final del Dock, esta función de "recuperación" de macOS no cubre todos los casos de eliminación. Por ejemplo, los elementos pueden ser eliminados con la ayuda de los atajos de teclado Comando-Mayús-Supr o Comando-Mayús-Opción-Supr, o con la opción "Eliminar inmediatamente" del menú del archivo en Finder. Además, cabe tener en cuenta la situación cuando la Papelera finalmente se vacía, ya sea automáticamente o por el usuario mismo. La buena noticia es que incluso en tales circunstancias, aún es posible recuperar archivos eliminados. Sólo sigue el camino correcto y recupérelos antes de que desaparezcan para siempre.
Cómo recuperar archivos desde una copia de seguridad de Time Machine
Time Machine es una función de copia de seguridad integrada de macOS. Una vez configurada, automáticamente crea copias de seguridad de la unidad interna de Mac y las guarda en un disco externo o un dispositivo Time Capsule. Para encontrar y restaurar los archivos que se eliminaron por error, siga los pasos a continuación:
-
Haga clic en el icono respectivo en la barra de menú para iniciar Time Machine. Si falta este icono, abra Preferencias del sistema, seleccione Time Machine y marque "Mostrar Time Machine en la barra de menú".


-
Busque el archivo para recuperar en la carpeta de Time Machine. Use las teclas de flechas arriba/abajo para navegar por la línea de tiempo y la barra espaciadora para previsualizar elementos.

-
Seleccione el archivo necesario y haga clic en "Restaurar".

Aún así, la principal desventaja del presente método es que Time Machine permite restaurar archivos eliminados sólo en caso de que se haya creado una copia de seguridad oportuna. Asimismo, esta utilidad no le ayudará a recuperar los archivos que se eliminaron de un disco duro externo, una memoria USB o una tarjeta de memoria.
Cómo recuperar archivos eliminados de una Mac usando un programa
En la actualidad, macOS utiliza tres tipos de sistemas de ficheros: HFS+ es típico de las computadoras Mac más antiguas hasta macOS 10.12 Sierra, APFS se utiliza en las modernas con macOS 10.13 High Sierra y versiones posteriores del SO, y FAT32/exFAT se puede encontrar en los dispositivos portátiles del fabricante. Aunque cada uno de ellos emplea diferentes algoritmos de eliminación de datos que se pueden consultar en el artículo Peculiaridades de la recuperación de datos según el sistema operativo, en la mayoría de los casos, en macOS, los archivos no se borran inmediatamente del disco duro después de la eliminación. El sistema sólo destruye parcialmente la información que los describe, mientras que los datos como tales permanecen intactos. No obstante, el espacio ocupado por un archivo se marca como disponible para escribir nuevos datos que pueden ser generados por el usuario o por el sistema.
En general, los archivos eliminados de una Mac siguen siendo recuperables, aunque con unas pocas excepciones:
-
Es posible recuperar los archivos eliminados de un almacenamiento de datos (sin importar su tipo) sólo antes de que se sobreescriban con otra información. Por este motivo, se recomienda encarecidamente que se abstenga de cualquier tipo de interacción con el medio de almacenamiento del que se han eliminado los datos y que de inmediato proceda a la recuperación de ellos.
-
Si los archivos se eliminaron de un SSD de Macintosh, por lo general, no se pueden recuperar debido al comando TRIM que está habilitado de forma predeterminada en estas unidades. Este comando borra el contenido de los archivos eliminados como parte de la rutina de administración del disco del sistema. Sin embargo, la función de Copiar al escribir (o Copia sobre escritura, CoW en inglés) empleada por el sistema de ficheros APFS puede hacer que la situación sea un poco menos desesperada.
-
En las computadoras Mac modernas provistas de los chips de seguridad Apple Silicon (M1 o de versiones más nuevas) o T2 de Apple se usan claves de hardware especiales para cifrar el contenido de la unidad del sistema (el llamado cifrado basado en hardware). Desafortunadamente, este tipo de cifrado impide que el software de recuperación de datos acceda al disco interno y recupere la información perdida. Pero a pesar de esto, en dichas máquinas aún se puede instalar y utilizar un programa de recuperación de datos para restaurar archivos eliminados de medios digitales externos. Si no está seguro de si su Mac tiene uno de estos chips, consulte el artículo sobre el Desbloqueo del acceso a las unidades en macOS.
-
En caso de que el volumen del que se eliminaron los datos estuviera cifrado a nivel de software (mediante APFS o FileVault 2) y la contraseña de descifrado se perdiera o el área de la unidad que contiene metadatos de cifrado críticos se corrompiera gravemente, resulta imposible desbloquearlo, acceder a él y recuperar lo eliminado.
-
Es imposible recuperar los archivos borrados con la ayuda del software de destrucción de datos (trituración de ficheros), ya que se ponen a cero o se sobrescriben con algunos datos aleatorios.
En otros casos, SysDev Laboratories recomienda UFS Explorer Standard Recovery y otros productos de UFS Explorer y Recovery Explorer como soluciones efectivas para analizar los sistemas de ficheros APFS, HFS+ y FAT32/exFAT y restaurar archivos de los volúmenes simples y distribuidos de Apple antes de que se eliminen por completo.
Nota: UFS Explorer Professional Recovery puede utilizarse para recuperar archivos eliminados de almacenamientos más complejos, como Fusion Drive, discos cifrados con FileVault o volúmenes APFS cifrados como se describe en guías separadas.
-
Si los archivos se eliminaron de la partición reservada para el sistema de su Mac, le recomendamos extraer la unidad y conectarla a otra computadora como un dispositivo secundario. Cuando los datos se perdieron de otra partición (no de sistema), el procedimiento de recuperación de datos se puede realizar en la misma Mac.
Nota: En caso de que los archivos se eliminaran de la unidad de arranque del sistema en macOS 10.13 High Sierra y versiones posteriores y el usuario no esté dispuesto a sacar el disco de la carcasa, debe deshabilitar la Protección de integridad del sistema siguiendo las instrucciones del artículo Desbloqueo de acceso a unidades de macOS para dejar que el programa lea este almacenamiento.
-
Descargue el archivo DMG comprimido de UFS Explorer Standard Recovery al hacer clic en la opción "Descargar para macOS" y ábralo en Finder. No lo guarde, por favor, en la partición de la que se deben recuperar los datos para evitar que se sobreescriban.

Sugerencia: Si tiene alguna dificultad con la instalación de la utilidad, por favor, refiérase al manual de instalación de UFS Explorer Standard Recovery.
-
Inicie el programa con privilegios elevados como se describe en el artículo Desbloquear el acceso a las unidades en macOS y, cuando sea necesario, modifique su configuración actual en el panel correspondiente.

-
UFS Explorer Standard Recovery detecta automáticamente todas las particiones disponibles en un dispositivo y las muestra en el panel izquierdo de la ventana principal. Seleccione la partición HFS+, APFS, FAT32 o exFAT necesaria de la lista y escanéela en busca de datos perdidos con el botón "Iniciar escaneo", la herramienta "Escanee este almacenamiento" de la barra superior o la opción correspondiente del menú contextual del almacenamiento.

-
Establezca los parámetros deseados para el escaneo. Si usted desea que el escaneo se complete más rápido, puede anular la selección de todos los sistemas de archivos excepto el aplicado en su partición y también deshabilitar IntelliRAW. Después de eso, haga clic en "Iniciar escaneo" y espere a que se complete el procedimiento.
Sugerencia: Encuentre más información sobre cómo configurar el escaneo en el artículo respectivo.

-
Revise los archivos encontrados. Se pueden ordenar por nombre, fecha y tipo o previsualizar en el visor integrado. Y para encontrar un archivo particular, utilice las opciones de búsqueda rápida o avanzada.

Sugerencia: La información que se presenta en el artículo Cómo evaluar y guardar los resultados de la recuperación de datos puede facilitar su trabajo con los objetos recuperados.
-
Pulse el botón "Definir selección", seleccione los objetos para recuperar y luego haga clic en la herramienta "Guardar (recuperar) selección" en el panel superior. No los guarde en el mismo dispositivo/volumen del que se eliminaron, ya que esto puede provocar su sobrescritura total o parcial más allá de la recuperación posterior.

Sugerencia: Si usted necesita guardar sus datos recuperados en un almacenamiento de red, por favor, lea las instrucciones correspondientes.
La siguiente guía de vídeo muestra el procedimiento completo paso a paso:
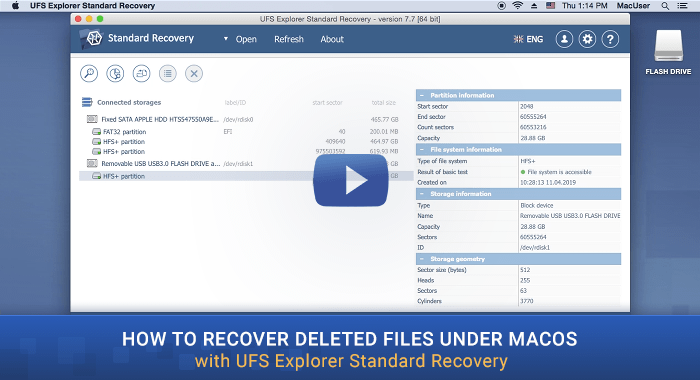
Nota: Si los datos se perdieron de la partición reservada para el sistema y no es posible extraer el disco y adjuntarlo a otra PC, se puede iniciar la computadora Mac y realizar la recuperación segura de datos con UFS Explorer Backup and Emergency Recovery CD. Para obtener más detalles, por favor, consulte el artículo Recuperación de datos de la partición de sistema.
Última actualización: el 18 de junio de 2024
