Cómo recuperar datos de una partición dañada (RAW)
Dado el tremendo avance de las tecnologías de almacenamiento de datos en los últimos años, es muy fácil caer en la ilusión de que los archivos almacenados en el disco interno de una computadora o en cualquier otro medio digital pueden durar indefinidamente. En realidad, incluso los dispositivos de almacenamiento de datos más modernos y duraderos aún tienen sus vulnerabilidades. Por ejemplo, nuestros errores y otras circunstancias imprevistas a menudo conducen al bloqueo del acceso al almacenamiento y, como resultado, a la imposibilidad de leer o copiar los datos que contiene. Uno de los escenarios más típicos es cuando una partición en un disco externo o una memoria USB se daña y se vuelve RAW, como si nunca hubiera almacenado ningún contenido. Afortunadamente, el software de recuperación de datos especializado puede ayudar en tales situaciones. Con las herramientas adecuadas y las instrucciones ofrecidas en este artículo, es posible devolver el acceso a la partición defectuosa y recuperar los archivos perdidos.
Sugerencia: Si busca información sobre todos los demás problemas de partición/unidad RAW y sus causas, por favor, consulte el artículo general dedicado a este problema.
¿Qué es una partición RAW?
De hecho, una partición RAW es una que ha sido creada, pero aún no formateada. Se puede considerar un espacio de almacenamiento de datos sin procesar, incapaz de almacenar datos a menos que se escriba un sistema de archivos válido en ella. Diferentes sistemas operativos y dispositivos pueden requerir diferentes sistemas de archivos, por ejemplo, Windows soporta NTFS, mientras que ext4 y APFS son comunes en los entornos de Linux y macOS respectivamente. También hay sistemas de archivos que se pueden usar en múltiples plataformas, como, por ejemplo, FAT32 y exFAT. Hasta que se aplique un sistema de archivos necesario mediante el formateo, la partición permanecerá en formato RAW, por lo que la presencia de particiones RAW en una unidad vacía o una que ha sido completamente limpiada de datos es absolutamente normal. Pero este estado se convierte en un problema, cuando una de las particiones disponibles se vuelve RAW de repente, y los archivos del usuario quedan atrapados en ella.
En tal caso, en la Administración de discos en Windows, aparece la propiedad "RAW" al lado del campo del sistema de archivos en lugar del tipo de sistema de archivos, como NTFS, FAT32 o exFAT, o una partición puede mostrarse como "No inicializada" o "Desconocida" en la Utilidad de discos en macOS. En algunas situaciones, puede que el tipo de sistema de archivos sí se reconozca, pero aún así, es imposible montar la partición.
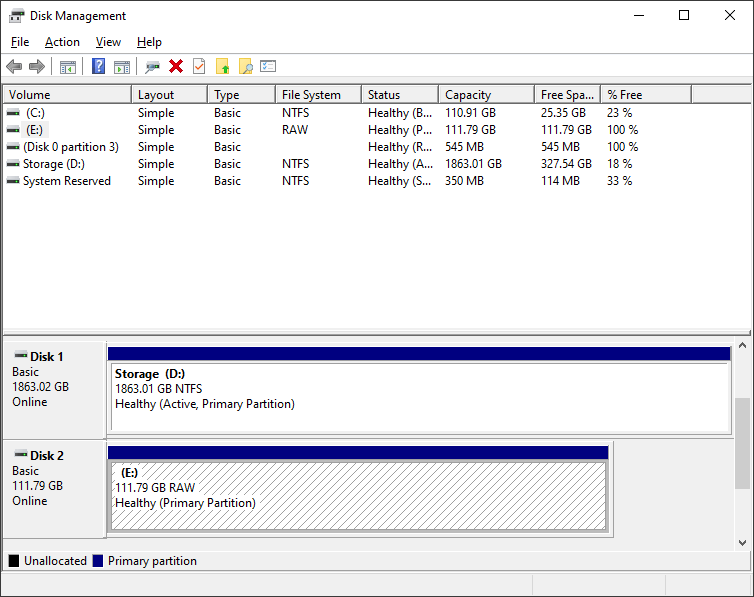
Imagen 1. Partición RAW en la Administración de discos de Windows.
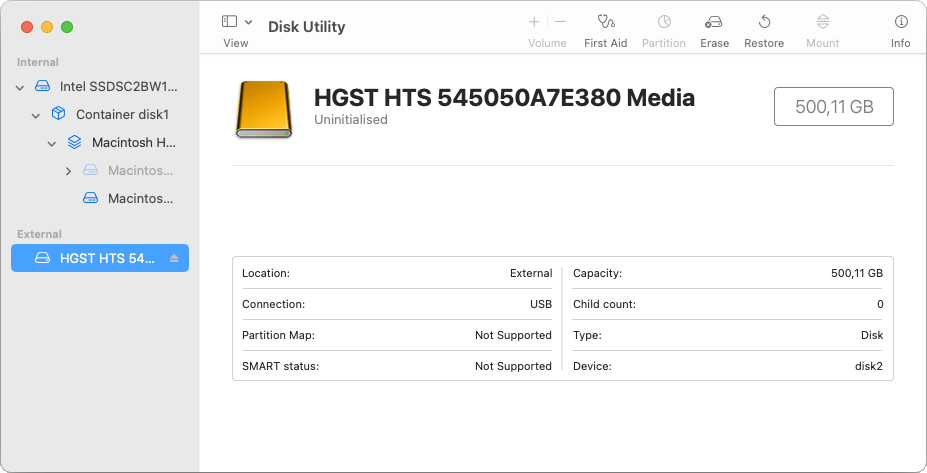
Imagen 2. Partición no inicializada en la Utilidad de discos de macOS.
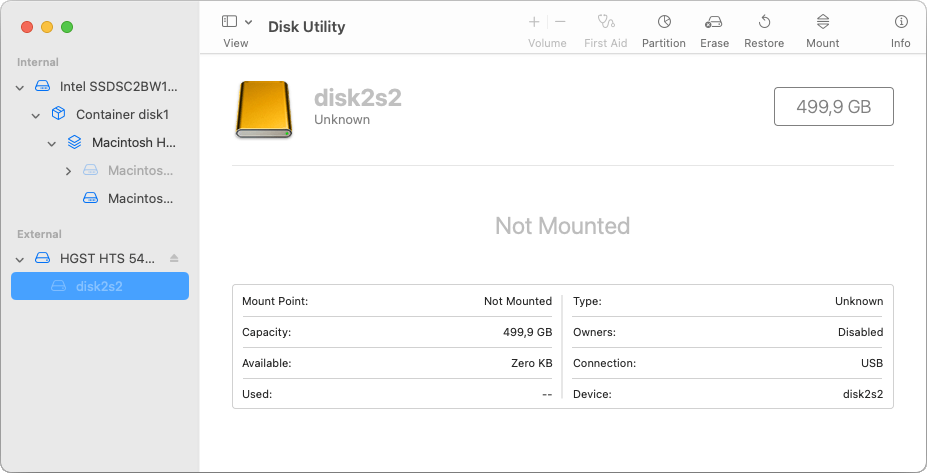
Imagen 3. Partición de tipo desconocido en la Utilidad de discos de macOS.
Al intentar abrirla, también puede recibir varios mensajes de error, por ejemplo:
En Windows
- Formatee el disco en la unidad E: para poder usarlo. ¿Desea formatearlo?
- El disco en la unidad E: no tiene formato. ¿Desea darle formato ahora?
- No se puede obtener acceso a E:\. El volumen no contiene un sistema de archivos reconocido. Asegúrese de que todos los controladores de sistema de archivos necesarios están cargados y de que el volumen no está dañado.
- No se puede obtener acceso a E:\. El archivo o directorio está dañado y es ilegible.
- No se puede obtener acceso a E:\. El parámetro no es correcto.
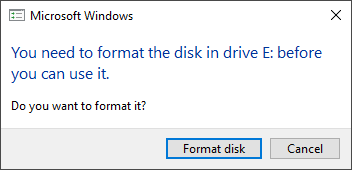
Imagen 4. Ejemplo de mensaje de error sobre partición RAW en Windows.
En macOS
- La computadora no pudo leer el disco conectado.
- Debe inicializar el disco antes de usarlo.
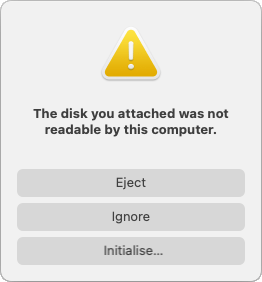
Imagen 5. Ejemplo de mensaje de error sobre partición RAW en macOS.
En Linux
- No se puede montar <unidad>: tipo de sistema de archivos desconocido 'raw'.
- El disco no es una partición válida.
- Error al montar /dev/sdb1 at /media/user/drive: tipo de sistema de archivos incorrecto, opción incorrecta, superbloque incorrecto en /dev/sdb1, falta página de códigos o programa auxiliar u otro error.
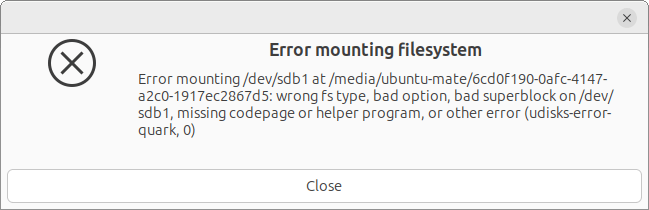
Imagen 6. Ejemplo de mensaje de error sobre partición RAW en Linux.
La razón del problema es que el sistema operativo ya no puede reconocer el sistema de archivos que contiene y ve la partición como vacía o ilegible. Esto suele ocurrir cuando el SO no encuentra los metadatos esperados del sistema de archivos en el disco, ya sea porque faltan en las áreas en las que se encuentran típicamente o están demasiado dañados para que el controlador los identifique. La causa más común es un daño grave a los registros cruciales que definen el tipo de sistema de ficheros, como la tabla de particiones o el sector de arranque.
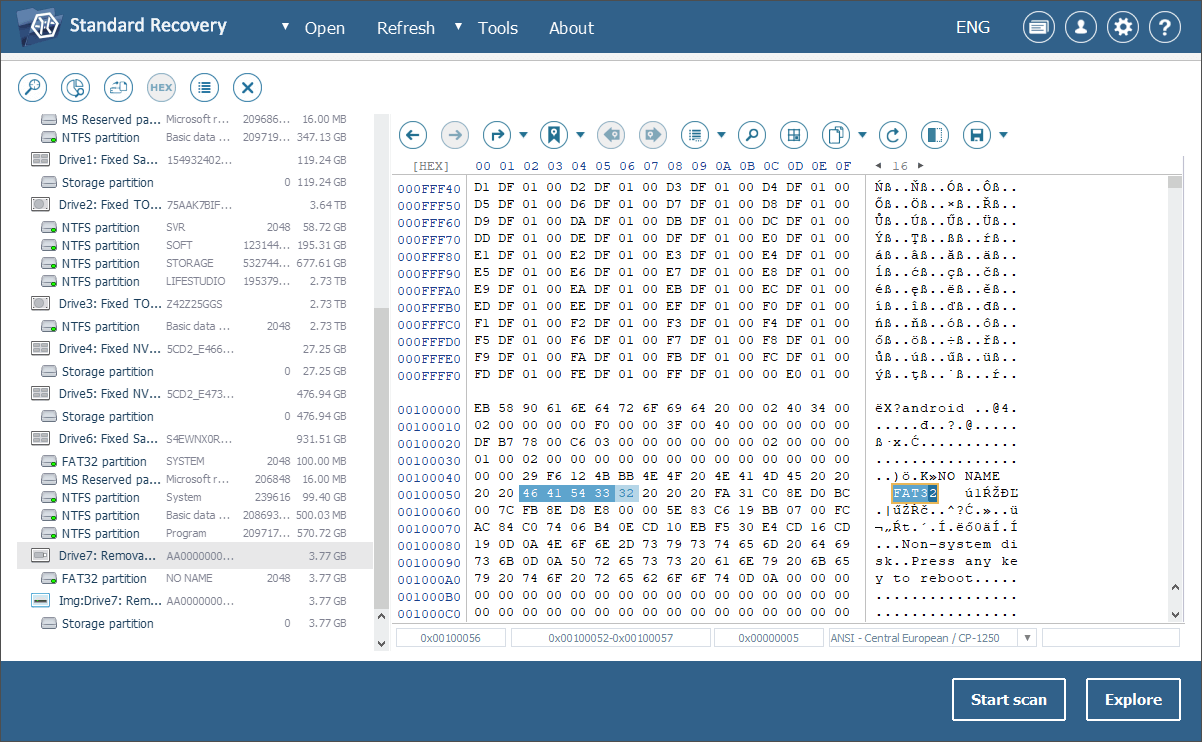
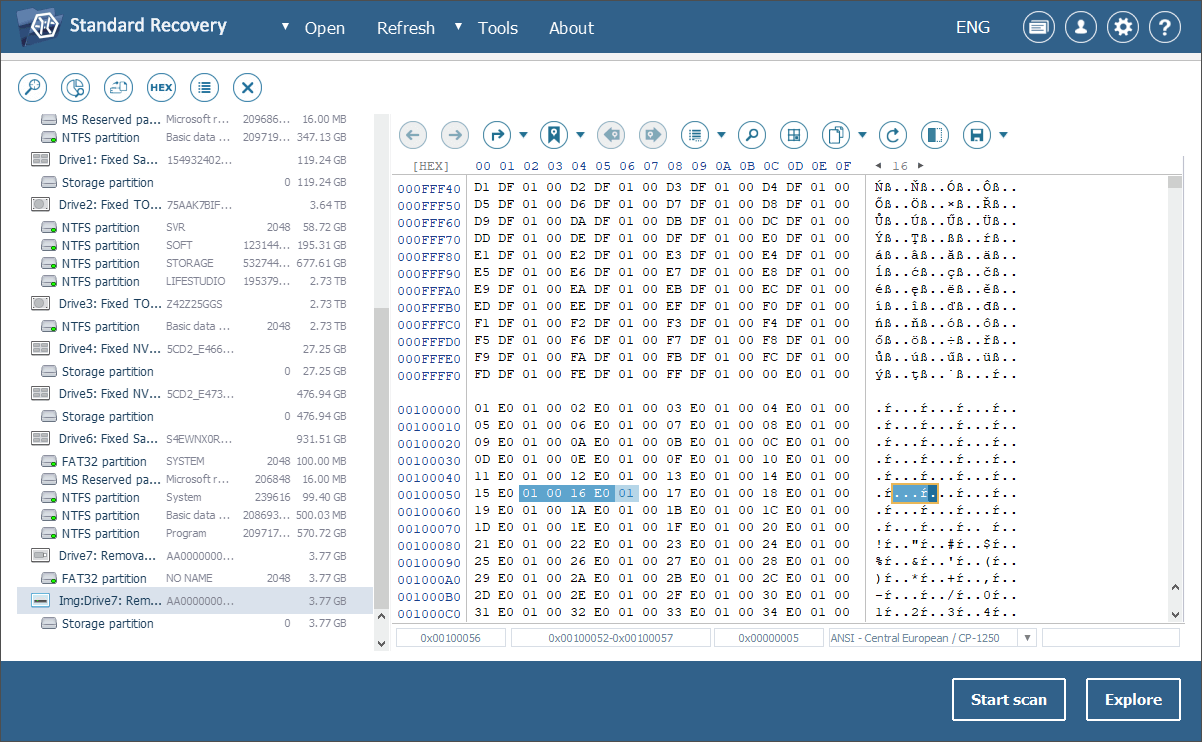
Imagen 7. Ejemplo de daño al sistema de archivos como se visualiza en el Visor hexadecimal.
Como resultado, ninguno de los controladores disponibles puede montar el sistema de archivos corrupto, pero los datos que contiene aún pueden quedar intactos.
¿Qué causa que una partición se reconozca como RAW?
El problema puede ocurrir en cualquier sistema operativo o dispositivo, incluidas las memorias USB, tarjetas SD, unidades externas e incluso internas, aunque es significativamente menos frecuente en los medios fijos, ya que están menos expuestos a los factores negativos que suelen afectar los extraíbles. También tiende a surgir con mayor frecuencia en Windows, especialmente en los sistemas de archivos FAT32 y exFAT que tienen estructuras de metadatos relativamente simples y carecen de funciones de protección modernas. No obstante, en general, cualquier dispositivo de cualquier formato puede terminar en una situación como esta, causada principalmente por una de las siguientes razones:
- Corrupción del sistema de archivos u otros tipos de daños lógicos
Este es uno de los incidentes más comunes que hacen que una partición se convierta en RAW. Implica daños al sistema de archivos o a los metadatos que imposibilitan el reconocimiento del sistema de ficheros por el sistema operativo. El daño puede deberse a:
- desconexión incorrecta de la unidad (sin expulsión segura);
- actividades de malware;
- apagones o apagados del sistema repentinos;
- formateo incorrecto del medio;
- errores durante el procesamiento de datos o la administración del disco.
- Incompatibilidad del sistema de archivos
Esto ocurre cuando un dispositivo de almacenamiento se conecta a un sistema que no es compatible con el tipo de sistema de archivos empleado en su partición. Por ejemplo, Windows no procesa los sistemas de archivos de Linux, por lo que conectar una unidad formateada con ext4 a un equipo en Windows puede hacer que la unidad se muestre como RAW. Y, por lo general, el uso de una unidad formateada con cualquier sistema de archivos propietario en un sistema operativo no nativo y sin el software adecuado suele causar problemas de reconocimiento. Normalmente, en los casos antes descritos, no se requiere recuperar datos y se pueden abordar al seguir una guía sencilla de recuperación del acceso perdido a los archivos.
- Daño físico al almacenamiento
Los problemas de hardware también pueden llevar a la imposibilidad de leer las estructuras cruciales del sistema de archivos. Por lo tanto, en caso de que los componentes físicos de la unidad que contiene la partición RAW, como el controlador, los platos, las celdas de memoria flash, los conectores, etc. hayan sido dañados, intentar recuperar datos por su cuenta puede corromper aún más el dispositivo y hacer que esta tarea sea aún más desafiante. Sólo los especialistas en recuperación de datos pueden realizarlo con éxito, ya que tienen la experiencia y las herramientas necesarias para trabajar con los dispositivos de almacenamiento dañados físicamente.
Pasos para restaurar una partición RAW sin perder datos
En caso de que los datos que han sido almacenados previamente en la partición RAW ya no se necesiten, es muy fácil resolver el problema: hay que formatear la partición con un sistema de archivos adecuado y así estará de nuevo lista para guardar datos. Sin embargo, si la partición todavía contiene datos importantes, formatearla no es una buena opción, ya que esto borrará la información existente. En tales casos, hay que utilizar un software de recuperación de datos especializado para rescatar los archivos necesarios antes de intentar hacer cualquier reparación para que así los últimos se conserven y se copien en una ubicación segura. Asimismo, es importante evitar realizar cualquier otra operación que pueda escribir algo en la partición, ya que esto también provoca la pérdida de datos recuperables.
En consecuencia, a menos que se trate de problemas de hardware, el algoritmo adecuado de abordar el problema de partición RAW debe incluir los siguientes tres pasos:
- Ejecutar un programa de recuperación de datos especializado que pueda escanear esta partición RAW, leer y analizar los metadatos restantes del sistema de archivos y usarlos para restaurar su estructura y recuperar lo perdido. Después de eso, el contenido se puede guardar en otro almacenamiento de datos seguro.
- Formatear esta partición con el sistema de archivos correcto utilizando la herramienta de administración de discos nativa de su sistema operativo.
- Volver a copiar los datos recuperados en la partición formateada (cuando sea necesario).
Paso 1. Recuperación de datos
Para restaurar ficheros de una partición RAW, puede utilizar UFS Explorer o Recovery Explorer, como ambos programas son soluciones confiables y efectivas, adecuadas para llevar a cabo la recuperación de datos de una gran variedad de medios de almacenamiento que tienen problemas con una partición reconocida como RAW. Los programas permiten procesar particiones formateadas con NTFS, FAT32, exFAT, APFS, HFS+, Ext4, XFS y muchos otros sistemas de archivos comunes utilizados por Windows, macOS, Linux y Unix/BSD. El software reconstruye las estructuras de metadatos esenciales del sistema de archivos y encuentra las carpetas y los archivos bloqueados en la partición RAW. Luego, los elementos recuperables se pueden guardar en otro medio de almacenamiento seguro, sin correr el riesgo de dañar aún más los datos originales.
A menos que el dispositivo tenga daños físicos, se puede seguir los pasos que se describen a continuación para extraer los datos perdidos de la partición RAW. Aquí se demuestra cómo hacerlo utilizando UFS Explorer Standard Recovery:
-
Descargue el software e instálelo en la computadora. Verifique la correspondencia de la versión descargada del programa con la plataforma del sistema operativo utilizada.
Sugerencia: Si tiene alguna dificultad con la instalación de la utilidad, por favor, consulte el tutorial de instalación de UFS Explorer Standard Recovery.
-
Compruebe si el dispositivo con la partición RAW a restaurar está conectado directamente al equipo host:
- si se trata de cualquier partición en una unidad interna excepto la reservada para el sistema, el procedimiento se puede realizar en la misma PC. Pero si se trata de la partición reservada para el sistema, hay que sacar la unidad de la torre (carcasa) de la computadora y conectarla a otra PC como un dispositivo de almacenamiento de datos secundario o arrancar esta computadora desde una unidad USB de arranque (en vivo), como se describe en las instrucciones proporcionadas;
- una memoria USB se puede insertar en el puerto USB de la computadora;
- una tarjeta SD o cualquier otra tarjeta de memoria se puede poner en el lector de tarjetas integrado de la computadora o adjuntarla con la ayuda de un adaptador/lector de tarjetas USB externo;
- una tarjeta microSD se puede conectar utilizando un adaptador de tarjetas adecuado;
- un disco duro portátil se puede adjuntar con cualquier tipo de cable válido (USB, Thunderbolt, FireWire, eSATA). Si su unidad tiene un interruptor, no se olvide de encenderlo;
Sugerencia: Consulte las instrucciones, si necesita conectar su unidad de disco duro a la placa base o conectar su HDD de manera externa mediante un adaptador de USB a SATA.
-
Abra el programa y, cuando sea necesario, vaya a la pestaña de configuración para cambiar sus parámetros.
-
Encuentre su unidad en la lista de almacenamientos conectados en el panel izquierdo y seleccione la partición necesaria de la lista debajo de ella. Dicha partición puede tener un sistema de archivos detectado (con el estado "dañado" o "restaurado desde metadatos") o una etiqueta "Desconocido". Después de eso, pulse el botón "Iniciar escaneo" en la parte inferior de la ventana o use la misma opción en su menú contextual o la herramienta respectiva de la barra de herramientas encima de la lista de almacenamientos para proceder a la configuración del procedimiento de escaneo.
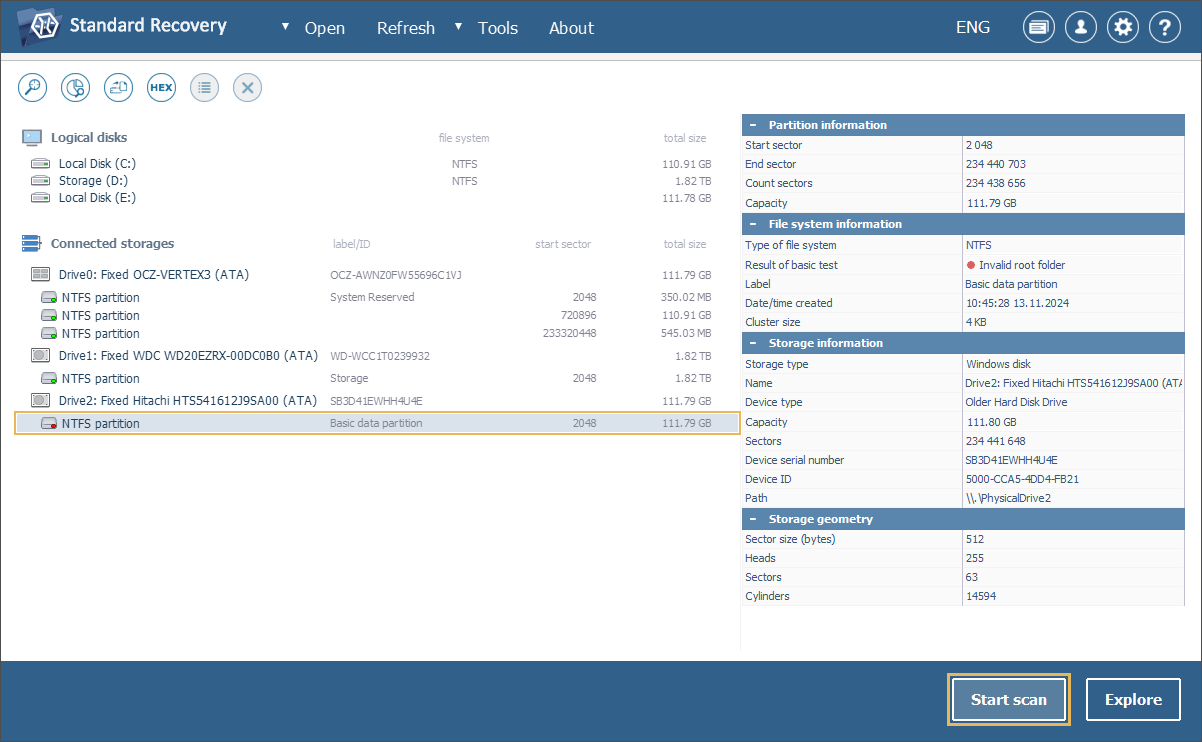
En caso de que su dispositivo de almacenamiento no aparezca entre los conectados, puede pulsar el botón "Refrescar" en la barra superior para actualizar la lista. Luego, intente volver a conectarlo y adjuntarlo a otra PC. Si nada ayuda, es muy probable que su medio de almacenamiento tenga defectos de hardware y se deba buscar la ayuda de los profesionales de recuperación de datos.
-
Especifique los parámetros de escaneo deseados. Puede cancelar la selección de todos los sistemas de archivos excepto el aplicado en su almacenamiento. Pero si no está seguro de su tipo, puede dejarlos todos seleccionados. Después de eso, pulse "Iniciar escaneo" y espere a que se complete la operación.
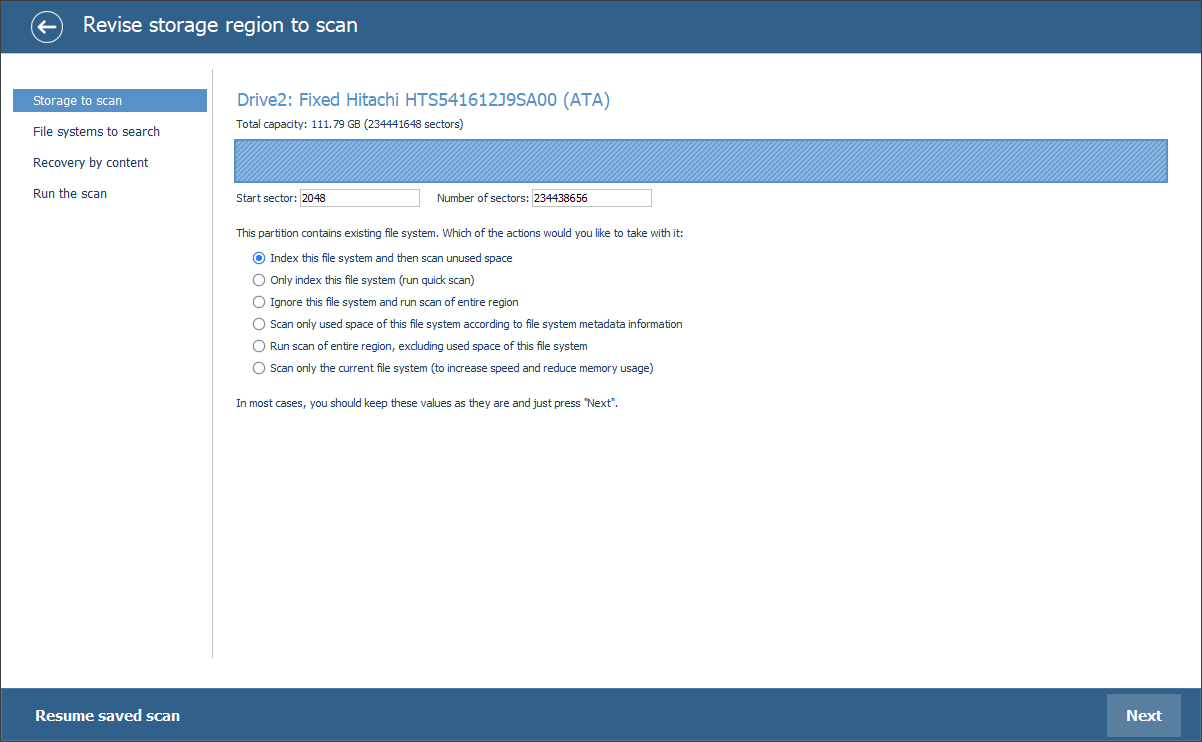
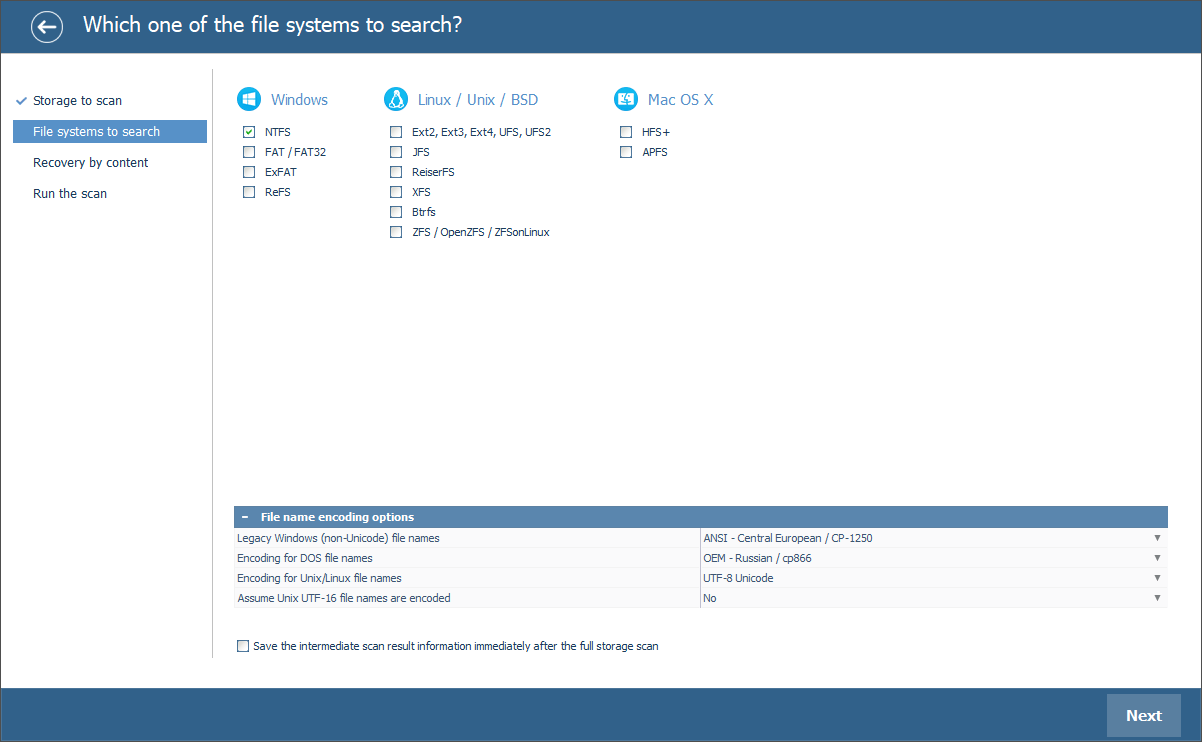
Sugerencia: Encuentre más información sobre la configuración del escaneo en el artículo sobre cómo escanear una unidad con UFS Explorer.
-
Revise los archivos y las carpetas que el programa ha encontrado. Si se habilita la herramienta "Configurar la visualización de información sobre el estado del archivo", todos los archivos se mostrarán con los iconos circulares que indican su estado: el color verde del icono significa que el archivo es "bueno" y tiene un encabezado válido; el rojo indica que un archivo es "malo" (en cero); y el icono gris aparece cuando un archivo está dañado parcialmente o si es imposible comprobar su integridad debido a las características específicas del formato. También se puede ordenar los elementos encontrados por nombre, fecha y tamaño, utilizar las herramientas de búsqueda rápida o avanzada y obtener una vista previa de un archivo en el visor interno. Una vez que esté listo, haga clic en "Definir selección" y seleccione los elementos a copiar.
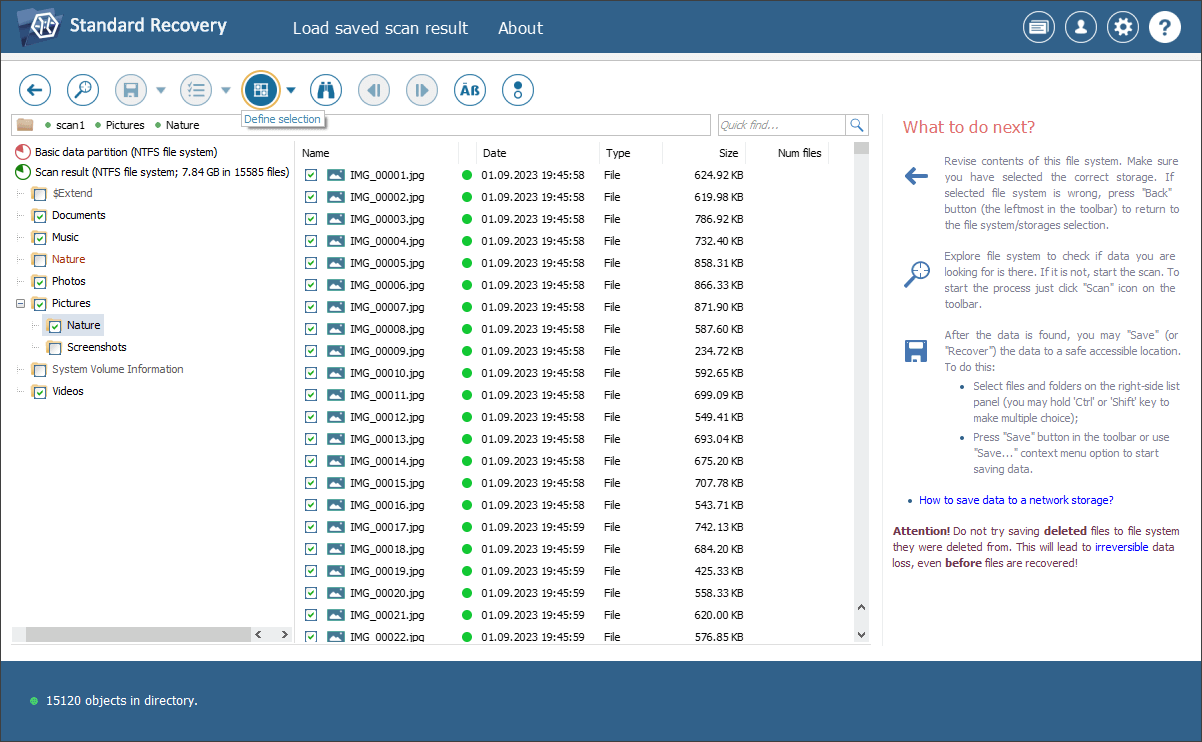
Sugerencia: La información proporcionada en el artículo Evaluación y guardado de los resultados de la recuperación de datos puede facilitar su trabajo con los datos obtenidos.
-
Guarde estos archivos en cualquier dispositivo de almacenamiento excepto este del que se están recuperando.
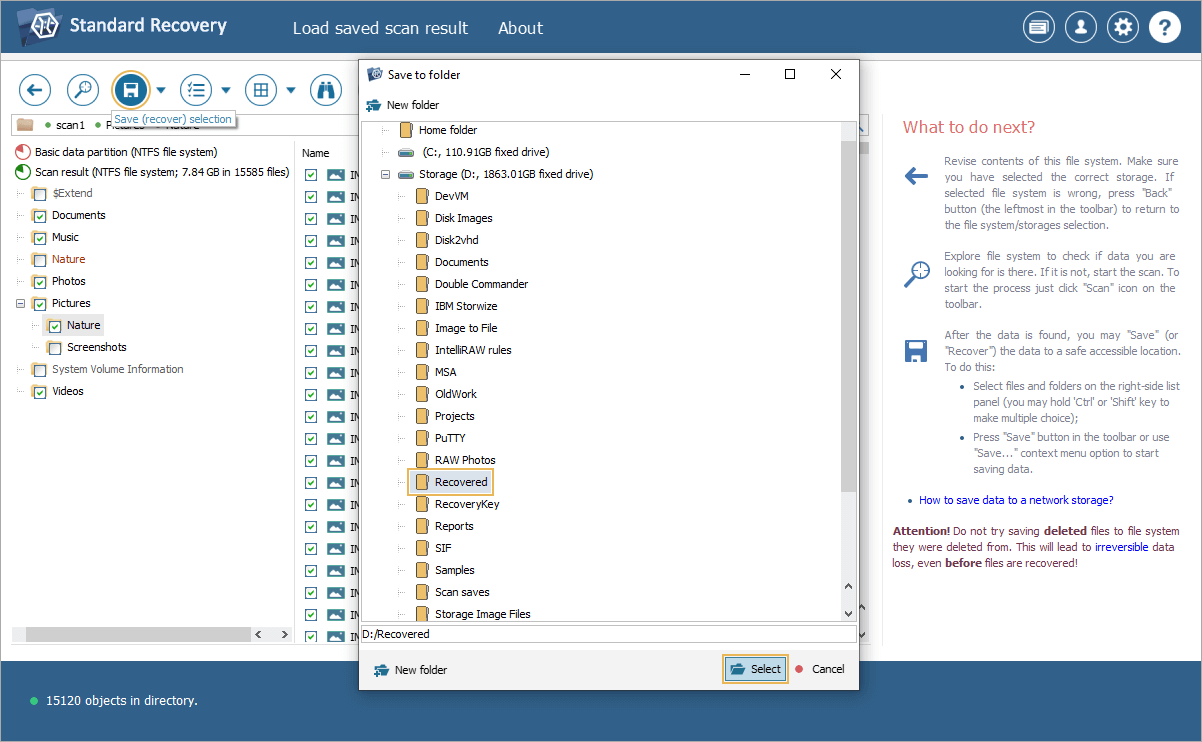
Sugerencia: Si desea guardar sus datos recuperados en un almacenamiento de red, por favor, consulte la guía proporcionada.
Paso 2. Formateo de la partición
Recuerde que el formateo de la partición RAW destruirá los datos que aún puede contener. Por ello, antes de realizar esta operación, debe verificar dos veces si ha recuperado y copiado todos los ficheros importantes.
En Windows
-
Abra la utilidad Administración de discos. Para hacerlo, haga clic derecho en el botón del menú Inicio o presione las teclas Windows+X. A continuación, seleccione Administración de discos en el menú.
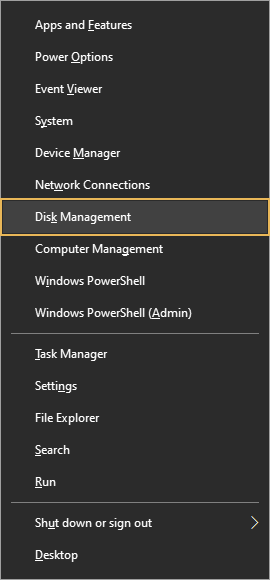
-
En la ventana abierta, busque la partición etiquetada como "RAW" o "No asignada". Compruebe una vez más si esta es la partición correcta, luego abra su menú contextual y seleccione la opción "Formatear".
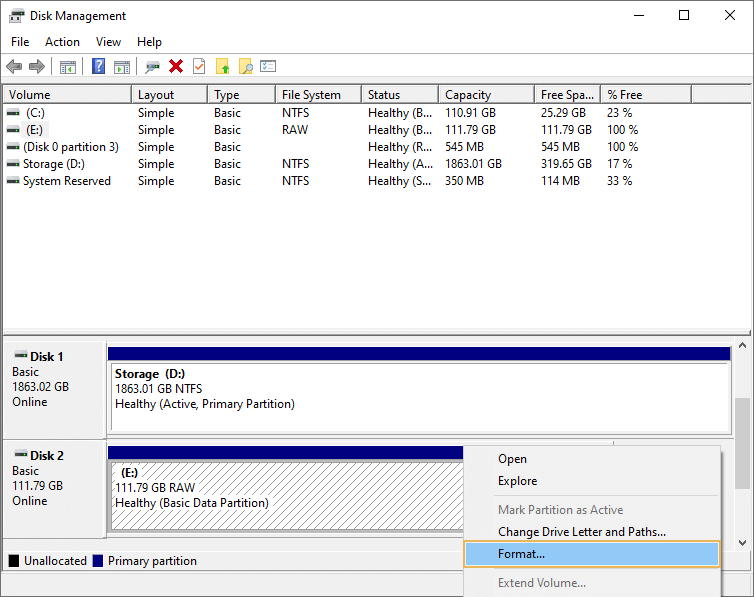
-
En el cuadro de diálogo abierto, elija el tipo de sistema de archivos deseado en el menú desplegable al lado de "Sistema de archivos". También puede ingresar un nombre para la partición. Después de esto, pulse "Aceptar".
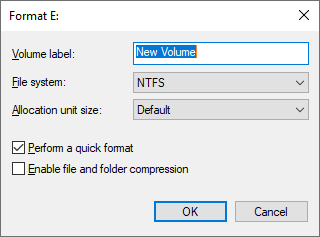
-
Recibirá un mensaje de advertencia. Haga clic en "Aceptar" una vez más, si está seguro, y espere a que se complete el formateo.
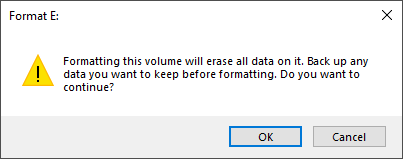
En macOS
-
Abra la Utilidad de discos de Mac. Para esto, puede hacer clic en el icono de "Finder" en el dock, ir a Aplicaciones, luego a Utilidades y, después, abrir la utilidad respectiva.
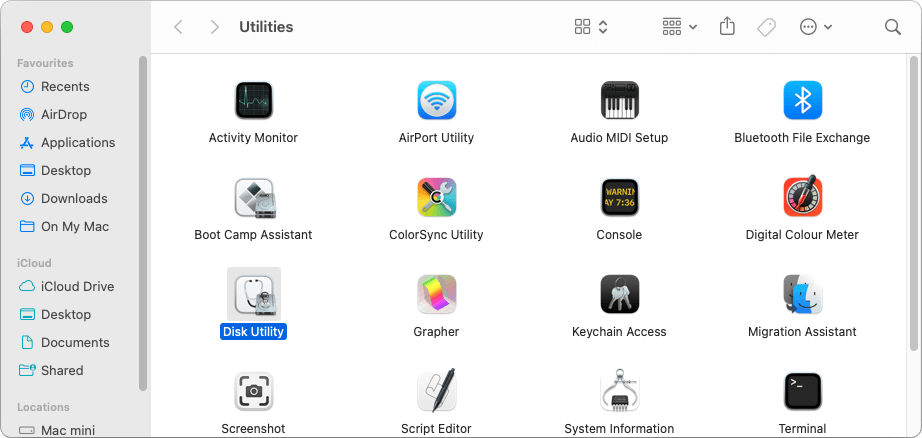
-
En la ventana abierta, vaya a la barra lateral y encuentre la partición RAW. Dicha partición puede aparecer en la lista sin ningún formato reconocible. Debe hacer clic en ella y luego pulsar el botón "Borrar" en la parte superior de la ventana.
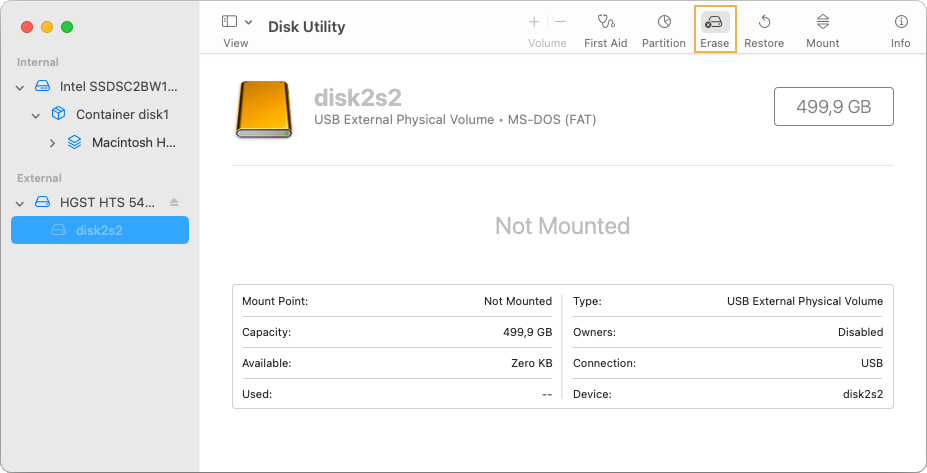
-
En el cuadro de diálogo abierto, elija el tipo de sistema de archivos a su gusto en el menú desplegable de Formato. Además, puede especificar un nombre para la partición en el campo "Nombre".
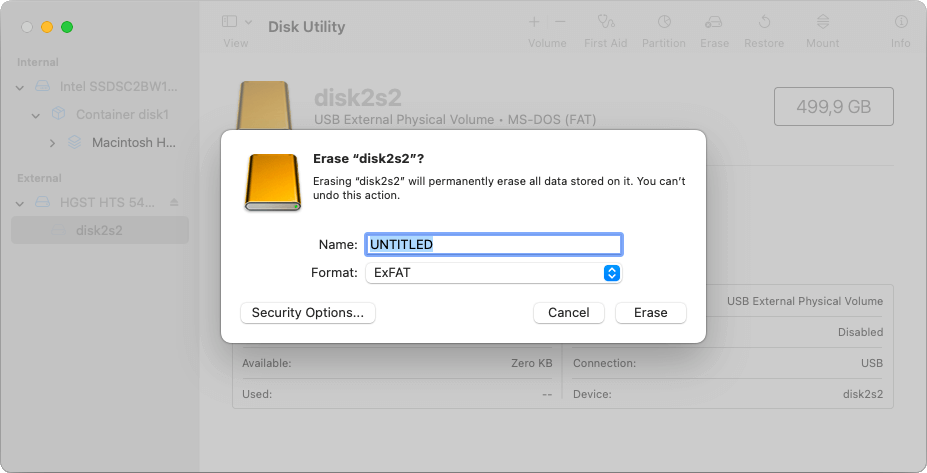
-
Confirme la operación pulsando el botón "Borrar". Esta acción borrará todos los datos de la partición. Si está seguro, espere a que finalice el proceso.
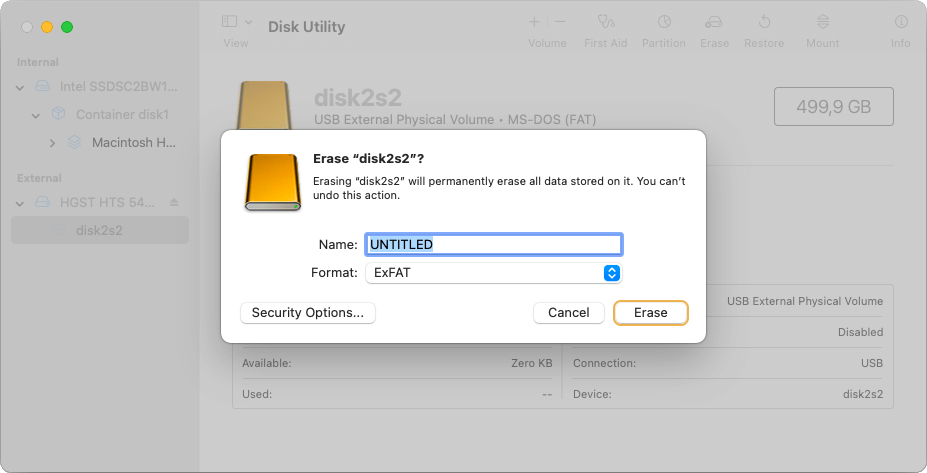
En Linux
-
Dependiendo de su distribución de Linux, puede usar la Utilidad de discos incorporada o instalar GParted para obtener una funcionalidad más avanzada. Ejecute la herramienta respectiva desde el menú de aplicaciones.
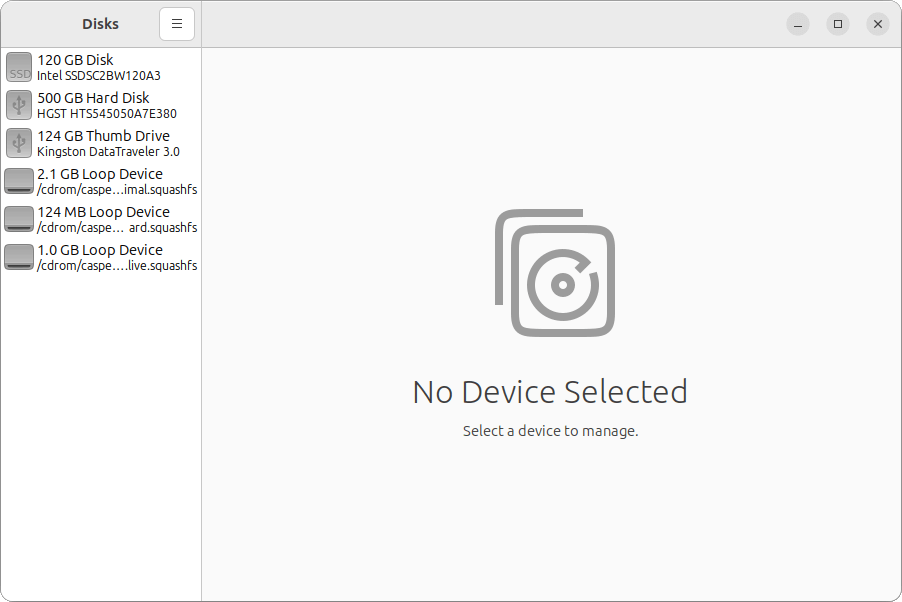
-
En la utilidad, encuentre la partición RAW en la lista de unidades disponibles. Puede contener un sistema de archivos dañado que no se puede montar.
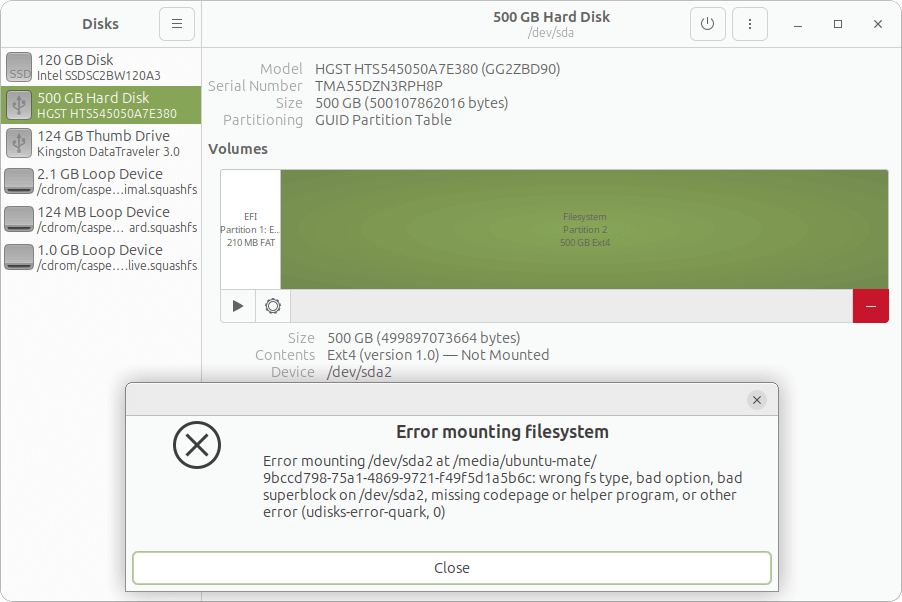
O puede aparecer como "Desconocida".
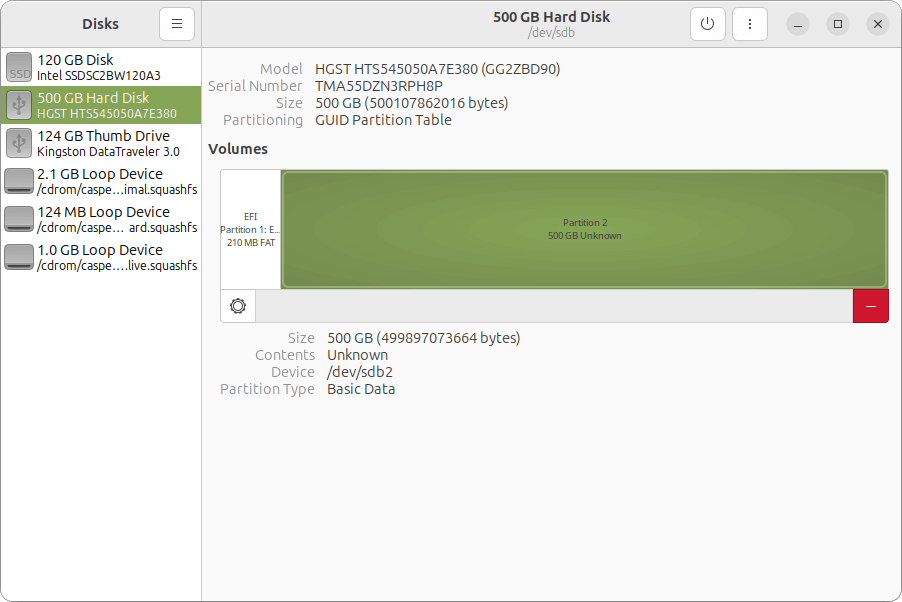
-
Para formatear la partición RAW en la Utilidad de discos, haga clic en esta partición, luego, en el icono de engranaje y seleccione "Formatear partición". Para formatear la partición RAW en GParted, haga clic derecho en esta partición, elija la opción "Formatear a" y, luego, seleccione el tipo de sistema de archivos preferido.
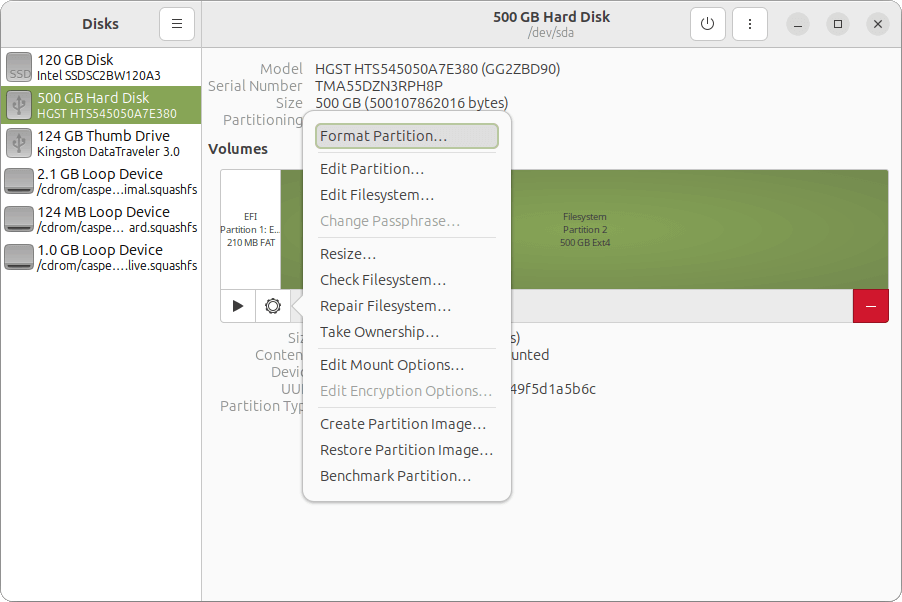
Los mismos pasos se deben realizar para dar formato a una partición con el estado "Desconocido".
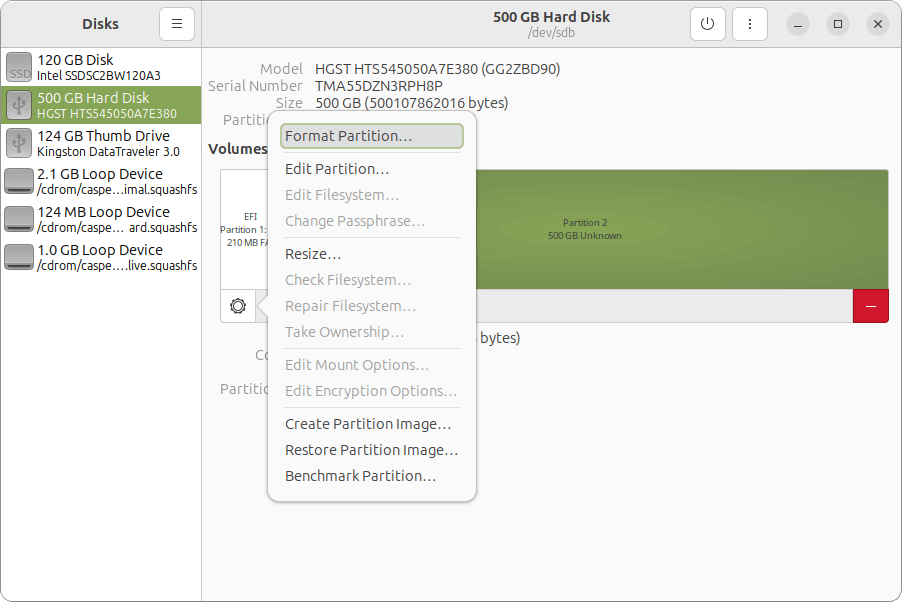
También se le puede solicitar que configure algunos parámetros adicionales.
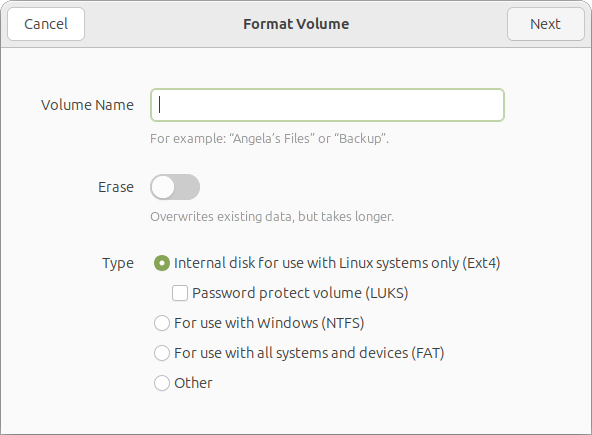
-
Acepte las advertencias que informan sobre la pérdida de datos causada por el formateo. Haga clic en "Formatear" o "Aceptar" para continuar y espere a que se complete la operación.
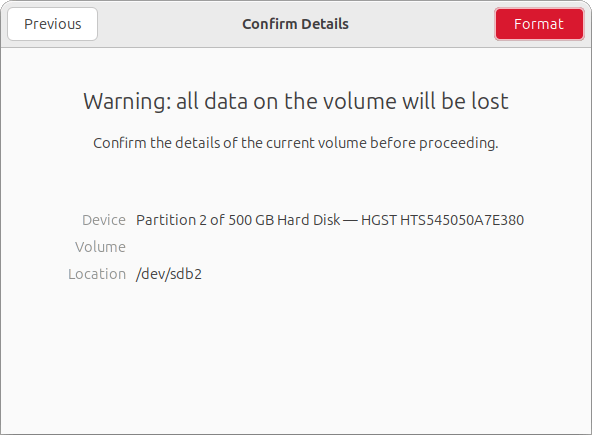
Paso 3. Copia de datos (opcional)
Después del formateo, la partición debe volverse accesible y obtener una etiqueta indicando su sistema de archivos. Cuando sea necesario, puede copiar los datos recuperados en ella. Para esto, puede usar el Explorador de archivos en Windows, Finder en macOS o su administrador de archivos preferido en Linux. Después de copiarlos, recuerde verificar si todos los archivos y carpetas necesarios se han transferido correctamente.
Ahora que la partición RAW se ha formateado correctamente y el sistema de archivos adecuado está en su lugar, puede acceder a los datos recuperados o guardar nuevos archivos en esta partición, como quiera.
Última actualización: el 18 de noviembre de 2024
