RAID Builder *Sólo en RAID Recovery, Network RAID
Descripción general
RAID Builder permite ensamblar almacenamientos complejos en modo virtual o editar los ensamblados automáticamente por el programa. Esta herramienta también ofrece medios adicionales para el análisis de datos sin procesar de matrices, así como para la representación visual de su contenido y diseño. Cabe resaltar que los almacenamientos ensamblados con su ayuda son sólo representaciones virtuales de los objetos reales. Se procesan en modo de solo lectura, sin que se realice ninguna operación de escritura en el dispositivo de almacenamiento original.
RAID Builder se puede abrir al hacer clic en la opción "Construir RAID" del elemento "RAID" del menú principal del programa. Incluso se puede abrirlo para el almacenamiento complejo ya ensamblado al seleccionar el último en el panel de navegación y hacer clic en "Editar configuración RAID" en su menú contextual.

La ventana del constructor RAID Builder consta del área de contenido principal (1) con la barra de herramientas principal (2) por encima de ella y del panel de "Configuración de RAID virtual" (3) a la derecha. El kit de herramientas para el análisis de RAID (4) está justo por encima del panel de configuración. En la parte inferior de la ventana, se puede encontrar el panel del "Análisis rápido" (5) que se abre de forma predeterminada como Visor hexadecimal dependiente del contexto.

-
Área de contenido principal
En el área de contenido principal se enumeran los almacenamientos que forman parte de un grupo RAID (unidades físicas, imágenes de disco, otros grupos RAID, etc.), junto con sus propiedades: nombre del almacenamiento de origen y su ID, sector inicial del componente y su tamaño total en sectores en el almacenamiento de origen dado.
-
Barra de herramientas principal
La barra de herramientas principal de RAID Builder brinda acceso a una serie de medios para trabajar con los componentes presentados en el área de contenido principal. Ella incluye los siguientes botones:

-
Agregar marcador de posición para indicar la falta de disco
Esta opción se puede utilizar para agregar un sustituto virtual de un componente ausente (fallido) de una matriz RAID degradada, siempre que la configuración de RAID en cuestión permita realizar este tipo de reemplazo.
-
Mover componente hacia arriba
Con este botón se puede cambiar la posición ordinal del componente seleccionado en el área de contenido principal, moviéndolo un paso hacia arriba en la lista.
-
Mover componente hacia abajo
Use este botón para cambiar la posición ordinal del componente seleccionado en el área de contenido principal, moviéndolo un paso hacia abajo en la lista.
-
Editar rango de componentes
Esta herramienta permite definir el rango del almacenamiento seleccionado en el área de contenido principal (offset en sectores y número de sectores siguientes al mismo) que servirá como componente de RAID. Cuando la casilla de verificación "Aplicar a todos los componentes" está marcada, los valores del sector de inicio y del número de sectores especificados en el cuadro se aplicarán a todos los almacenamientos enumerados en el área de contenido principal.
-
Volver a tamaño completo
Esta opción se puede utilizar para restablecer los valores del sector de inicio y del número de sectores para el almacenamiento seleccionado en el área de contenido principal.
-
Eliminar componente seleccionado
La función se usa para eliminar el almacenamiento seleccionado de la lista en el área de contenido principal.
-
Cargar configuración desde archivo
Esta función permite abrir el archivo *.urcf con la configuración de RAID que se creó y se guardó previamente en UFS Explorer.
-
Guardar configuración en archivo
Con esta opción se puede guardar la configuración de la matriz que está actualmente especificada en RAID Builder en un archivo *.urcf con fines de copia de seguridad.
-
Construir este RAID
Esta herramienta permite construir un almacenamiento complejo según la configuración actualmente definida. RAID Builder se cerrará automáticamente y el grupo de discos ensamblado aparecerá en el panel de navegación principal del programa. Este objeto se podrá procesar como cualquier unidad independiente (abrir, escanear en busca de datos perdidos, etc.).
-
Cerrar RAID Builder
Haga clic en esta opción para salir de RAID Builder y volver a la pantalla principal del programa. Tenga en cuenta, por favor, que en este caso, la configuración actualmente definida se perderá, a menos que la guarde antes de salir.
-
-
Configuración de RAID virtual
El panel "Configuración de RAID virtual" muestra una lista de propiedades de RAID. Cada valor de la lista se puede cambiar al pulsar el botón "Cambiar valor" a su lado y seleccionar una opción necesaria de la lista desplegable, o al hacer clic en el campo e ingresar un valor a mano.
La lista de parámetros puede variar en función del nivel de RAID seleccionado, por lo que sólo se mostrarán los necesarios:

-
Nivel RAID – el esquema de distribución de datos que está empleado en el almacenamiento complejo.
-
Distribución de paridad – el algoritmo utilizado para distribuir la información de paridad entre los componentes de la matriz (para RAID 5, RAID 6).
-
Tamaño de la franja – el tamaño de un solo bloque de datos/stripe/banda (para todos los niveles, excepto RAID 1, JBOD).
-
Retraso de la paridad – la cantidad de bandas/stripes en un solo bloque de paridad (para RAID 5 y RAID 6 implementados en ciertos controladores que emplean la paridad retrasada).
-
Alias RAID – el nombre asignado al almacenamiento complejo ensamblado en UFS Explorer (que se muestra en el panel de navegación principal).
-
E/S asincrónica – el uso del modo de acceso a datos en paralelo para mejorar el procesamiento de solicitudes grandes en grupos RAID con un tamaño de banda/stripe grande (para todos los niveles, excepto RAID 1, JBOD).
-
Reconstrucción adaptativa – la posibilidad de personalizar el método de reconstrucción adaptativa para RAID 1.
-
Algoritmo de rotación de datos – el algoritmo que se aplica para distribuir los bloques 'espejo' entre los componentes de RAID 1E (espejo, con intervalos).
-
Valor de cambio de rotación – el cambio de la rotación de datos/paridad por el valor especificado (para RAID 5, RAID 6).
-
Algoritmo de distribución de datos – el uso de un algoritmo de distribución de datos personalizado que se especifica externamente con la ayuda de RAID Definition Language.
-
LUN – el número LUN en caso de Drobo con múltiples LUN (para Drobo BeyondRAID).
Cuando el Nivel RAID se establece como RAID 6, en el panel de configuración aparece una sección adicional para ajustar la recuperación de una matriz degradada/doble degradada, especificar dónde y cómo obtener la paridad, etc.:

-
Algoritmo Q-stripe – el algoritmo utilizado para calcular bloques de paridad Q en la matriz.
-
Orden P y Q – el orden en el que se escriben los bloques de paridad P y Q.
-
Numeración de unidades – el orden de numeración de componentes de RAID para el cálculo de una banda Q (simétrica, asimétrica, incluyendo/excluyendo P y Q).
-
Tipo de multiplicación GF – el tipo de multiplicación que se utiliza para el cálculo de una banda Q (Q-stripe) para un código Reed-Solomon.
-
Índices de código Reed-Solomon – la forma de calcular los multiplicadores al calcular una banda Q (Q-stripe) aplicando el método de Reed-Solomon.
-
-
Herramientas de análisis de RAID
El conjunto de herramientas incluye medios adicionales que facilitan la verificación de la consistencia de la matriz que se está ensamblando, así como de la configuración RAID elegida. Dichos medios son:

-
Informes de datos de disco
El informe de entropía dinámico (histograma) que se genera para cada componente legible puede ayudar a determinar el orden correcto de las unidades de un RAID. Se puede cambiar el orden de componentes, de modo que los fragmentos con alta densidad de datos se coloquen de la misma manera que en el patrón de cuadrícula del esquema RAID elegido. Es posible configurar las escalas x e y, así como el ajuste y del histograma, aplicar el suavizado sigma a los valores del histograma y seleccionar colores personalizados para el histograma. El informe se sincroniza con el Visor hexadecimal para que se pueda ir de inmediato a la posición hexadecimal correspondiente.

-
Patrón RAID
La representación de cuadrícula del patrón de RAID ilustra el esquema de distribución de datos/paridad entre los componentes de la matriz (incluso el retraso de paridad, el cambio de rotación, etc.). Utilizando esta cuadrícula, se puede navegar por las bandas o ir a la posición respectiva en el Visor hexadecimal.

-
Modo hexadecimal
El visor hexadecimal se sincroniza automáticamente con el área de contenido principal. Cuando se selecciona un componente, su contenido raw se muestra en el panel del Visor hexadecimal. Esto permite analizar los datos en el disco y verificar visualmente el orden de las unidades. Un cambio a otro componente hace que el software muestre su contenido en la misma posición. El Visor hexadecimal también está configurado de tal manera que se pueda realizar "saltos de tabulación" del tamaño de una banda especificada para RAID. Consulte más información sobre el uso del Visor hexadecimal en la sección correspondiente del manual.

-
Modo de visualización de datos
Esta función habilita la representación visual del contenido de datos de RAID y la indicación de varias estructuras en el disco, como MFT o MBR. El mecanismo en sí se sincroniza con el Visor hexadecimal y puede usarse para buscar estructuras por sus firmas. La verificación de los valores de paridad y la reconstrucción de datos faltantes se realizan automáticamente (cuando es posible).

-
-
Panel del "Análisis rápido"
El contenido del panel puede variar en función del instrumento de análisis de RAID que está actualmente activado. La herramienta habilitada por defecto es el Visor hexadecimal.

Reconstrucción automática de RAID
UFS Explorer puede reconocer y ensamblar algunas configuraciones de RAID de manera automática, siempre que haya suficiente información disponible para determinar los parámetros correctos y la opción "Detectar RAID conocido" esté habilitada en la configuración del software. La cantidad de unidades que sea suficiente para ensamblar un almacenamiento depende del diseño de RAID. Simplemente haga clic en la opción "Refrescar" del menú principal del programa después de conectar todas las unidades necesarias.

Si se detectan con éxito, su almacenamiento complejo ensamblado aparecerá en el panel de navegación principal. Se puede utilizar la función "Editar configuración RAID" del menú contextual del almacenamiento necesario para verificar el orden de los componentes y otras propiedades de la matriz.

En caso de un daño grave de la configuración de RAID u otro problema, es posible que el programa no pueda ensamblar su RAID automáticamente. Sin embargo, aún se puede ensamblar manualmente al especificar sus componentes, su orden, nivel de RAID y otros parámetros de la matriz dada.
Configuración manual de RAID
UFS Explorer permite ensamblar un RAID de cualquier configuración soportada en modo virtual para acceder a su contenido o recuperar sus datos perdidos. Para ensamblar un RAID a mano, realice los siguientes pasos:
-
Inicie RAID Builder;
-
Agregue los componentes de RAID a la lista en el área de contenido principal de RAID Builder;
-
Inserte los marcadores de posición en lugar de los componentes no disponibles (si el nivel de RAID empleado lo permite hacer y es soportado por el software);
-
Coloque los componentes en el orden correcto;
-
Ajuste los parámetros de RAID en la sección "Configuración de RAID virtual";
-
Ensamble las partes de la matriz en modo virtual.
Cualquier almacenamiento disponible en el panel de navegación de la ventana principal del programa se puede utilizar como componente de RAID, incluso una unidad de disco duro, un volumen lógico, una imagen de disco, un disco virtual u otro almacenamiento complejo.
Cuando se abre RAID Builder, se cambian las operaciones predeterminadas que se pueden realizar con los elementos enumerados en el panel de navegación. Así, al hacer doble clic en cualquier almacenamiento en el panel, se agregará como un componente de RAID al área de contenido principal de RAID Builder, en lugar de abrirse en el Explorador/Administrador de particiones.
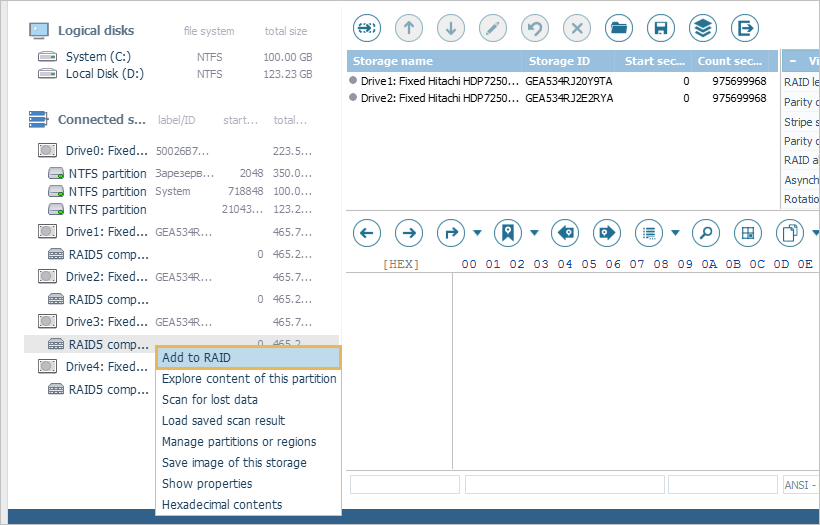
Además, en el menú contextual de cada almacenamiento, también aparecerá una nueva opción "Agregar a RAID".

Si usted ha agregado un componente por error, puede seleccionarlo en el área de contenido principal de RAID Builder y pulsar el botón "Eliminar componente seleccionado" en la barra de herramientas o hacer clic en la opción respectiva del menú contextual.

En el caso de una matriz degradada, se debe agregar un marcador de posición de disco virtual en lugar de cada componente que falta, para que se ensamble correctamente. Esto se puede hacer con la ayuda del botón "Agregar marcador de posición para indicar la falta de disco" de la barra de herramientas de RAID Builder.

Para cambiar el orden de los componentes actuales, seleccione uno en el área de contenido principal y use los botones "Mover componente hacia arriba" y "Mover componente hacia abajo" para colocarlo en la posición correcta.

Si un componente de RAID tiene un tamaño incorrecto, o si necesita ajustar su posición inicial en el almacenamiento de origen, utilice el botón "Editar rango de componentes" de la barra de herramientas de RAID Builder o la opción correspondiente del menú contextual. Para restablecer el rango especificado, utilice la función "Volver a tamaño completo".

Diferentes tipos de RAID tienen diferentes configuraciones. La sección "Configuración de RAID virtual" se adapta al tipo de RAID seleccionado y muestra sólo los parámetros necesarios de RAID.

Para RAID 6, hay una hoja de parámetros adicional relacionada con sus algoritmos de distribución de paridad. Ellos deben proporcionarse sólo en caso de que se ensamble un RAID con unidades faltantes (fallidas).

Usted puede usar cualquier material de origen para encontrar los parámetros correctos de su RAID (información de BIOS de la placa RAID, archivos de configuración, estructuras en disco, documentación del dispositivo, etc.). La selección del tipo de RAID incorrecto u otras configuraciones incorrectas hacen que sea imposible recuperar los datos intactos.
Para ensamblar una matriz de la configuración definida, pulse el botón "Construir este RAID" en la barra de herramientas de RAID Builder.

En el caso del ensamblaje exitoso, la matriz se agregará como un nuevo almacenamiento al panel de navegación principal. Y usted podrá realizar en él todas las operaciones que suele realizar en otros tipos de almacenamientos (incluso añadir un RAID como componente de otro RAID). Si UFS Explorer detecta algún sistema de archivos válido en él, las particiones correspondientes aparecerán como nodos secundarios en el árbol de almacenamientos conectados.
Guardar las configuraciones de RAID
Es posible guardar la configuración de un RAID antes de ensamblarlo al hacer clic en la herramienta "Guardar configuración en archivo" de la barra de herramientas principal de RAID Builder.

Para guardar la configuración del RAID ya ensamblado, seleccione el almacenamiento complejo respectivo en el panel de navegación y haga clic en la opción "Guardar configuración RAID" del menú contextual.

En el futuro, usted podrá cargar esta configuración desde el archivo *.urcf anteriormente creado con la ayuda del subelemento "Archivo de imagen o disco virtual" del elemento "Abrir" en el menú principal de UFS Explorer.
Cambiar las configuraciones de RAID
Si se especifica una configuración incorrecta para un RAID ensamblado en UFS Explorer, esto no tendrá ningún impacto en la configuración "real" de su dispositivo. Aún así, si se configura incorrectamente en el programa, no se podrá recuperar sus datos. Para que la recuperación sea exitosa, usted debe especificar los parámetros correctos de su RAID. Se puede realizar cualquier cantidad de intentos de ensamblar un RAID, ya que UFS Explorer no modifica ningún dato en sus discos de origen. Simplemente haga clic en "Editar configuración de RAID" en el menú contextual del almacenamiento en cuestión, y RAID Builder se abrirá de nuevo. Una vez hechos todos los ajustes necesarios, utilice la función "Construir este RAID" de la barra de herramientas principal de RAID Builder.
Niveles anidados de RAID
RAID Builder permite ensamblar RAID anidados (híbridos) de diferentes configuraciones. Sin embargo, el procedimiento de ensamblaje debe realizarse por separado para cada nivel de la jerarquía.
Se realiza de abajo hacia arriba: en primer lugar, hay que ensamblar las unidades del nivel más bajo de RAID (se pueden identificar por el primer dígito), como se describe en la sección "Configuración manual de RAID".
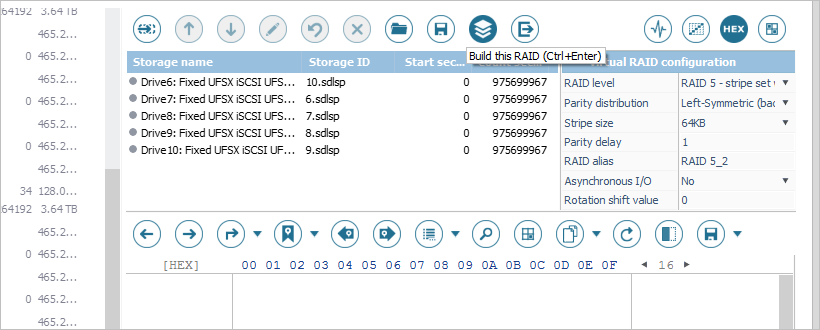
Una vez ensambladas las matrices que forman el nivel más bajo, se debe abrir RAID Builder de nuevo y crear una nueva matriz con los volúmenes montados en cada uno de los conjuntos RAID obtenidos. El tipo de RAID final se indica con el segundo dígito en el nivel de RAID empleado.

Volúmenes compuestos y niveles no estándar de RAID
Con UFS Explorer se puede procesar almacenamientos virtuales creados por varios administradores de volumen y otras soluciones específicas. En particular, el software soporta Dynamic Disks y Storage Spaces de Windows, RAID de software y Fusion Drive basado en APFS de Apple, mdadm RAID y LVM de Linux.
Los componentes físicos o las imágenes de disco se reconocen como partes de dicho volumen compuesto y se ensamblan automáticamente por el programa. Una vez ensamblado, el almacenamiento complejo aparece en el panel de navegación principal con una determinada etiqueta.

Usted puede utilizar la opción "Editar configuración RAID" del menú contextual del almacenamiento para consultar el orden de sus componentes u otras propiedades.

En el caso de metadatos dañados u otros problemas, es posible que el software no ensamble automáticamente un volumen compuesto. Sin embargo, todavía es posible especificar sus parámetros manualmente como se describe en la sección "Configuración manual de RAID".
Configuraciones personalizadas de RAID
Para aplicar una configuración personalizada de RAID, se debe crear un archivo de texto (ASCII o UTF-8/UTF-16 con un marcador de formato) que contenga una instrucción para la configuración de un RAID. Una matriz RAID se configura con el comando "stripes" que utiliza los argumentos "stripe size" (tamaño de la banda) y "pattern length" (longitud del patrón). En el bloque de comandos se describen los componentes del almacenamiento complejo y su orden. Con el símbolo de "coma" se delimitan los componentes de la misma fila; con el "punto y coma" se empieza la descripción de la siguiente fila. Un argumento opcional para el componente define el "bias" (sesgo) de la fila del componente. En la definición, las líneas no importan. Se permite agregar comentarios de bloque /*...*/.
Para cargar los archivos de configuración anteriormente creados, seleccione la opción "Algoritmo de distribución de datos personalizado" de la lista desplegable junto al parámetro "Nivel RAID" en la sección "Configuración de RAID virtual" y luego pulse el botón "Cambiar valor" junto a la propiedad "Algoritmo de distribución de datos". Después de la importación exitosa de la configuración, el software mostrará el cuadro de diálogo de confirmación. Si la configuración le parece correcta, pulse el botón "OK". Después de esto, haga clic en el botón "Construir este RAID" en la barra de herramientas principal de RAID Builder para realizar el ensamblaje de RAID.

Ejemplo: RAID 5, simétrico izquierdo, con banda de 64 KB y compuesto de 4 unidades se define como:
stripes(128,4) {
1,2,3;
4,1,2;
3,4,1;
2,3,4;
}
Sin líneas nuevas:
stripes(128,4) {1,2,3;4,1,2;3,4,1;2,3,4;}
Aquí "stripes(128,4)" define la configuración con el tamaño de banda (stripe) de 128 sectores y el tamaño del patrón de 4 bandas. La enumeración en el bloque {...} son los números ordinales de los componentes. Y con el punto y coma se empieze una nueva fila del patrón.
Con el argumento bias, se puede escribir lo mismo como:
stripes(128,4) {1,2,3,4(1),1(1),2(1),3(2),4(2),1(3),2(4),3(4),4(4)}
En lugar de un componente, también se puede especificar una expresión funcional. Las expresiones soportadas son "reconstruction by parity" (reconstrucción por paridad), "reconstruction by Reed-Solomon code" (reconstrucción por el código Reed-Solomon) o "combined by parity and Reed-Solomon" (reconstrucción combinada por paridad y Reed-Solomon).
Los formatos de las expresiones funcionales:
Paridad: P{1,2,3}. Aquí: P - la función de paridad, la enumeración - los componentes utilizados para calcular la paridad.
Reed-Solomon: Q(5,g,4){1,2,3;1,2;3}. Aquí: Q – código Reed-Solomon, 5 – el número ordinal del disco donde se encuentra la banda Q, g – el tipo de índice, 4 – el índice de la unidad faltante; la enumeración – los números de disco seguidos de índices de disco (separados con punto y coma) para calcular el código Reed-Solomon.
Paridad y Reed-Solomon: PQ(6,7,i,4,5) {1,2,3;1,2,3}. Aquí: PQ – el cálculo combinado, 6 – el número ordinal de la unidad de la banda P, 7 – el número ordinal de la unidad de la banda Q, i – el tipo de índice, 4 – el índice del disco para reconstruir, 5 – el índice del disco de la segunda unidad faltante; la enumeración – los números de disco seguidos de índices de disco (separados con punto y coma) para calcular el código Reed-Solomon. Tipo de índice g – dos potencias del índice en el campo de Galois, i – sólo un índice simple.
Ejemplos de las configuraciones de RAID con la reconstrucción:
a) 4 x RAID 5, simétrico izquierdo, con banda de 64 KB y sin la unidad 3:
stripes(128,4) {
1,2,P{1,2,3};
3,1,2;
P{1,2,3},3,1;
2,P{1,2,3},3;
}
b) 5 x RAID 6, simétrico izquierdo, con banda de 64 KB, sin la unidad 3, el orden de redundancia es primero P, luego Q:
stripes(128,5) {
1,2,P{1,2,3,4};
4,1,2;
3,4,1;
P{1,3,4},3,4;
2,P{2,3,4},3;
}
c) 5 x RAID 6, simétrico izquierdo, con banda de 64 KB, sin las unidades 3 y 5, el orden de redundancia es primero P, luego Q:
stripes(128,5) {
1,2,P{1,2,3,4};
Q(3,g,1){1,2;2,3},1,2;
3,P{1,2,3},1;
PQ{1,2,g,1,3}{3;2},3,PQ{1,2,g,3,1}{3;2};
2,Q(1,g,2){2,3;1,3},3;
}
Si RAID tiene un "retraso de paridad", usted puede especificar un "loop" (bucle) en toda la columna, incluso las expresiones funcionales, mediante la función "repeat" (repetir).
Por ejemplo, 4 x RAID 5 asimétrico izquierdo, con banda de 16 KB y retraso de paridad de 16 bandas:
stripes(32,64) {
repeat(16){1,2,3};
repeat(16){1,2,4};
repeat(16){1,3,4};
repeat(16){2,3,4};
}
Especificar discos
Una sección opcional de "drives" (unidades). Si no se especifica esta sección, RAID Builder utilizará los componentes ya definidos. Si se especifica, la lista de componentes definidos con RDL reemplazará la lista en el área de contenido principal de RAID Builder. Los tipos de componentes soportados son: "disk" – una unidad física, "image" – un archivo de imagen de disco, "span" – un span (alcance) predefinido de componentes. Un componente se define como un tipo (información de identificación, offset inicial, tamaño de uso). Los parámetros "start offset" y "use size" (offset de inicio y tamaño de uso) son opcionales.
Ejemplo:
disk (1,2048,233432);
image(C:/image1.img,0,4096);
image(C:/image2.img);
span(myspan01,0,40960);
La información de identificación de la unidad física en Windows es el número ordinal de la unidad; en macOS, Linux, etc. – la ruta completa del dispositivo de bloque, para una imagen de disco – la ruta completa de esta imagen de disco, para un volumen distribuido – su nombre de identificación.
Aquí está un ejemplo de la configuración completa para HP RAID: 4 x RAID 5 asimétrico izquierdo, banda de 16 KB y retraso de paridad de 16 bandas:
drives {
disk(1,1088);
disk(2,1088);
disk(3,1088);
disk(4,1088);
}
stripes(32,64) {
repeat(16){1,2,3};
repeat(16){1,2,4};
repeat(16){1,3,4};
repeat(16){2,3,4};
}
Si una configuración sólo contiene la sección de "unidades", simplemente carga los componentes en RAID Builder, sin establecer ninguna configuración de RAID.
Definir SPAN
Se puede definir un span con la ayuda de la sección "defspan". Se debe definir antes de que se utilice como un componente. La sintaxis de la definición de span es: defspan(name){enumeration}. La enumeración puede incluir los mismos componentes que se enumeran en la sección "unidades" (incluso spans).
Ejemplo:
defspan("myspan01") {
disk(1,2048,233432);
image("C:/image1.img",0,4096);
image("C:/image2.img");
span("myspan00",0,40960);
}
Se puede cargar un span simple a través de RDL usando el siguiente código:
defspan("images") {
image("C:/image1.img");
image("C:/image2.img");
image("C:/image3.img");
}
drives {
span("images");
}
stripes(1,1) {1}
