Imágenes de disco selectivas bajo demanda en UFS Explorer
El enfoque tradicional de creación de imágenes de disco que la mayoría de las herramientas de recuperación de datos regulares aplican suele ser muy ineficaz cuando el disco de origen presenta signos de defectos físicos. Crear una imagen completa de un dispositivo defectuoso o inestable puede llevar mucho tiempo, lo que sobrecarga el almacenamiento afectado y aumenta el riesgo de que se dañe aún más. Intentar leer datos directamente desde un disco defectuoso puede ser aún más problemático debido al comportamiento impredecible y la fragilidad del mismo. Y si el disco falla durante el procedimiento, puede que la recuperación de datos sea incompleta o incluso absolutamente infructuosa.
Las ediciones Professional y Technician de UFS Explorer ayudan a solucionar este problema al permitir la creación selectiva de imágenes de los datos a los que el usuario accede o que necesita. En lugar de copiar toda la unidad desde su principio, el software inicia la creación de imagen de disco en tiempo real. Cada sector leído del almacenamiento fuente se transfiere inmediatamente al archivo de imagen de destino. Cualquier acceso posterior a este sector se dirige a la imagen, pero no al dispositivo original. Todos los metadatos y el contenido relevantes se copian automáticamente a medida que el usuario navega por el elemento correspondiente del sistema de archivos. Además, los usuarios pueden hacer que se cree una imagen de los archivos individuales, los rangos de datos específicos o todo el espacio ocupado por el sistema de archivos. Esta técnica de creación de imágenes bajo demanda reduce la carga sobre el disco y minimiza el tiempo que se requiere y el espacio de almacenamiento que ocupa la imagen, así como permite dar prioridad a los datos más críticos.
La función se implementa en el software mediante el modo "Imagen de disco bajo demanda" disponible en el cuadro de diálogo de configuración de la tarea de generación de imagen de disco.
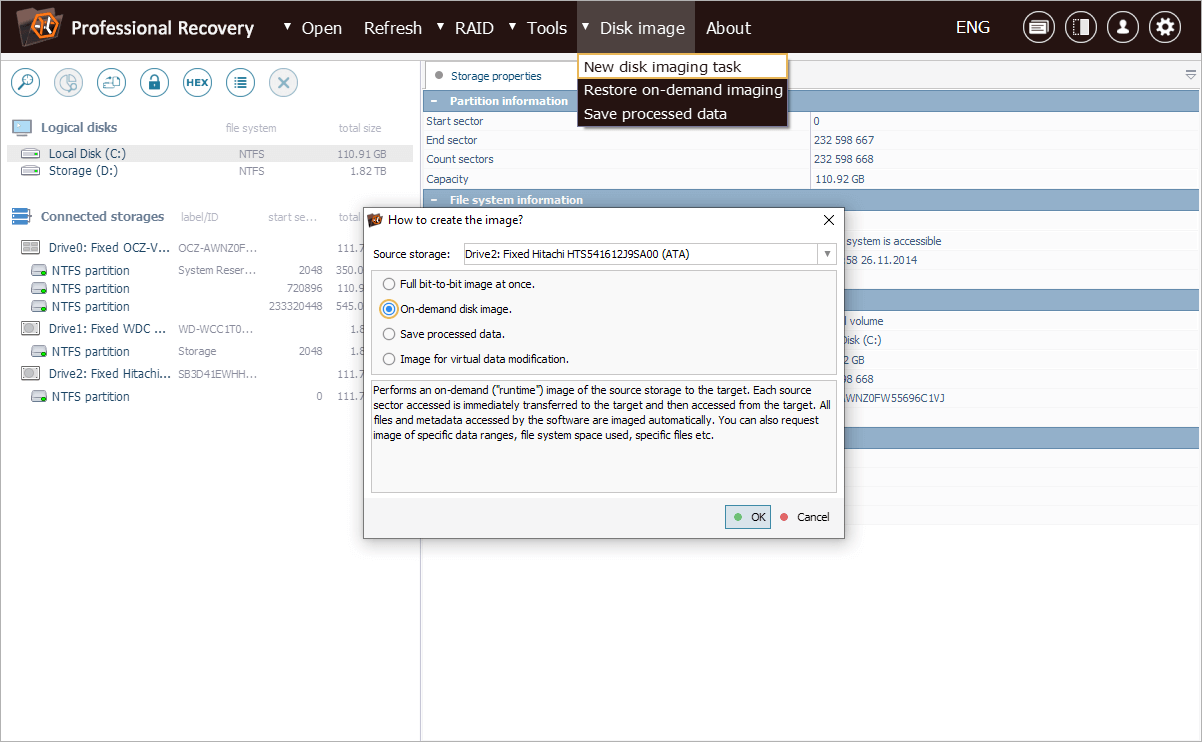
Para demostrarlo en funcionamiento, damos ejemplo de su uso. Necesitamos recuperar un par de documentos cruciales de un disco duro defectuoso que se congela y se desconecta constantemente. Crear una imagen completa de este disco llevará horas, y es muy probable que el dispositivo falle en algún momento. Así que, nuestro técnico intentará acceder al disco y recuperar rápidamente sólo los archivos necesarios.
Primero, debemos iniciar una nueva tarea de creación de imagen del disco con problemas. Para ello, abrimos el menú contextual de la unidad afectada y seleccionamos la opción "Guardar imagen de disco".
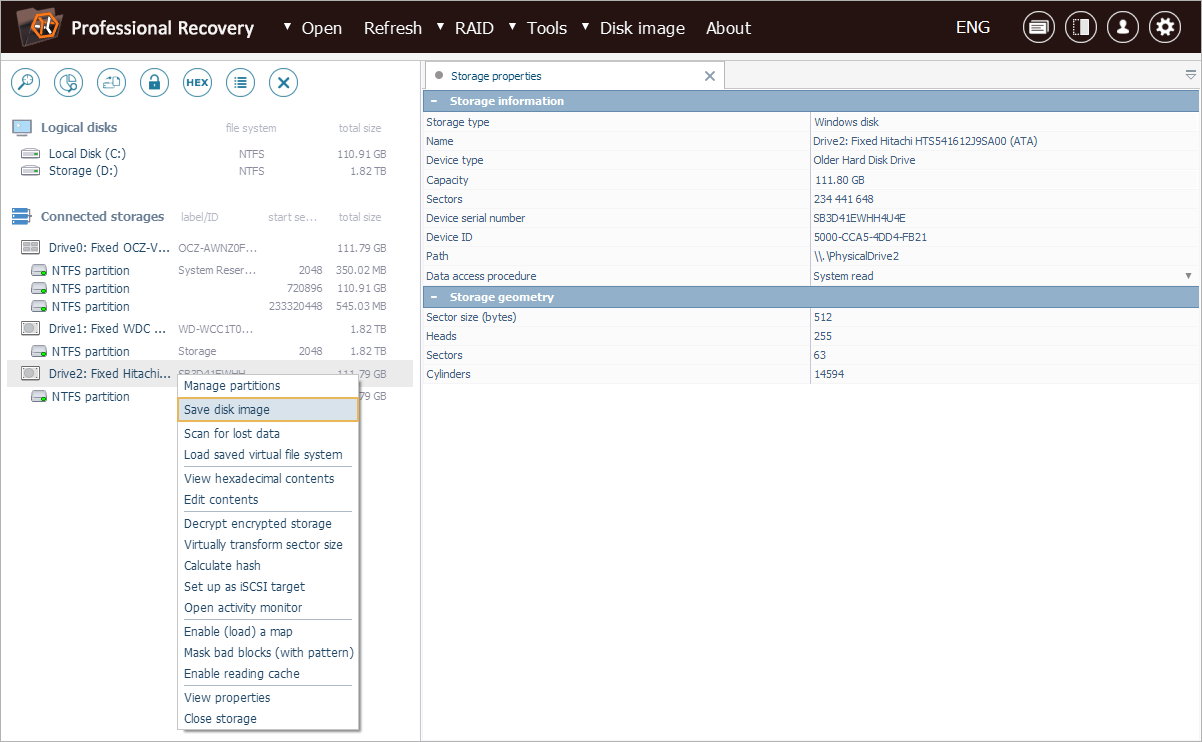
En el cuadro de diálogo de configuración de tarea, seleccionamos el modo "Imagen de disco bajo demanda" que permite crear imágenes de disco selectivas en tiempo real.
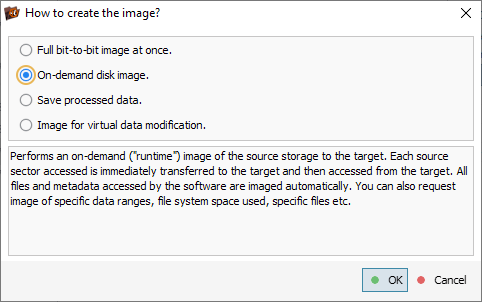
Ahora hay que especificar todos los parámetros requeridos por el generador de imágenes de disco. Encuentre más información sobre cómo hacer los ajustes adecuados en el artículo "Cómo crear una imagen de disco".
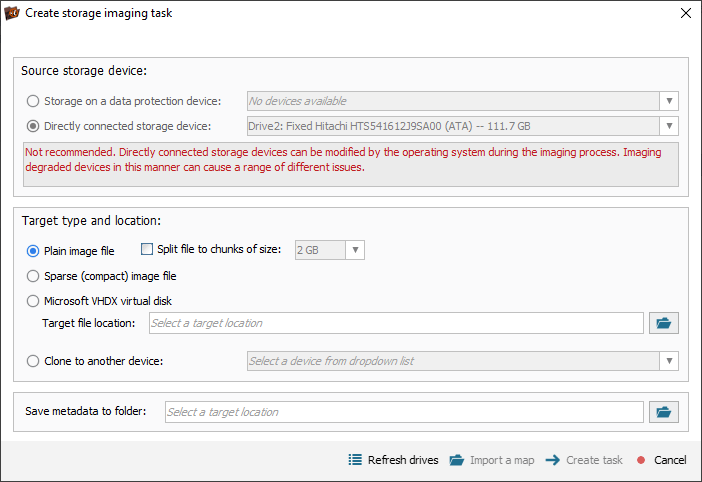
En nuestro caso, la unidad está conectada directamente al ordenador, pero cabe mencionar que es mucho más seguro utilizar un dispositivo de protección de datos al trabajar con un dispositivo defectuoso.
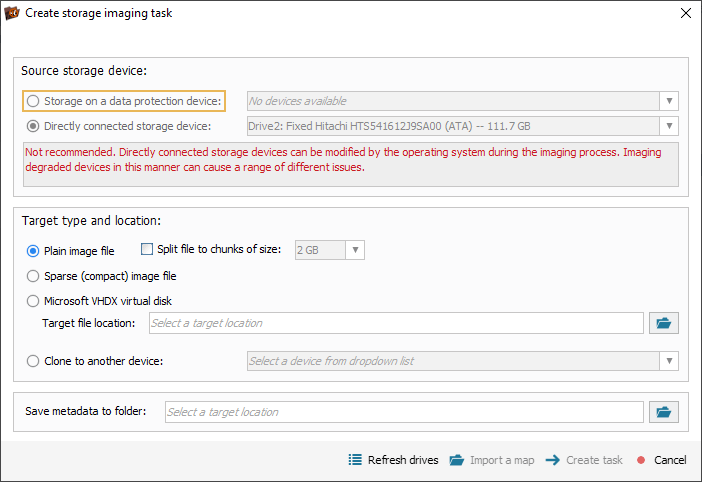
Allí también se debe elegir el tipo de imagen de destino, como una imagen de disco simple, un archivo de imagen "disperso" *.SDLSP, un disco virtual *.VHDX de Microsoft o un clon sector por sector, y especificar la ubicación para guardar el archivo de imagen (clon).
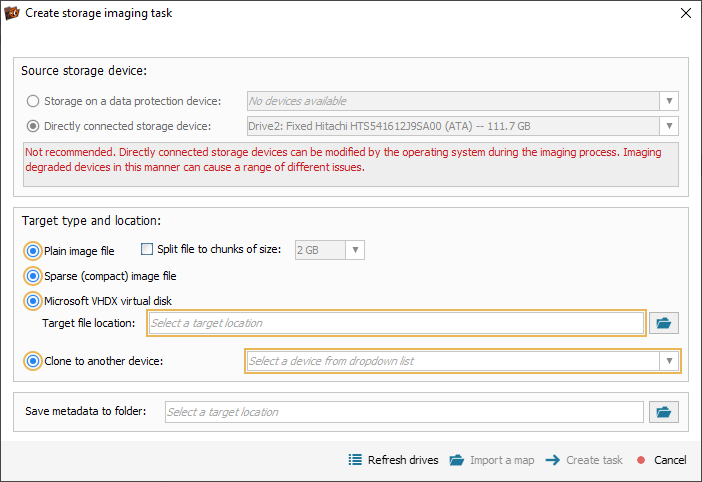
El archivo de configuración de tarea en formato *.UITASK y un mapa de estados de bloques se pueden guardar junto con la imagen de disco o por separado (a menos que el mapa esté incrustado, como en caso de los archivos dispersos *.SDLSP).
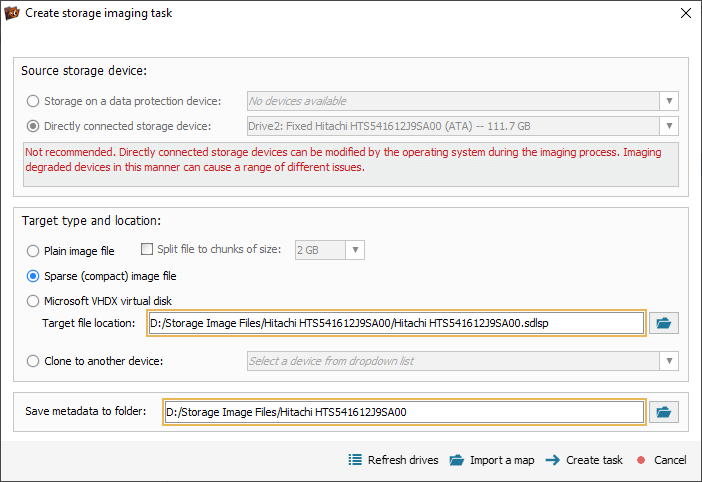
Una vez establecidos estos ajustes, se puede pulsar el botón "Crear tarea".
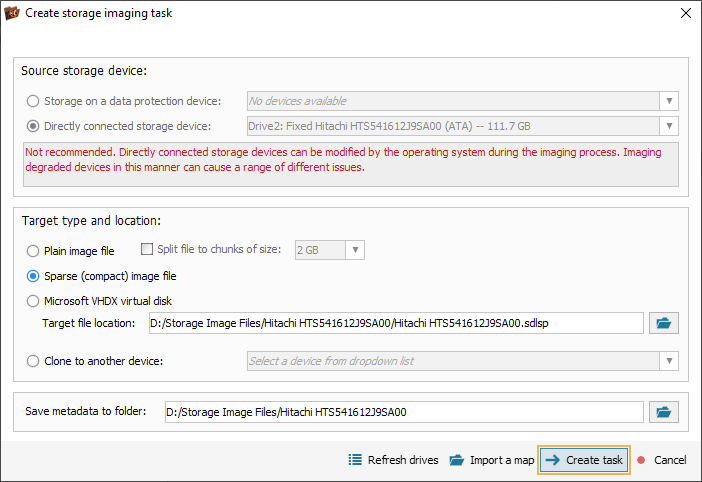
A continuación, el elemento "Tarea de creación de imagen de disco" aparecerá en el panel de navegación por almacenamientos. Este almacenamiento virtual se utilizará para realizar todas las operaciones posteriores en lugar del dispositivo original.
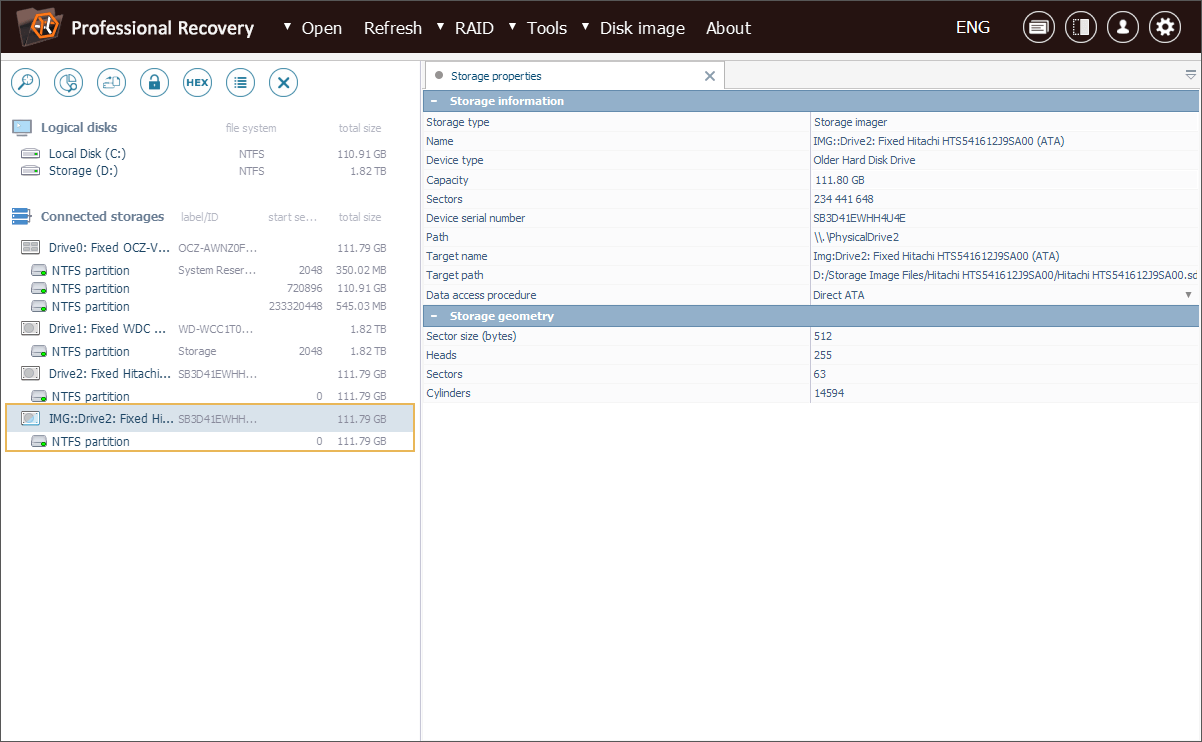
Al hacer doble clic en la tarea, se abrirá un panel de control dedicado. Con la ayuda del último, se puede gestionar la tarea, seguir el progreso de la generación de imágenes en tiempo real y ajustar los parámetros en tres niveles preconfigurados (creación de imagen normal, rápida o final). Cada nivel también se puede personalizar con la herramienta "Editar la configuración de creación de imágenes" (siguiendo las instrucciones del artículo "Cómo crear una imagen de disco").
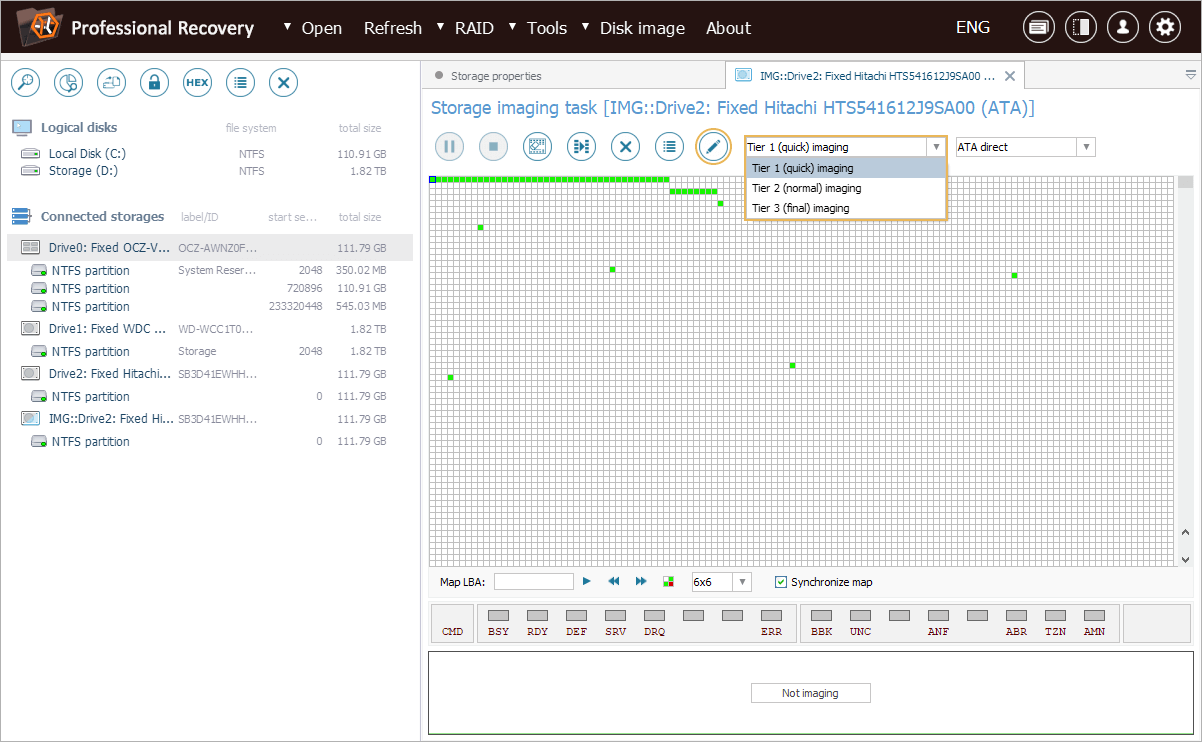
El estado de cada bloque de la imagen se mostrará en un mapa, lo que proporciona una representación visual de los defectos detectados.
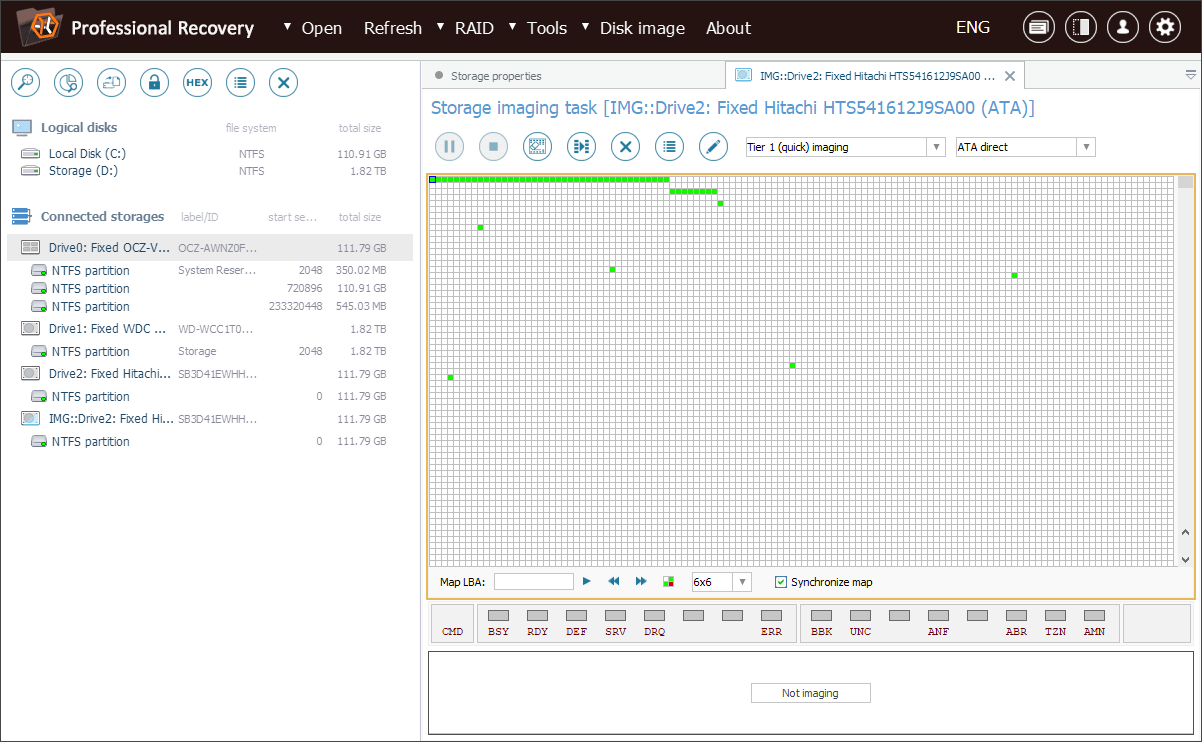
Luego, debemos acceder a la partición que contiene los documentos que necesitamos copiar. Para ello, la encontramos bajo la "Tarea de creación de imagen de disco" y abrimos su contenido al hacer clic en la opción "Explorar el sistema de archivos" en su menú contextual.
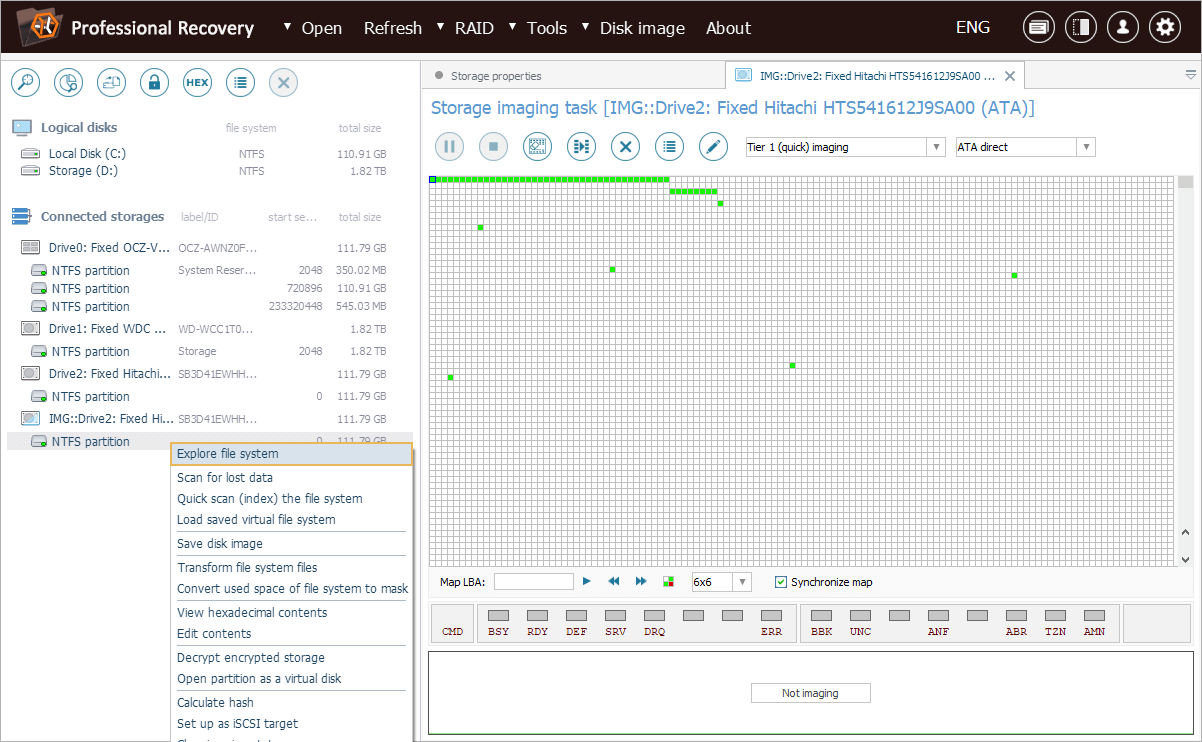
En la interfaz del Explorador de archivos, hay que seleccionar la herramienta "Definir selección permanente" de la barra de instrumentos y marcar cada carpeta o archivo a incluir en la imagen.
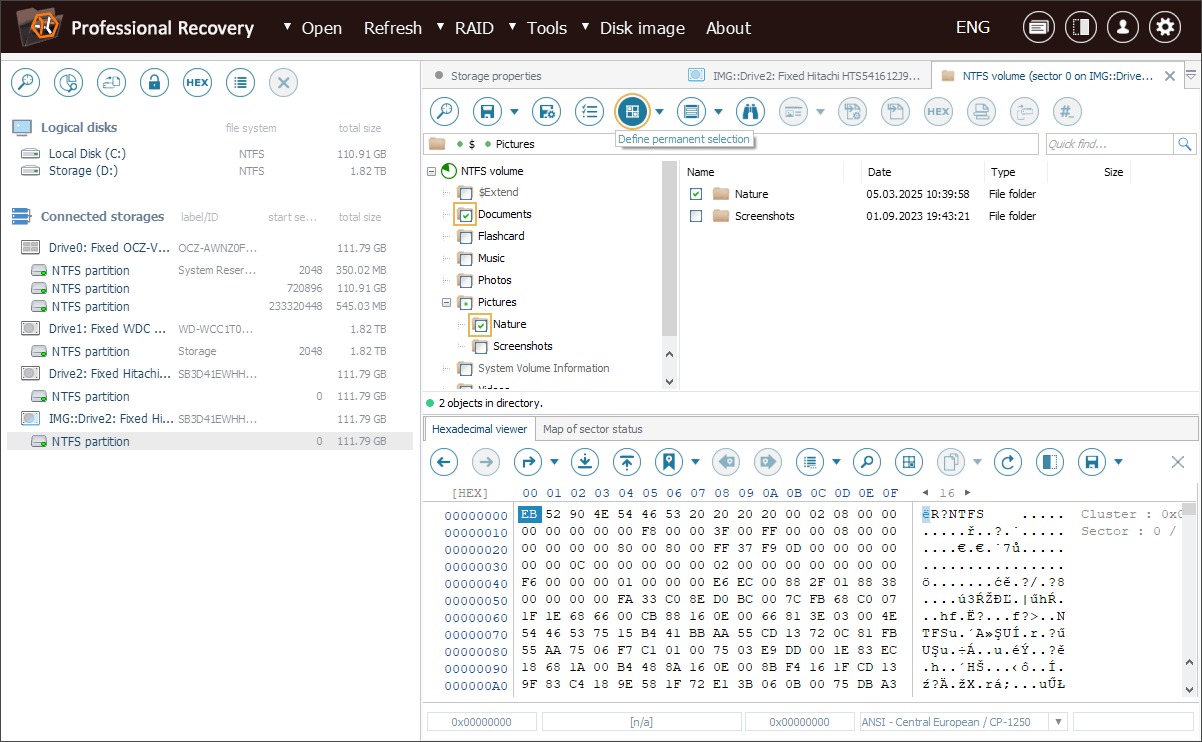
Una vez hecha la selección, se debe encontrar la herramienta "Habilitar la indicación de clústeres usados", abrir su menú desplegable y seleccionar la opción "Guardar archivos seleccionados en un archivo de imagen".
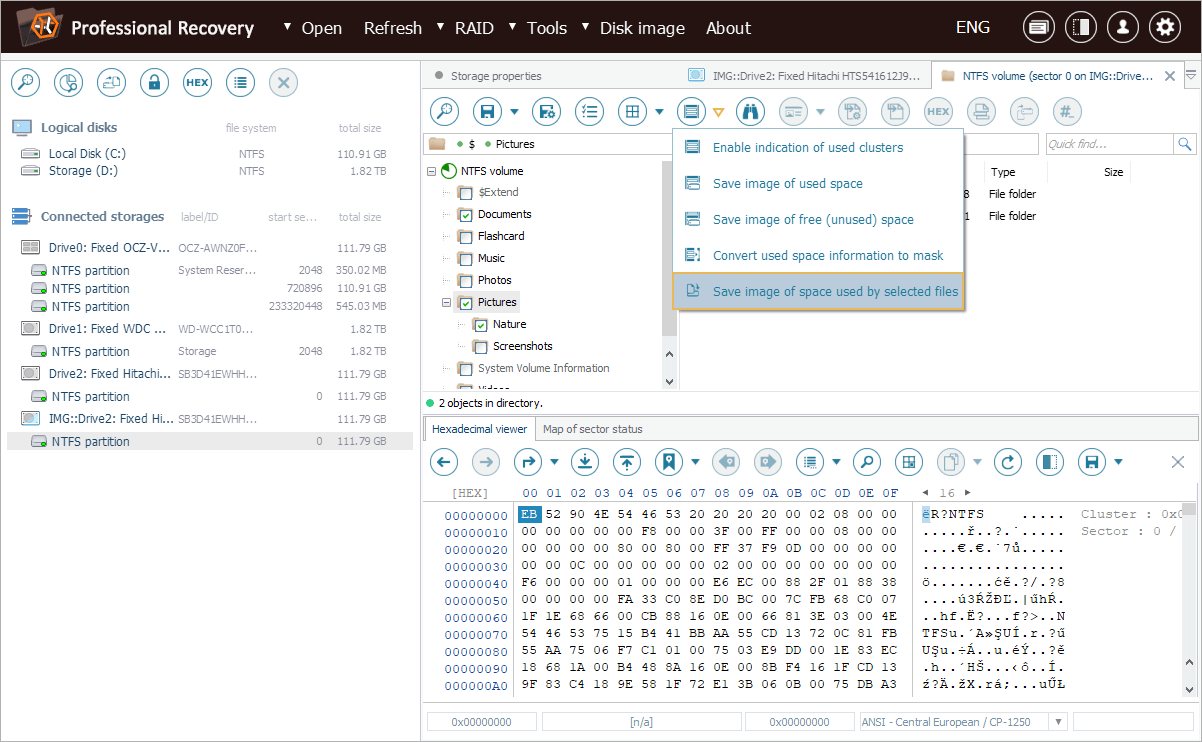
Si se necesita copiar todo el contenido del sistema de archivos en lugar de documentos particulares, se debe seleccionar la opción "Guardar imagen del espacio usado".
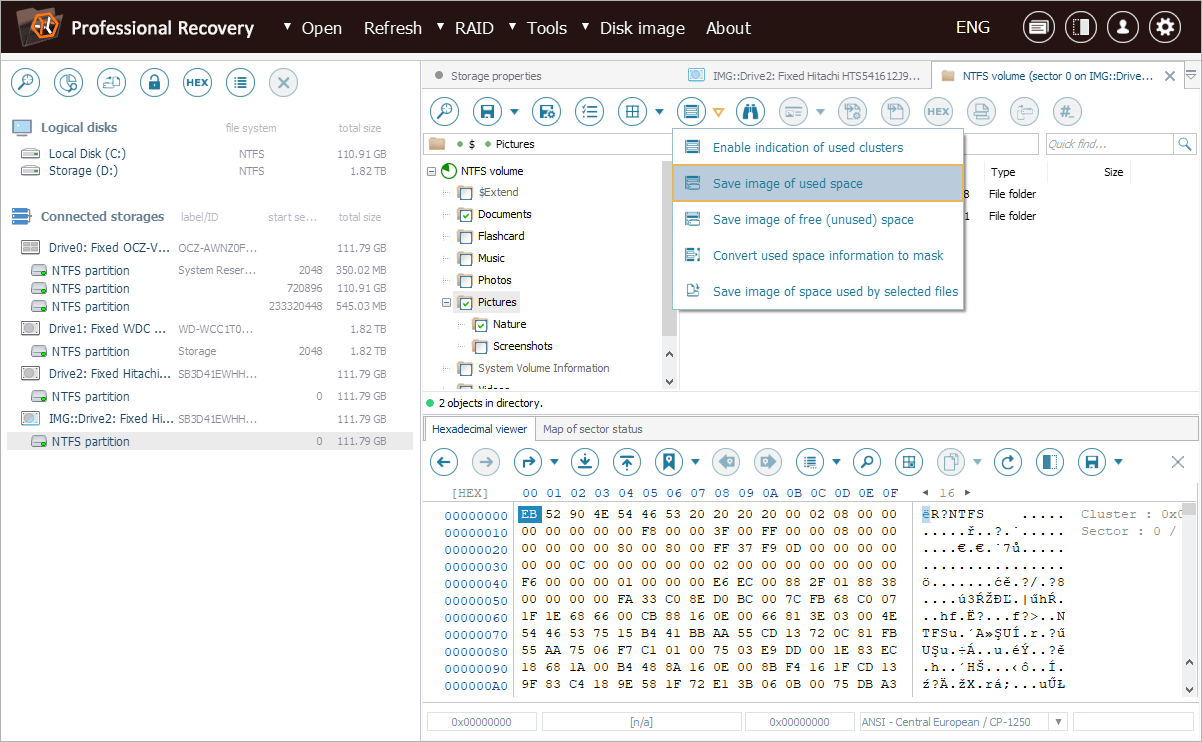
La imagen se generará según el mapa de ubicación de archivos creado internamente. La pestaña abierta muestra los ajustes del proceso de creación de imágenes de disco simplificado (sin control sobre defectos). Allí se puede definir la política de procesamiento de archivos en caso de fragmentación y fragmentación cruzada, como ignorar todos los "huecos" o guardar aquellos cuyo tamaño sea inferior al especificado. También se puede ajustar el resto de los parámetros de lectura de datos (como se explica en el artículo "Cómo crear una imagen de disco").
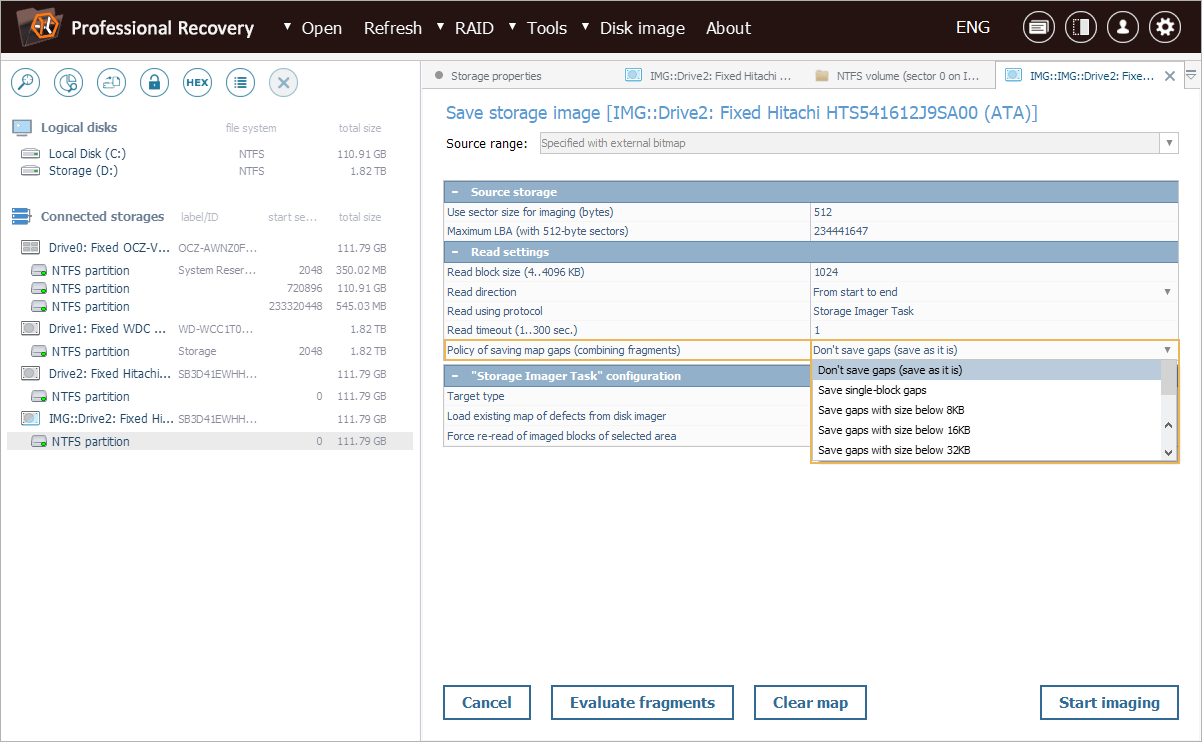
Ahora estamos listos para iniciar el proceso de generación de imagen. Pulsamos el botón "Iniciar la creación de imagen" y seleccionamos la opción de creación de imagen síncrona para controlar el proceso desde el cuadro de diálogo ya abierto.
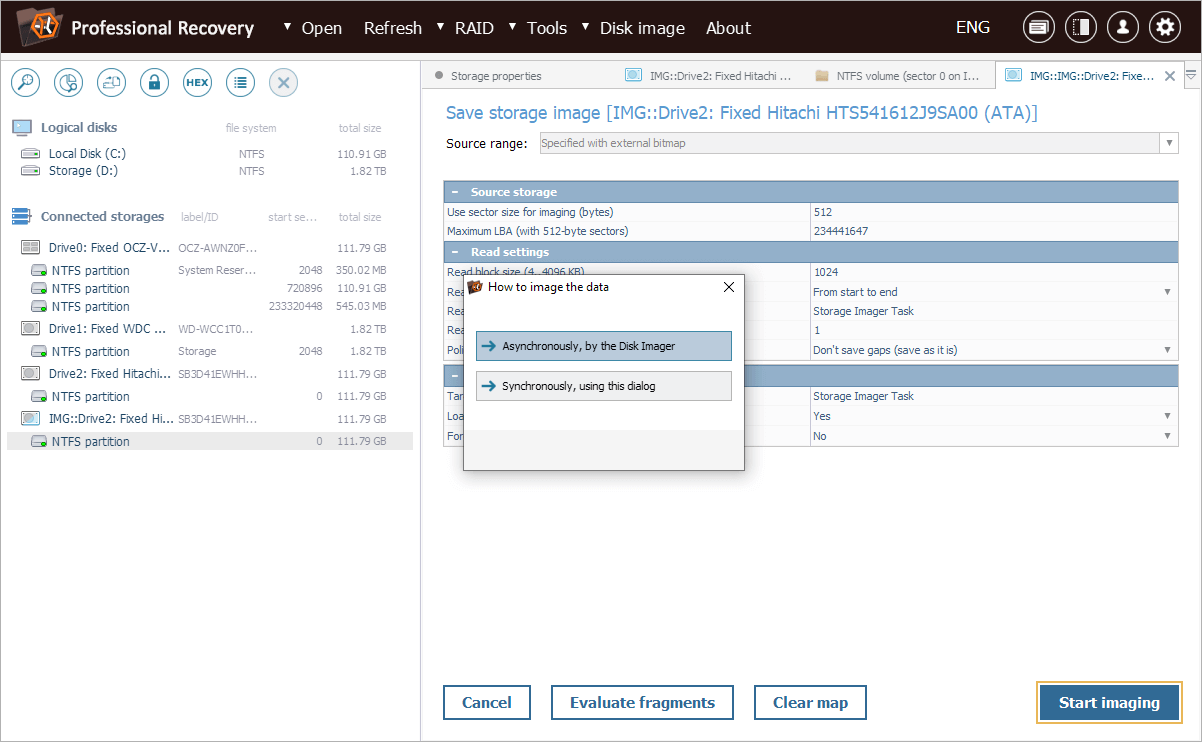
Una vez hecha la imagen, veremos las estadísticas de generación de imagen de disco: la cantidad de datos copiados, el tiempo empleado y la velocidad media. En nuestro caso, la imagen se ha creado en menos de 5 minutos.
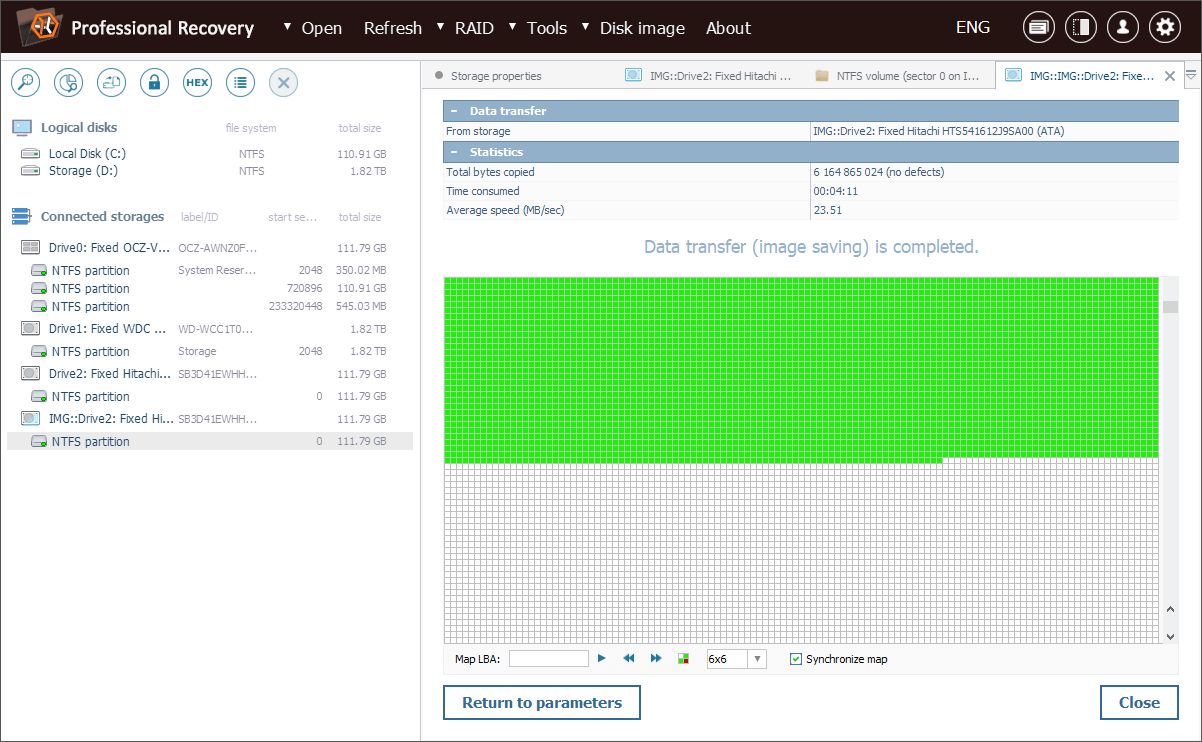
Como resultado, hemos obtenido tres archivos: nuestro archivo de imagen de disco en formato *. DSK (*.SDLSP /*.VHDX), un archivo *.UITASK con la configuración de tarea y un mapa de estados de bloques (defectos) en formato *.SDMF (no creado para *.SDLSP).
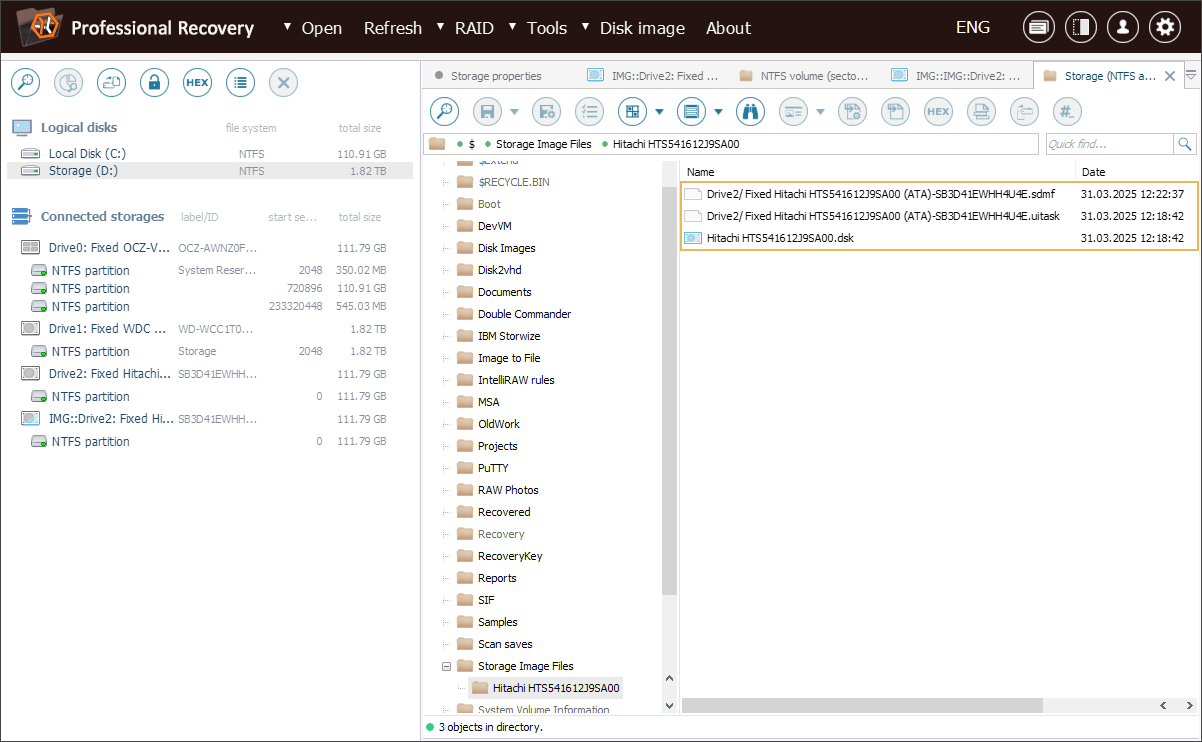
Ahora la imagen de disco creada se debe subir en el programa para su procesamiento posterior. Para ello, utilizamos la opción "Archivo de imagen de disco o disco virtual" del menú "Abrir".
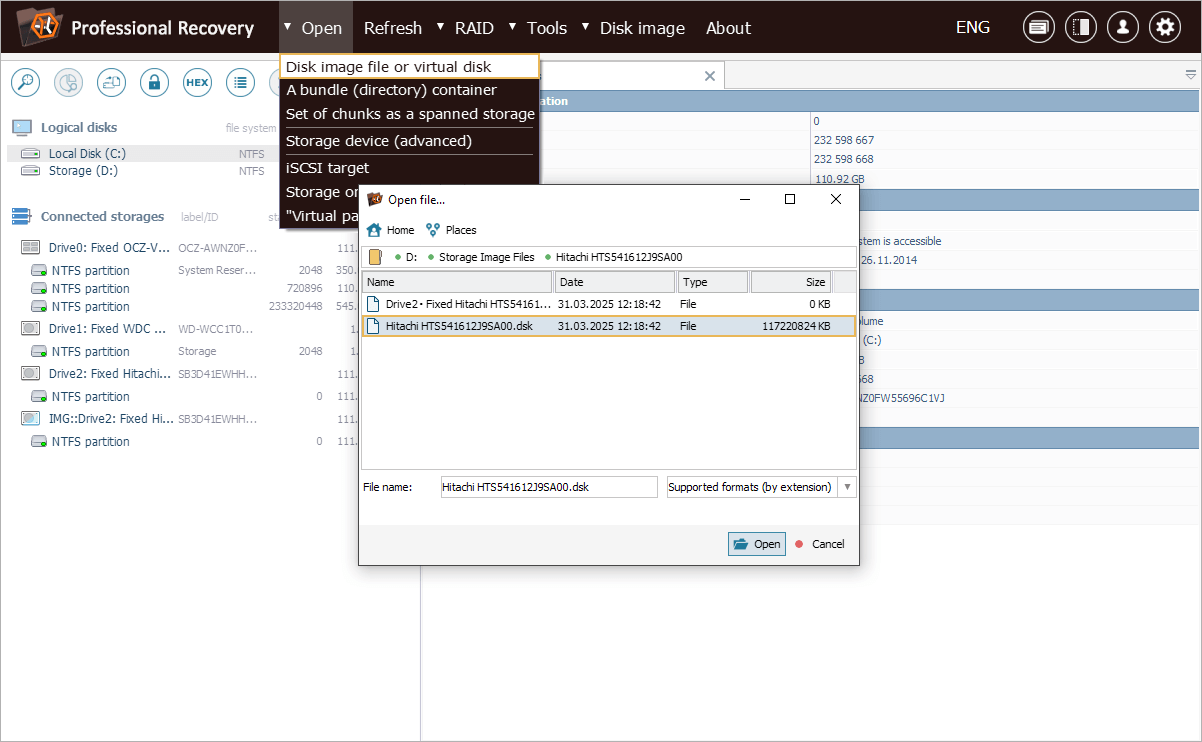
Después de abrirla con la ayuda de dicha opción, podemos acceder a esta imagen de disco desde el panel de navegación por almacenamientos como si fuera un dispositivo de almacenamiento regular.
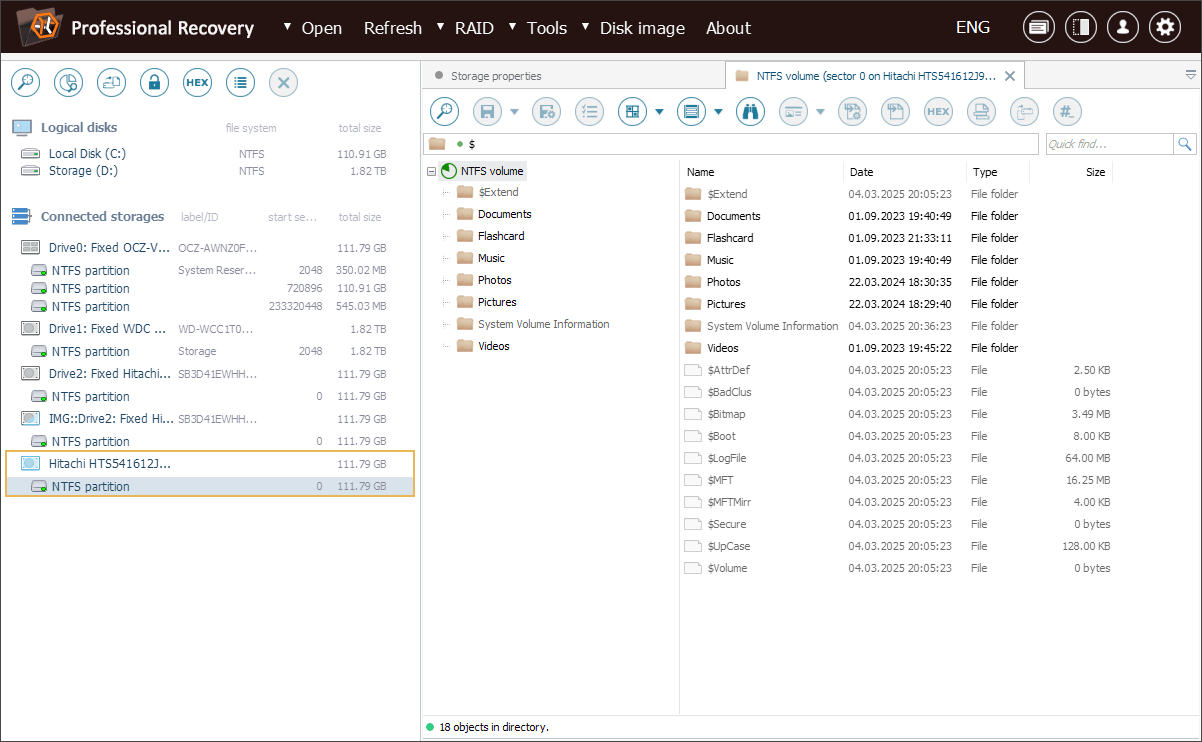
Última actualización: el 2 de abril de 2025
