Cómo recuperar datos de una unidad defectuosa

Si una unidad de disco duro se ha visto afectada por algún tipo de daño físico, cada operación posterior que se realiza en ella puede resultar en aún mayor degradación. En adición, dicha unidad puede funcionar de manera inestable o contener múltiples sectores defectuosos que no se pueden leer de manera normal, lo que hace que la lectura se cuelgue cada vez y cause aún mayores daños en el disco. Es muy probable que todo lo enumerado anteriormente resulte en la ruptura total del medio de almacenamiento con muy pocas posibilidades de restaurar la información necesaria. En vista de lo dicho, es de vital importancia reducir el número de referencias al almacenamiento defectuoso y el tiempo que se tarda en la extracción de datos valiosos.
UFS Explorer ayuda a minimizar el desgaste de las unidades y realizar la recuperación de datos mucho menos "intrusiva". En esta guía, explicamos cómo procesar almacenamientos defectuosos en este software. Además, le recomendamos consultar la siguiente guía de vídeo:
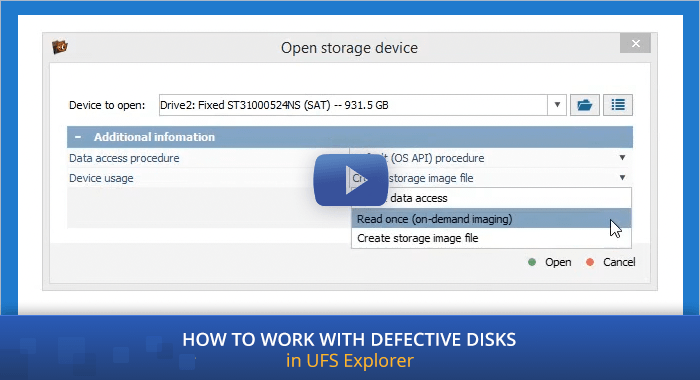
Desactivación del sondeo de disco
De manera predeterminada, el sistema realiza el sondeo de disco (disk polling en inglés) que consiste en verificar si la unidad está lista para procesar y en buscar todas las tablas de partición, los metadatos de RAID y los sistemas de archivos soportados. Esta operación no brinda ningún control sobre el tiempo de espera de la conexión y puede "colgarse" al tropezar con un bloque defectuoso o una serie de defectos. Así que, en lugar de conectar la unidad y ejecutar el software "por defecto", se recomienda que primero desactive el sondeo de disco de una de las siguientes maneras:
Método 1
-
Instale y abra UFS Explorer Professional.
Sugerencia: Si tiene alguna dificultad con la instalación de la utilidad, por favor, consulte el manual de instalación de UFS Explorer.
-
Conecte la unidad después de que se haya iniciado el programa.
Sugerencia: Si necesita conectar un disco duro interno de otra computadora, puede adjuntarlo a la placa base de su PC o hacer esto con la ayuda de un adaptador USB a SATA, siguiendo las instrucciones proporcionadas.
-
Haga clic en la opción "Dispositivo de almacenamiento (avanzado)" de la función "Abrir" del menú principal para abrir la unidad en la interfaz de UFS Explorer Professional Recovery, o la opción "Dispositivo nombrado" en los programas UFS Explorer de las ediciones Standard, RAID o Network RAID.

Método 2
-
Instale UFS Explorer Professional.
-
Acceda a las "Propiedades" del software, inserte la clave "--safe" en el "Campo de destino" y haga clic en "Aceptar".

-
Inicie el software.

-
Haga clic en la opción "Dispositivo de almacenamiento (avanzado)" de la función "Abrir" del menú principal para abrir la unidad en la interfaz de UFS Explorer Professional Recovery, o la opción "Dispositivo nombrado" en los programas UFS Explorer de las ediciones Standard, RAID o Network RAID.

Creación de una imagen de disco en el modo "controlado"
A diferencia de la restauración de datos de un disco duro que funciona normalmente, al recuperar datos de una unidad defectuosa, es de vital importancia crear una imagen de disco. Y lo que es más, debido a las peculiaridades de dichas unidades, el procedimiento de generación de imágenes difiere sustancialmente de la transferencia regular de datos a otro medio de almacenamiento. Tras abrir el almacenamiento en el programa con la opción "Dispositivo de almacenamiento (avanzado)" o "Dispositivo nombrado", usted puede optar por uno de los siguientes métodos de procesamiento:
Método 1: Crear una imagen de disco simple
La opción "Guardar imagen de disco" le llevará inmediatamente al cuadro de diálogo de creación de imagen de disco, sin brindarle acceso adicional al almacenamiento, y se recomienda optar por ella, cuando se necesita generar una imagen del disco completo. Si es posible, realice este procedimiento tras el análisis exhaustivo de la asignación de defectos, ya que este último permite elegir las configuraciones más óptimas. El procedimiento en sí se describe en detalle en el artículo Cómo crear una imagen de una unidad defectuosa.


Método 2: Crear una imagen de disco bajo demanda (*requiere el uso de la edición Professional de UFS Explorer)
La opción "Leer una vez (imágenes a pedido)" se debe elegir cuando el tiempo importa mucho y sólo necesita recuperar una pequeña parte de los datos de la unidad. En este caso, el programa realiza una sola lectura de los bloques "solicitados" del almacenamiento e inmediatamente transfiere los datos procesados a un archivo de imagen disperso. Posteriormente, dichos bloques se leerán desde la imagen de disco.

Asimismo, se recomienda optar por la lectura en el modo "ATA directo" o "SCSI directo" que brinda la posibilidad de controlar los errores de lectura y reducir el riesgo de "congelación" del procedimiento de sondeo (que también puede ser causada por las características específicas del puente, fallas en el microprograma de disco y otros factores). Si se produce un error durante o después del sondeo, se puede reanudar el procesamiento de la misma imagen al volver a abrir la unidad y utilizar el archivo de imagen existente. Así se puede evitar que se generen adicionales solicitudes de lectura de los datos que ya se han leído.
-
Ingrese una ruta y un nombre para el archivo de imagen de disco disperso (SDLSP). Haga clic en "Guardar" para continuar.

-
Una vez finalizado el procedimiento de sondeo, el software mostrará la unidad junto con las particiones reconocidas en su interfaz. Seleccione la necesaria para obtener acceso a su contenido. Si no está en la lista de almacenamientos, sigue las recomendaciones de la sección Si no se ha encontrado el sistema de archivos.

-
Si el sistema de archivos tiene una estructura ramificada y se debe buscar los archivos necesarios, se puede realizar la indexación del sistema de archivos. Para ello, utilice la opción "Escaneo rápido (índice) el sistema de archivos" en el menú contextual de la partición. Como alternativa, también puede utilizar la herramienta "Escanear en busca de datos perdidos" y seleccionar la opción "Solo indexar el sistema de archivos existente". De lo contrario, simplemente omita este paso.


-
Seleccione los archivos necesarios y guarde su contenido en una imagen de disco:
-
A. Si se trata de tan solo unos pocos archivos que probablemente no se encuentren dentro del área defectuosa, puede seleccionar ellos directamente en el sistema de archivos y el software de inmediato transferirá su contenido a una imagen dispersa.

-
B. Si se trata de una gran cantidad de datos, usted puede seleccionar todos los elementos necesarios y crear una imagen de disco con su contenido:
-
Haga clic en "Definir selección permanente" y seleccione las carpetas y archivos necesarios.

-
Utilice la opción "Guardar contenido en imagen de disco" del menú desplegable de la herramienta "Guardar selección (todos los archivos)" para abrir el cuadro de diálogo del procedimiento de generación de imagen controlada.

-
La imagen se creará sobre la base del mapa de ubicación de archivos. El software leerá datos en bloques del tamaño fijo con la "fusión" de rangos en el caso de fragmentación y fragmentación cruzada de archivos. Se puede ajustar otros parámetros del procedimiento, siguiendo las instrucciones del tutorial Cómo crear una imagen de una unidad defectuosa.

-
-
C. Cuando usted necesita todos los archivos, pero su volumen en el sistema de archivos es significativamente menor que el tamaño del almacenamiento, para la mayoría de los sistemas de archivos soportados, se puede crear una imagen del espacio ocupado del sistema de archivos que no incluya el espacio "libre" ni los datos de los archivos eliminados. Para esto:
-
Seleccione la opción "Guardar imagen del espacio usado" en el menú desplegable de la herramienta "Habilitar la indicación de clústeres usados" para crear un mapa de los bloques ocupados del sistema de archivos como se especifica en los metadatos del sistema de archivos.

-
Se abrirá un cuadro de diálogo en el que se puede controlar la generación de imágenes y en el que el "rango de origen" será sustituido por el mapa generado. Otras configuraciones de la generación de imágenes están descritas en el artículo Cómo crear una imagen de una unidad defectuosa.

-
-
-
Una vez creada una imagen, si es posible, deshabilite la unidad al hacer clic en la opción "Detener disco" y cierre el almacenamiento problemático en el programa.

-
Abra la imagen de disco recién creada al seleccionar la opción "Archivo de imagen de disco o disco virtual" en el menú principal y trabaje con ella en vez del almacenamiento original. Si necesita guardar más archivos, puede repetir los pasos descritos anteriormente, pero se recomienda utilizar el archivo de imagen existente en lugar de crear uno nuevo.


Si no se ha encontrado el sistema de archivos (la tabla de particiones se ha dañado):
-
Si el software no ha encontrado el sistema de archivos, seleccione la unidad en la lista de almacenamientos y haga clic en "Administrar particiones" en su menú contextual para abrir el Administrador de particiones.

-
Compruebe la presencia de algún sistema de archivos al realizar transiciones de una sola vez a los offsets "estándar", como: 0x7e00, 0x100000, 0x5000, 0xC805000 y otros.

-
Si se ha encontrado un sistema de archivos en el proceso, defina manualmente la partición en el offset dado.


-
Compruebe el final de la partición para ver si hay un sistema de archivos después de ella.
-
Si no hay, inicie el procedimiento de escaneo con el modo de "omisiones" habilitado. Sin embargo, este tipo de escaneo debe realizarse bajo supervisión, evitando la sobrecarga del almacenamiento.
-
Si aún no se puede encontrar la partición, se recomienda generar una imagen del almacenamiento completo. Si la imagen se guarda en el mismo archivo disperso, el procedimiento de generación de imágenes toma en cuenta los rangos que ya se copiaron durante el sondeo de disco y la búsqueda de particiones.
Reducción de la carga en el disco
Para ahorrar los recursos operativos de la unidad y prolongar su vida útil, es recomendable tomar las siguientes medidas:
-
Si el proceso de generación de imágenes lleva mucho tiempo, se puede evitar el sobrecalentamiento del dispositivo de almacenamiento al pausar el procedimiento de vez en cuando con el botón "Detener disco". Así la unidad se pone en el modo de "espera" (con el husillo detenido y los cabezales estacionados) y su temperatura baja.

-
Si hay que hacer una pausa en el trabajo o si trabaja con el resultado del escaneo guardado, también se recomienda "apagar" la unidad defectuosa utilizando la función "Detener dispositivo".

Última actualización: el 14 de febrero de 2024
