¿Cómo se puede recuperar datos de ZFS RAID-Z?

ZFS proporciona su propia realización de RAID de software que se llama RAID-Z. Además de ofrecer el rendimiento mejorado, dicho arreglo puede combatir la corrupción discreta de datos. Para esto, detecta bloques de datos defectuosos utilizando una suma de verificación (checksum) e instantáneamente corrige errores lógicos. Esta característica ayuda a mantener la integridad de los datos almacenados en el arreglo. Pero, a pesar de todo, no puede proteger ellos de varios fallos de software. Además, la negligencia y los errores del usuario también pueden provocar la pérdida de datos.
Aunque el esquema de distribución de datos de RAID-Z es similar a lo mismo de RAID 5 tradicional, en el primer caso se utilizan stripes dinámicos en lugar de aquellos de tamaño fijo. La información sobre el ancho de cada stripe se escribe en los metadatos. En vista de la naturaleza dinámica del sistema, la recuperación de datos sólo es posible cuando los metadatos están intactos. Esos últimos deben analizarse adecuadamente para determinar la geometría correcta de RAID-Z. UFS Explorer Professional Recovery puede interpretar los metadatos y restaurar las configuraciones de los arreglos RAID-Z y proporciona medios efectivos para recuperar archivos perdidos de ellos. Así que, consulte las siguientes instrucciones de cómo utilizar el software para recuperar datos de RAID-Z:
- Conecte todos los discos-componentes disponibles de su RAID-Z a una PC.
Conecte las unidades de las que consta RAID-Z a una computadora. La cantidad de discos fallidos que el sistema puede compensar depende del modo actual de RAID-Z: RAID-Z 0 no tiene redundancia y, por lo tanto, requiere que todos los discos estén conectados, RAID-Z 1 permite que falte un disco, RAID-Z 2 puede soportar la falla de hasta dos discos, mientras que RAID-Z 3 permite que falten hasta tres discos.
Sugerencia:Para descubrir cómo conectar unidades a la placa base de una computadora o conectarlas externamente mediante un adaptador USB a SATA/IDE, vea los tutoriales de vídeo respectivos.
- Instale UFS Explorer Professional Recovery e inicie la aplicación.
Abra el software con privilegios elevados y ajuste su configuración, si es necesario. Todos los discos conectados aparecen en el panel izquierdo de la pantalla principal. Sus volúmenes lógicos se muestran debajo: cada uno de los discos pertenecientes a un RAID-Z contiene una partición RAID-Z Pool/RAID-Z y un solo volumen desconocido.
Sugerencia: Si tiene alguna dificultad con la instalación de la utilidad, por favor, consulte el manual de instalación de UFS Explorer Professional Recovery.
- Seleccione el almacenamiento RAID-Z ensamblado automáticamente de la lista de almacenamientos detectados.
El programa ensambla automáticamente la matriz a partir de sus componentes para que se pueda acceder de inmediato a su contenido o realizar operaciones de recuperación de datos. Simplemente desplácese hacia abajo en la lista y encuentre el zpool::raidz ensamblado. Se puede identificar fácilmente por el icono especial.
- Explore los datos de la partición ZFS ubicada en el RAID-Z restaurado.
Abra la partición Sun ZFS ubicada en el almacenamiento ensamblado y revise su contenido. Intente abrir las imágenes o los archivos de texto disponibles: si son intactos, podrá previsualizarlos directamente en la interfaz del programa.
- Escanee la partición para recuperar sus datos borrados o perdidos.
Para recuperar sus archivos perdidos o eliminados, debe escanear la partición Sun ZFS respectiva. Seleccione la opción "Escanear en busca de datos perdidos" en el menú contextual de la partición, desmarque todos los tipos de sistemas de archivos excepto Sun ZFS y haga clic en "Iniciar escaneo".
Sugerencia:Encuentre más información sobre cómo configurar el escaneo en el artículo respectivo.
- Decida sobre los datos restaurados necesarios y cópielos a otro almacenamiento seguro.
Después de que el escaneo se complete, usted podrá explorar los archivos y las carpetas encontrados por el programa para encontrar los necesarios. A continuación, haga clic en "Definir selección", márquelos y pulse el botón "Guardar selección". En la ventana emergente, especifique cualquier carpeta de destino segura para guardar los datos, y asegúrese de que no se ubique en ninguno de los discos de origen.
Sugerencia:Si usted necesita guardar datos en un almacenamiento conectado en red, por favor, consulte el tutorial correspondiente.
Vea el siguiente vídeo tutorial para que la recuperación de datos sea pan comido para usted:
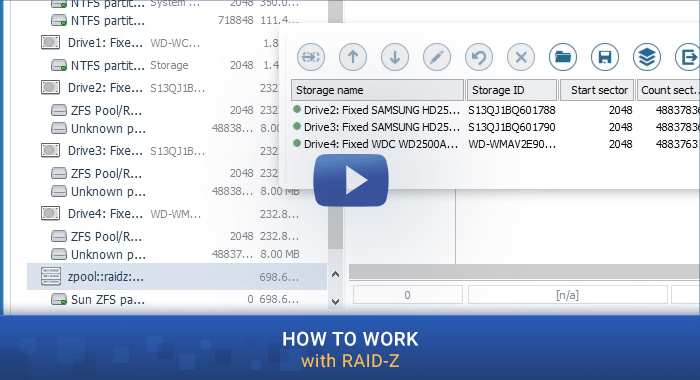
Última actualización: el 06 de septiembre de 2022
