Volumen Microsoft con la deduplicación de datos: recuperación de archivos

Para recuperar información de los volúmenes NTFS y ReFS con la deduplicación de datos habilitada se requiere un enfoque especializado, ya que, a diferencia de las particiones tradicionales de Microsoft que contienen muchas copias redundantes de datos, en estos se almacenan sólo instancias únicas de fragmentos de datos, mientras que los archivos se representan como referencias a fragmentos particulares en ese conjunto de fragmentos. Cuando se elimina un archivo de dicha partición, sus referencias se borran, pero los fragmentos en sí permanecen en el conjunto y se pueden utilizar para restaurar un archivo, pero sólo si se interpretan correctamente. Esto se puede hacer con la edición Professional de UFS Explorer que emplea técnicas especiales para leer correctamente los datos de las particiones de Microsoft optimizadas mediante la deduplicación. Consulte las instrucciones a continuación para descubrir cómo usar el software para recuperar los datos que se perdieron de este tipo de volúmenes.
Sugerencia: Más información sobre los sistemas de archivos de Microsoft se puede encontrar en el artículo sobre los conceptos básicos de los sistemas de archivos.
- Conecte el dispositivo de almacenamiento que contiene su volumen NTFS o ReFS deduplicado a la computadora.
Si se trata del volumen de sistema deduplicado, se recomienda extraer de la carcasa el disco en el que se encuentra y conectarlo a otra PC como unidad secundaria o iniciar la computadora en un entorno seguro con la ayuda de UFS Explorer Backup and Emergency Recovery CD. Si dicho volumen está ubicado en una unidad externa, conéctelo a su PC mediante una interfaz correspondiente. Si la partición en cuestión no es de sistema, simplemente omita este paso.
Sugerencia: Por favor, lea las instrucciones de cómo conectar un disco a la placa base o conectarlo externamente mediante un adaptador USB a SATA/IDE.
- Instale y lance UFS Explorer Professional Recovery.
Abra el software con privilegios elevados y cambie su configuración, si es necesario. Todas las unidades físicas actualmente conectadas se mostrarán en el panel izquierdo de la ventana principal del programa, mientras que sus volúmenes lógicos se enumerarán debajo de ellas.
Sugerencia: Si usted tiene alguna dificultad con la instalación de la utilidad, por favor, consulte el manual de instalación de UFS Explorer Professional Recovery.
- Seleccione el volumen deduplicado necesario en la lista de almacenamientos adjuntos.
Examine el árbol de almacenamientos conectados y encuentre la partición NTFS o ReFS deduplicada necesaria. Se puede identificar por el icono especial de deduplicación.
- Haga que el programa busque la base de datos de deduplicación respectiva e interprete los datos.
Es imposible leer correctamente los datos de dicho volumen sin su base de datos de deduplicación. Para aplicar la base, abra el menú contextual del volumen respectivo, haga clic en la opción "Habilitar base de datos de deduplicación" y simplemente espere a que el software la encuentre y cargue.
- Escanee el almacenamiento transformado para recuperar los datos que faltan.
Una vez completado el procedimiento, el contenido del volumen se podrá explorar en la interfaz del software; sin embargo, para restaurar archivos borrados o perdidos se necesita realizar el escaneo. Para esto, haga clic en la opción respectiva en la barra de herramientas, desmarque todos los sistemas de archivos excepto NTFS/ReFS y pulse el botón "Iniciar escaneo".
- Seleccione los elementos recuperados necesarios y guárdelos en cualquier lugar seguro.
Después de que se complete el escaneo, usted podrá explorar las carpetas y los archivos del sistema de archivos restaurado para encontrar los necesarios. Para copiar ellos, pulse el botón "Definir selección", marque los elementos necesarios y haga clic en "Guardar selección". Después de eso, especifique cualquier carpeta de destino válida que no esté ubicada en el almacenamiento de origen.
Vea el siguiente vídeo en el que se muestra todo el procedimiento 'en vivo':
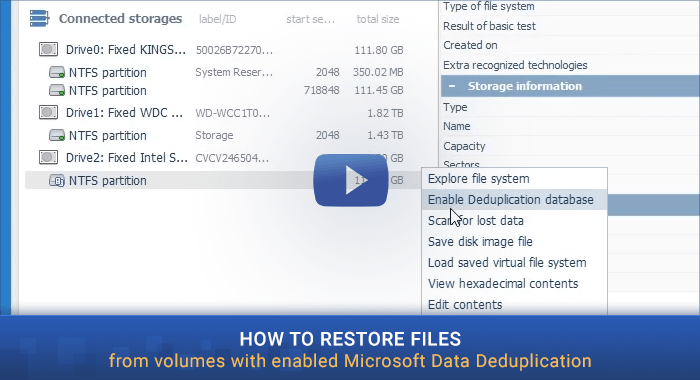
Última actualización: el 01 de septiembre de 2022
