Cómo recuperar datos de Drobo

La recuperación de datos de los dispositivos NAS, DAS y SAN de Drobo implica la aplicación de métodos específicos debido a que en dichos dispositivos se emplea la tecnología patentada BeyondRAID. Aunque dicha tecnología se basa en las técnicas de protección de datos similares a las propias del RAID tradicional, todavía difiere significativamente de cualquiera de los arreglos RAID estándar. La configuración del RAID tradicional se puede establecer manualmente, mientras que Drobo elige el algoritmo necesario por sí mismo en función de las necesidades de disponibilidad de datos en el momento particular, lo que asegura que la matriz resista la falla física de hasta dos unidades. Aún así, al igual que cualquier matriz RAID, BeyondRAID no puede proteger sus datos contra problemas lógicos, como la eliminación incorrecta de archivos, un error del software o la reconstrucción incorrecta.
Para restaurar los datos que se perdieron de un dispositivo Drobo en tales circunstancias, usted puede utilizar UFS Explorer siguiendo las instrucciones a continuación. Se puede lograr un rendimiento óptimo con las versiones más nuevas del software a partir de 9.16. El procedimiento descrito aquí implica el uso de UFS Explorer RAID Recovery que soporta BeyondRAID empleado en hasta 5 unidades. Dicha tecnología también se puede procesar con la ayuda de la edición Network RAID de UFS Explorer. Y si consta de un mayor número de unidades (hasta 8), se recomienda utilizar UFS Explorer Professional Recovery. Incluso si la configuración necesaria de BeyondRAID se ha perdido, por ejemplo, debido al restablecimiento a los valores de fábrica de Drobo, todavía es posible encontrarla con la ayuda del Asistente de Drobo BeyondRAID. Algunos modelos de Drobo también pueden presentar un módulo adicional SSD mSATA para Accelerator Cache; dichas unidades se pueden procesar con UFS Explorer Professional Recovery, aunque esto implica realizar manipulaciones adicionales en el programa.
Cómo usar UFS Explorer para recuperar datos de BeyondRAID de Drobo
-
Extraiga las unidades de su Drobo.
Apague el dispositivo y extraiga sus unidades una por una. Anote el orden de las unidades según las bahías de las que se extrajeron. Esto le será de mucha ayuda a la hora de devolver las unidades en sus lugares.
Sugerencia: Si no sabe cómo extraer correctamente las unidades de su NAS, por favor, vea el vídeo tutorial.
-
Conecte las unidades de Drobo a la PC.
Conecte todas las unidades extraídas a la computadora. Es recomendable optar por la interfaz más rápida posible, por ejemplo, por el puerto SATA en la placa base. Mantenga el orden inicial de las unidades.
Sugerencia: Para descubrir cómo adjuntar una unidad directamente a la placa base de la computadora o conectarla externamente usando un adaptador USB a SATA/IDE, o una caja externa, o una tarjeta de expansión, por favor, consulte las instrucciones correspondientes.
-
Instale UFS Explorer RAID Recovery en la computadora e inicie la aplicación.
Inicie el programa con derechos de administrador y, si es necesario, ajuste su configuración. Las unidades de Drobo que se han conectado a la PC se mostrarán en el panel izquierdo de la ventana principal del programa. Los volúmenes que contienen se reconocerán como "Drobo BeyondRAID" y se enumerarán bajo las unidades físicas correspondientes.

Sugerencia: Si tiene alguna dificultad con la instalación de la utilidad, por favor, consulte el manual de instalación de UFS Explorer RAID Recovery.
-
Utilice RAID Builder (Constructor de RAID) para ensamblar BeyondRAID.
Abra el Constructor de RAID (RAID Builder) al hacer clic en la opción "Construir RAID" del menú desplegable "RAID" de la barra superior y agregue todas las unidades de la matriz en cualquier orden. Para esto, puede hacer doble clic en cada una de ellas o usar la opción "Agregar a RAID" del menú contextual de la unidad en particular. En la hoja de configuraciones, elija Drobo BeyondRAID de la lista desplegable al lado del campo Nivel de RAID. Si hay varios LUN, ingrese el número a partir de "0" para el primer LUN. Una vez hechas todas las configuraciones, puede pulsar el botón "Construir este RAID" para que el almacenamiento aparezca en la lista del panel de navegación principal.

-
Encuentre el BeyondRAID ensamblado con la partición que contiene sus datos.
Revise la lista de almacenamientos conectados y encuentre su BeyondRAID reconstruido: tendrá un icono especial para que sea más fácil identificarlo. Seleccione una partición accesible y explore su contenido. No se preocupe, por favor, si su tamaño excede muchas veces la capacidad total de las unidades disponibles (por ejemplo, 16 TB, 64 TB) del arreglo. Esto es absolutamente normal, ya que desde el inicio, Drobo crea un volumen virtual de aprovisionamiento fino mucho más grande con miras al futuro. Esta medida se toma para poder proporcionar potencialmente esta capacidad a medida que se agregan nuevas unidades al arreglo o se reemplazan las más pequeñas, sin necesidad de volver a formatear el almacenamiento.

-
Escanee la partición para restaurar sus archivos borrados o perdidos.
Lance el escaneo del almacenamiento seleccionado para encontrar los datos que faltan. Si es necesario, ajuste la configuración del escaneo, o mantenga los valores predeterminados, y sólo presione "Iniciar escaneo".

Sugerencia: Encuentre más información sobre cómo configurar el escaneo en las instrucciones del escaneo de unidades con UFS Explorer.
-
Seleccione los datos recuperados necesarios y cópielos a cualquier lugar seguro.
Espere a que el programa finalice el escaneo. Luego, explore el sistema de archivos restaurado. Para guardar unos ficheros, haga clic en "Definir selección", márquelos y pulse "Guardar selección". En la ventana abierta, seleccione cualquier carpeta local o de red válida que no se encuentre en ninguna de las unidades de Drobo.

Sugerencia: La información disponible en el artículo Evaluar y guardar los resultados de la recuperación de datos puede facilitar su trabajo con las carpetas y archivos obtenidos.
Para obtener una comprensión más profunda del procedimiento de recuperación, vea el siguiente vídeo:
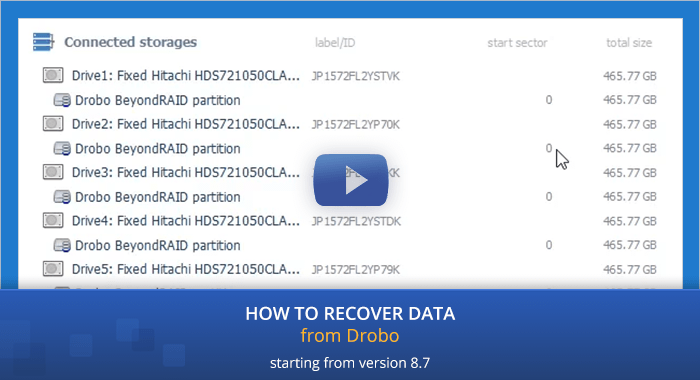
Búsqueda de configuraciones faltantes de BeyondRAID
Es posible que el volumen de Drobo necesario (que contiene los datos reales) no se pueda ensamblar correctamente utilizando el método anteriormente descrito, en particular, en caso de que se perdió. Esto puede ocurrir, por ejemplo, cuando el dispositivo Drobo se haya restablecido a la configuración de fábrica y el sistema haya creado un nuevo BeyondRAID "vacío" en lugar del existente. Sin embargo, si la configuración anterior no se ha sobrescrito por completo, es posible recuperarla utilizando el Asistente de Drobo BeyondRAID:
-
Abra el Asistente de Drobo BeyondRAID al hacer clic en la opción correspondiente del elemento "RAID" del menú principal.

-
Seleccione las unidades para escanear de la lista en el panel izquierdo del cuadro de diálogo abierto. Use los botones de flechas para agregar o eliminar unidades. Todas las unidades en las que se detecta el "marcado" de Drobo se seleccionarán automáticamente.


-
Pulse el botón "Iniciar escaneo" para escanear el conjunto de unidades seleccionadas. El software buscará copias o fragmentos más antiguos de tablas de metadatos para que se pueda restaurar los sistemas de archivos virtuales perdidos. Una vez encontrada la configuración necesaria, usted puede detener la búsqueda utilizando el botón "Omitir análisis completo".


-
Después de que el programa termine el escaneo, el Asistente de Drobo BeyondRAID mostrará las configuraciones de BeyondRAID que se han encontrado junto con sus propiedades, como ID, cantidad de datos asignados, tipo de redundancia, cantidad de unidades y su lista. Las configuraciones más nuevas estarán más cerca al final de la lista.
-
Haga clic en la configuración necesaria y presione el botón "Seleccionar".

-
El programa mostrará el volumen de Drobo que se encuentra en ella. Haga clic en "Abrir" para agregarlo al árbol de almacenamientos conectados en la ventana principal del programa. Ahora puede realizar las operaciones de recuperación de datos del volumen reconstruido de Drobo.


-
En caso de que elija un volumen incorrecto de Drobo, siempre puede volver al Asistente de Drobo BeyondRAID y elegir otro después del escaneo. Al volver a realizar el escaneo, todas las configuraciones serán encontradas en menos tiempo.

Cómo procesar un dispositivo Drobo con el módulo de caché SSD mSATA incorporado
Además de BeyondRAID, ciertos modelos de Drobo, como, por ejemplo, Drobo 5D y Drobo 5N, pueden presentar también la tecnología Accelerator Cache patentada por la compañía. Si ese es el caso, el dispositivo está equipado con un módulo mSATA opcional alojado en una bahía dedicada en su parte inferior. Los archivos solicitados con frecuencia se almacenan en la tarjeta mSATA más rápida, lo que hace posible acceder a ellos con mayor rapidez y, de esta manera, mejora el rendimiento general del dispositivo.
A diferencia de las unidades colocadas en las bahías principales de Drobo, la SSD mSATA no forma parte del conjunto de BeyondRAID. Aún así, al servir como caché, puede contener datos importantes, por ejemplo, unos archivos de usuario pequeños o incluso cierta información crítica del sistema de archivos. Cuando el dispositivo se apaga correctamente, estos datos se transfieren al arreglo principal, por lo que ni siquiera se necesita el módulo para el ensamblaje de la matriz y la recuperación de datos posterior. Sin embargo, si Drobo se apaga abruptamente o experimenta un fallo grave o un mal funcionamiento del hardware, es posible que dichos datos no se transfieran y queden atascados en la caché. Con la falta de ellos, BeyondRAID puede permanecer inaccesible, incluso después de su reconstrucción. En estas circunstancias, los datos almacenados en caché deben aplicarse al volumen BeyondRAID de Drobo.
Afortunadamente, este problema se puede resolver fácilmente con la ayuda de UFS Explorer Professional Recovery. A partir de la versión 9.14, el software es compatible con Drobo Accelerator Cache y permite llevar a cabo el procedimiento de transformación para realizar la lectura correcta del almacenamiento montado. Las instrucciones detalladas se pueden encontrar en la guía dedicada Recuperación de datos desde Drobo con caché mSATA habilitada.
¿Qué más puede salir mal durante la recuperación de datos de Drobo?
Se sabe que los dispositivos de almacenamiento de Drobo son bastante específicos en cuanto a su funcionamiento interno. Como se ha mencionado ya, adoptan su propio enfoque para proporcionar la redundancia de datos y, en general, están repletos de numerosas características originales. Para implementar todas sus posibilidades avanzadas, ellos emplean los algoritmos patentados complejos y muchos metadatos que permiten mantener todo bajo control. Es por eso que la recuperación de datos de ellos puede ser un verdadero desafío y, a menudo, se asocia con varios problemas inesperados. Algunos de ellos pueden manejarse utilizando una técnica de recuperación adecuada, mientras que otros, desafortunadamente, sólo deben aceptarse como son. Entre las complicaciones más comunes se encuentran:
-
Ausencia de particiones accesibles en el arreglo BeyondRAID ensamblado
Si, después de todas las manipulaciones de reconstrucción realizadas con el software, no puede ver ninguna partición "verde" montada bajo BeyondRAID, adicionalmente, puede intentar buscar sistemas de archivos válidos por sus estructuras distintivas restantes. Para esto, haga clic en la opción "Administrar particiones" en su menú contextual para abrir el Administrador de particiones.

En el cuadro de diálogo abierto, haga clic en la herramienta "Buscar particiones no detectadas por metadatos" y marque el tipo de sistema de archivos para buscar; por regla general, los dispositivos NAS tienen Ext4, mientras que los DAS y SAN usan el sistema de archivos definido por el host. En caso de que tenga dudas, seleccione varias opciones posibles.

Una vez que haga clic en "Aceptar", el Administrador de particiones iniciará la operación de escaneo y, al final, mostrará las particiones detectadas. Puede esperar a que el escaneo se finalice por completo o pulsar el botón "Detener", si ya está satisfecho con los resultados.

Si una de las particiones detectadas parece válida, marque ella y pulse el botón "Finalizar" para que se agregue a la lista de almacenamientos.

-
Velocidad de escaneo muy baja
No debería sorprenderse al descubrir que se necesitan 10 días del escaneo continuo para restaurar aproximadamente 10 terabytes "reales" de datos de Drobo. La recuperación de Drobo no es particularmente rápida en comparación con los almacenamientos convencionales, especialmente cuando el primero almacena muchos archivos pequeños. Debido a la complejidad de sus estructuras internas, manejar este dispositivo requiere mucha paciencia. Pero, como se resaltó anteriormente, para lograr la máxima velocidad posible, se recomienda asegurarse de usar una versión de UFS Explorer no anterior a la 9.16. En el software actualizado, se han mejorado las operaciones generales de lectura y escaneo de BeyondRAID, principalmente con respecto al espacio no asignado dentro de la matriz.
-
Intentos fallidos de restaurar la configuración
La posibilidad de restaurar la configuración de Drobo depende directamente del estado de sus metadatos, que pueden dañarse o perderse fácilmente, incluso sin causas obvias, así destruyendo las posibilidades de obtener archivos utilizables del dispositivo. El problema reside en su estrategia de mapeo de datos muy intrincada. El contenido se almacena en bloques virtuales de diferentes tamaños que se recopilan en una matriz con un conjunto de "zonas" duplicadas o de paridad. Sus tipos y ubicaciones en los discos se rastrean utilizando una tabla especial, el llamado mapa de zonas. Este mapa es esencial para poder leer los datos. Cuando falta, no hay otra manera de predecir y encontrar las zonas para cada bloque que pueden estar ubicados en lugares totalmente aleatorios, y luego detectar esas zonas en las unidades físicas reales. Aunque el mapa en sí suele estar disponible en varias copias, todas ellas se actualizan simultáneamente, por lo que es probable que una modificación defectuosa afecte a todas a la vez, mientras que la versión anterior se pierda de forma permanente.
Última actualización: el 19 de mayo de 2023
