Cómo recuperar datos de Dell EqualLogic

Los dispositivos SAN de la familia EqualLogic de Dell son reconocidos por su implementación fácil, administración sencilla y confiabilidad sólida que se logra gracias a múltiples funciones de seguridad. Sin embargo, a pesar de su tolerancia a fallas excelente, todavía existen desafíos que estas matrices no pueden afrontar: errores de administración, cortes de energía, problemas de conexión, corrupción de datos, problemas de paridad o fallas durante las operaciones de reconstrucción de RAID que conducen a la pérdida de información corporativa crítica y plantean la necesidad de recuperarla urgentemente. Afortunadamente, UFS Explorer Technician y UFS Explorer Professional Recovery cuentan con técnicas especiales que permiten manejar varias configuraciones de RAID empleadas en los arreglos de EqualLogic de Dell y restaurar datos de dichos volúmenes.
Aún así, como cualquier sistema SAN complejo, los dispositivos EqualLogic de Dell tienen sus peculiaridades en cuanto a la traducción virtual del espacio de direcciones de los volúmenes, así como la distribución de datos entre los discos de RAID, y estos aspectos deben tenerse en cuenta al realizar la reconstrucción de RAID y la recuperación posterior de la información perdida. En la siguiente guía se describen los detalles del procedimiento de recuperación de datos de los dispositivos EqualLogic de Dell.
Opción 1: Proceso automatizado de recuperación de datos utilizando UFS Explorer
-
Adjunte las unidades disponibles a la computadora host o abra las imágenes de disco respectivas.
Para empezar, hay que conectar todas las unidades intactas a la PC host. Sin embargo, para proteger sus datos, normalmente se recomienda utilizar las imágenes de disco en lugar de los dispositivos de almacenamiento originales. La cantidad máxima de componentes que pueden faltar en la matriz depende del diseño del arreglo RAID en particular.
-
Instale UFS Explorer Technician y luego extienda la funcionalidad del software con Data recovery pugin for Dell Equallogic.
El programa ensambla automáticamente todos los conjuntos RAID que componen el almacenamiento Equallogic de Dell. Si no lo hace de manera automática, ellos deben ensamblarse a mano. Para esto, utilice sólo aquellos componentes de RAID que se utilizaron en el momento del apagado del sistema. El programa mostrará las configuraciones correctas de RAID en el panel de "Propiedades de almacenamiento".
Sugerencia: Si uno de los discos falló antes, no se recomienda usarlo para ensamblar la matriz. Si no hay suficientes discos para ensamblar la configuración necesaria, opte por el disco que falló más tarde.
-
Inicie Data recovery pugin for Dell Equallogic.
Una vez todos los arreglos necesarios estén ensamblados, inicie el complemento "Acceso a volúmenes de SAN Equallogic de Dell" a través de la sección "Complementos" del menú principal. En la ventana que aparece, asegúrese de que se reconozca la SAN y que los componentes de RAID estén asignados correctamente. De lo contrario, es posible importar la configuración de SAN y asignar los componentes de RAID manualmente. Después de esto, seleccione la SAN de la lista y haga clic en el botón "Siguiente".
-
Cargue los metadatos válidos de la SAN.
El programa mostrará automáticamente los bloques de metadatos detectados de la SAN, indicando si han sido detectados correctamente. Mientras tanto, los errores en esta etapa a menudo significan que hay problemas con el ensamblaje de RAID. En este caso, se debe regresar al paso anterior y verificar la configuración. Si el error se debe al daño de los metadatos, los últimos se pueden ensamblar a mano e importar al plugin. Después de esto, seleccione los metadatos para procesar y haga clic en "Siguiente".
-
Seleccione los volúmenes a importar.
El programa listará los volúmenes encontrados. Es posible ver sus contenidos al hacer doble clic en sus nombres. Después de encontrar los volúmenes necesarios, usted puede seleccionarlos marcando las casillas de verificación respectivas. Luego, haga clic en "Abrir". El complemento agregará los volúmenes seleccionados a la lista de almacenamientos conectados en la ventana principal de UFS Explorer. Posteriormente, usted podrá procesar ellos como si fueran discos regulares.
Sugerencia: El programa también es compatible con las copias instantáneas de volúmenes (snapshots). Por lo tanto, se puede seleccionar una copia instantánea de volumen de una fecha específica en lugar de su versión actual.
Para obtener una comprensión más profunda del procedimiento de recuperación de datos desde Dell EqualLogic, por favor, mire esta guía de vídeo:
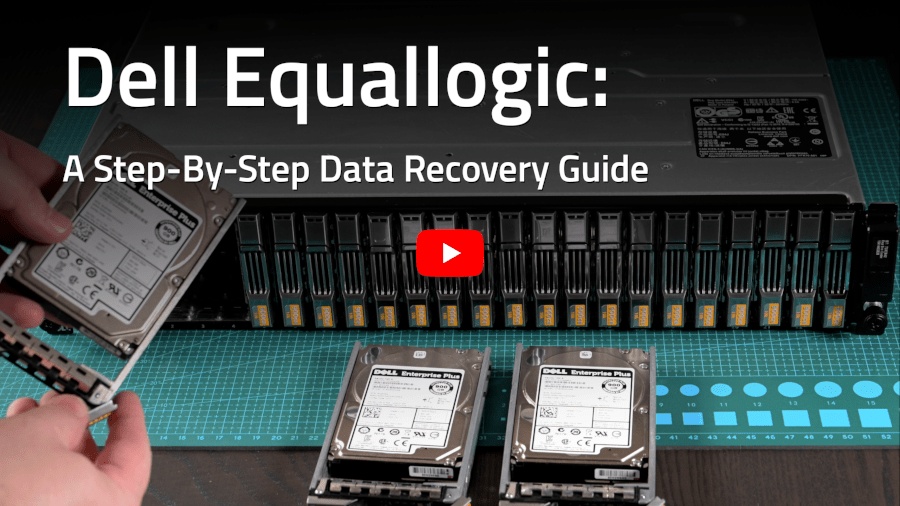
Opción 2: Recuperación de datos con la ayuda de UFS Explorer Professional Recovery
-
Conecte los discos de RAID 6 disponibles a la computadora host.
Adjunte todas las unidades intactas a la PC host manteniendo su orden correcto. La cantidad máxima de componentes fallidos que la matriz puede compensar está determinada por el diseño empleado de RAID.
Sugerencia: Por favor, consulte las instrucciones correspondientes de cómo conectar discos SAS a una PC o un servidor para los fines de la recuperación de datos.
-
Instale UFS Explorer Professional Recovery en la computadora e inicie el software.
Abra el programa con privilegios elevados y modifique su configuración, si es necesario. Todos los discos adjuntos se mostrarán en el panel izquierdo de la ventana principal.
Sugerencia: Si usted tiene dificultades con la instalación del producto, por favor, consulte el manual de instalación de UFS Explorer Professional Recovery.
-
Abra el Constructor de RAID y ensamble el arreglo RAID respectivo a partir de sus unidades-componentes.
-
Cree un nuevo arreglo RAID agregando cada una de sus unidades en el orden correcto. Si faltan algunos de los constituyentes, agregue los marcadores de posición para indicarlos utilizando la herramienta dedicada de la barra de herramientas.
-
En la hoja de configuración, seleccione el nivel de RAID correspondiente. Establezca el tamaño de banda de 64 KB y "Compacto izquierdo-simétrico" como algoritmo de distribución de paridad. Para RAID 6, cambie el algoritmo Q-stripe a "XOR diagonal con distribución de Dell EqualLogic" en el campo respectivo.
-
Especifique la posición de inicio correcta para todos los componentes de RAID: para esto, seleccione cualquiera de ellos y utilice "Editar rango de componentes" de la barra de herramientas. En la ventana abierta, escriba el sector de inicio correcto y aplique estos parámetros a todos los componentes al marcar la casilla de verificación junto a la opción respectiva.
-
Finalmente, pulse el botón "Construir este RAID" para que el almacenamiento aparezca en la lista de dispositivos.
-
-
Defina un volumen lógico en la matriz reconstruida.
Abra el Administrador de particiones para su RAID virtual ensamblado y especifique el inicio correcto del área de datos en el campo "Inicio (sector)". Pulse el botón "Definir" y confirme los parámetros especificados.
- Abra el volumen definido en el Paso 4 como un almacenamiento virtual independiente.
Abra la partición como un disco virtual con la opción correspondiente de su menú contextual. Con esta operación se añadirá a la lista de almacenamientos en el panel izquierdo.
- Abra el mapa de datos de su volumen EqualLogic en la lista de almacenamientos conectados.
El mapa de datos es esencial para la lectura correcta de datos del volumen EqualLogic. UFS Explorer es compatible con los archivos de mapa de formato .dsk que se crean a través de la conversión de metadatos de volumen.
Nota: Cualquier empresa de recuperación de datos que realiza el análisis de los metadatos de Dell EqualLogic puede proporcionar un archivo de mapa de asignación de datos de volumen. SysDev Laboratories presta este tipo de servicio de forma remota. Por favor, no dude en contactarnos para obtener más detalles.
Elija la opción "Archivo de imagen de disco o disco virtual" bajo el elemento "Abrir" del menú principal, vaya a la ubicación del archivo .dsk y haga clic en "Abrir".
- Cree un JBOD compuesto por el volumen virtual definido y el mapa de datos del volumen.
Agregue el volumen virtual abierto en el Paso 5 y el mapa de datos del Paso 6 a una matriz de discos nueva. En la hoja de configuración, establezca el "Nivel RAID" como "Alcance de almacenamientos (JBOD)" y construya el arreglo.
- Abra la partición "Desconocida" del JBOD ensamblado como un disco virtual.
Para esto, haga clic en la opción "Abrir partición como disco virtual" en el menú contextual. El almacenamiento abierto será una representación virtual válida de su volumen EqualLogic.
- Escanee la partición del almacenamiento virtual abierto para recuperar sus archivos borrados o perdidos.
Seleccione esta partición y haga clic en la opción "Escanear en busca de datos perdidos" en su menú contextual. Si es necesario, modifique los parámetros del escaneo y luego pulse "Iniciar escaneo".
- Seleccione los elementos recuperados necesarios y cópielos a cualquier almacenamiento seguro.
Espere a que el programa termine el proceso de escaneo. Después de eso, explore el sistema de archivos restaurado para encontrar las carpetas y los archivos necesarios. Pulse "Definir selección", marque los elementos para guardar y haga clic en "Guardar selección". En la ventana abierta, elija cualquier carpeta de destino segura para sus datos recuperados.
Para comprender mejor el proceso de recuperación de datos de Dell EqualLogic, vea el siguiente vídeo:
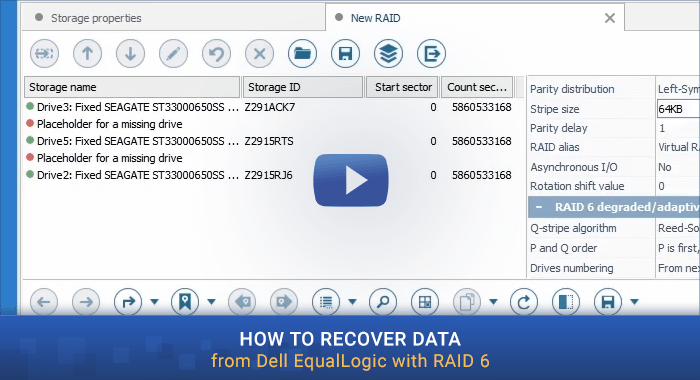
Última actualización: el 08 de mayo de 2024
