Cómo recuperar datos de Btrfs-RAID

Como un sistema de archivos de nueva generación, Btrfs cuenta con una gran cantidad de funciones adicionales que aseguran su gran resistencia a fallas, reparación instantánea de errores lógicos y administración simplificada. Básicamente, este sistema de archivos por si mismo puede reemplazar el administrador de volúmenes tradicional de Linux y la herramienta de software de mdadm de RAID: Btrfs se puede crear sobre muchos dispositivos y conseguir una tolerancia a fallas similar a la de RAID 1, RAID 5, RAID 6 o RAID 10. Con todo, cabe resaltar que aunque mejora significativamente la seguridad de los datos almacenados, este sistema aún no puede prevenir por completo su pérdida.
Sugerencia: Todos los conceptos básicos de RAID se explican en el artículo sobre las peculiaridades de la organización de datos en RAID.
En cuanto a la recuperación de archivos perdidos de Btrfs-RAID, su organización de datos específica hace que restaurar ellos sea mucho más complicado. Cuando se trata de un RAID estándar, el procedimiento generalmente se realiza en dos pasos separados: primero se restaura la configuración de RAID y luego – los elementos del sistema de archivos, y en vista de que el sistema de archivos divide el espacio en disco en un conjunto de bloques de datos numerados consecutivamente, es suficiente determinar la ubicación del primer bloque y el tamaño de bloque para obtener la ubicación de otros. Btrfs, a su vez, organiza los bloques de datos en los discos de RAID en un orden arbitrario y realiza un seguimiento de la correspondencia entre los bloques y las direcciones físicas relacionadas con ellos con la ayuda de una tabla de fragmentos especial. Esto hace que el sistema sea mucho más flexible y, al mismo tiempo, que sea imposible establecer la ubicación de los bloques de datos en caso de daño o pérdida de las dos copias de la mencionada tabla de fragmentos. Sin embargo, si al menos una de las copias está intacta, UFS Explorer RAID Recovery puede interpretar la tabla de fragmentos y reconstruir automáticamente Btrfs-RAID de cualquier complejidad para que se pueda realizar la recuperación de datos posterior.
Siga estas instrucciones para realizar la recuperación de datos:
- Conecte todos los componentes disponibles de su Btrfs-RAID a una PC.
Conecte los discos de los que consta su almacenamiento a una computadora. El número permisible de discos faltantes corresponde al número establecido para el nivel de RAID tradicional respectivo: cero discos en caso de Btrfs-RAID 0, un solo disco en caso de Btrfs-RAID 5, dos discos en caso de Btrfs-RAID 6, un disco (en algunos casos, dos) en caso de Btrfs-RAID 10 y al menos una unidad de espejo debe estar presente en Btrfs-RAID 1.
Sugerencia: Se puede conectar las unidades a la placa base de una PC o adjuntarlas externamente mediante un adaptador USB a SATA/IDE.
- Instale UFS Explorer RAID Recovery y abra el software.
Inicie UFS Explorer con privilegios de administrador y modifique la configuración del programa, si es necesario. Todas las unidades conectadas intactas se mostrarán en el panel izquierdo de la ventana principal. Los volúmenes lógicos se enumerarán justo debajo de ellas: cada disco de Btrfs-RAID contendrá una partición-componente de Btrfs.
Sugerencia: Si tiene cualquier problema con la instalación de la utilidad, consulte el manual de instalación de UFS Explorer RAID Recovery.
- Seleccione el Btrfs-RAID restaurado automáticamente de la lista de dispositivos de almacenamiento detectados.
El programa automáticamente ensamblará el sistema a partir de sus componentes. Simplemente desplácese por la lista y encuentre su Btrfs por el icono del almacenamiento complejo.
- Explore los datos de la partición Btrfs montada y verifique su integridad.
Abra la partición Btrfs detectada en el almacenamiento y examine su contenido. Si la matriz se ha ensamblado correctamente, usted podrá previsualizar las imágenes y los archivos de texto directamente en la interfaz del software.
- Escanee el almacenamiento para encontrar sus datos borrados o perdidos.
Lance el escaneo de la partición Btrfs correspondiente: haga clic en la herramienta "Escanear en busca de datos perdidos" en la barra de herramientas, quite la selección de todos los tipos de sistemas de archivos excepto Btrfs y pulse el botón "Iniciar escaneo".
- Encuentre los elementos restaurados deseados y guárdelos en otro disco.
Después del escaneo, examine el sistema de archivos restaurado y encuentre las carpetas y los archivos necesarios. Luego, haga clic en "Definir selección", márquelos y pulse el botón "Guardar selección". En la ventana abierta, elija un almacenamiento de destino seguro que no sea ninguna de las unidades de origen.
El siguiente vídeo también le puede ayudar a realizar la recuperación:
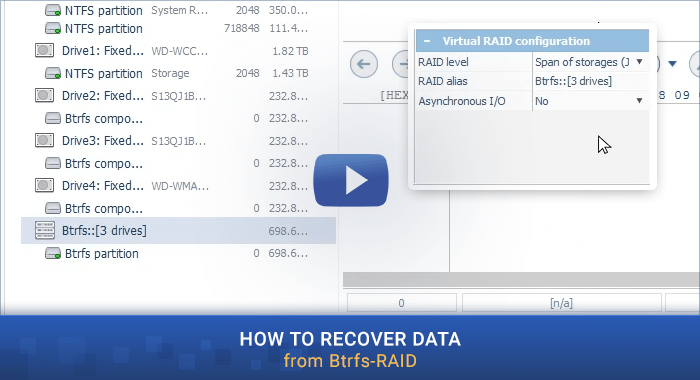
Última actualización: el 02 de septiembre de 2022
