Cómo quitar las restricciones de acceso al almacenamiento en macOS
En general, si un dispositivo de almacenamiento operativo está correctamente conectado a la computadora, de inmediato aparece en la lista de almacenamientos conectados en el panel izquierdo de la ventana principal de UFS Explorer. Desde allí se puede acceder a él para hacer una copia de sus datos o recuperar archivos perdidos. Sin embargo, los usuarios de computadoras Macintosh portátiles y de escritorio a menudo se enfrentan a un problema confuso. Consiste en que una unidad intacta con los datos para recuperar simplemente no aparece en la interfaz del programa. En algunos casos, la inaccesibilidad del medio de almacenamiento se indica con el icono de signo de exclamación junto a él. El software puede encontrar obstáculos al procesar unidades en macOS debido a unos problemas típicos. Y en este artículo, se ofrecen unas soluciones efectivas de ellos.
Falta de privilegios de administrador
Se requieren derechos de administrador para que cualquier herramienta de recuperación de datos pueda procesar unidades físicas, y por lo tanto, la ausencia de los mismos impide que UFS Explorer acceda a cualquier dispositivo de almacenamiento conectado a la Mac, a excepción de imágenes de disco o discos virtuales que, de hecho, no son sistemas de almacenamiento reales.
En este caso y siempre que tenga la contraseña de administrador, debe:
-
iniciar sesión en una cuenta de administrador;
-
reiniciar la aplicación con privilegios de administrador al ingresar el nombre de usuario y la contraseña correctos.
El siguiente vídeo tutorial muestra cómo iniciar el software con privilegios elevados bajo una cuenta de administrador o de usuario estándar:
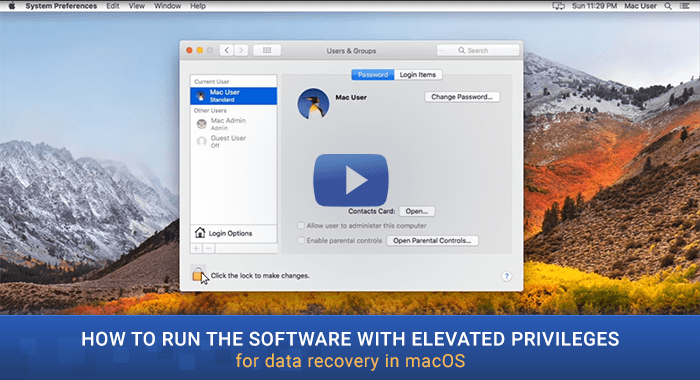
Uso del chip de seguridad T2 o Apple M1
El chip de seguridad T2 es un procesador de segunda generación de Apple que está implementado en algunas computadoras Mac modernas desde 2018. Proporciona el cifrado y muchas otras funciones de seguridad integradas directamente en el hardware de la computadora. Además, en 2020, la compañía inició la transición del uso de los procesadores Intel al uso de su propio chip M1 (Apple Silicon) integrado en los equipos más nuevos. Junto con numerosas ventajas, estas dos tecnologías tienen una gran desventaja desde la perspectiva de la recuperación de datos. Es que cifran la información en la unidad de sistema usando una clave de hardware. Y debido a que la clave de descifrado como tal no está disponible, los datos de dichas computadoras Mac no se pueden descifrar con ningún software. Se requiere un enfoque especial para obtener la clave de descifrado del chip de seguridad, que hasta ahora ningún software de recuperación de datos o incluso software forense informático puede ofrecer. Con todo, UFS Explorer aún puede ejecutarse en dichos sistemas para recuperar datos de medios de almacenamiento externos.
Para verificar si su Mac tenga el chip de seguridad Apple M1 o T2, puede usar la aplicación Información del sistema:
-
Paso 1. Vaya al menú de Apple y seleccione Acerca de este Mac.
-
Paso 2. Consulte la propiedad justo después del modelo de su Mac. El elemento etiquetado como Chip y seguido de Apple M1 significa que su computadora se suministra con este componente. Si ve Procesador en su lugar, su Mac se basa en un procesador Intel cuyo nombre está especificado justo al lado.
-
Paso 3. Haga clic en el botón Informe del sistema debajo de la descripción general de su Mac.
-
Paso 4. En la barra lateral, seleccione Controlador (o iBridge, según la versión de macOS). Si su Mac tiene el chip de seguridad Apple T2, esto se mencionará al lado de la propiedad Nombre del modelo.
Protección de integridad del sistema habilitada
En macOS 10.13 High Sierra y versiones posteriores, una característica de seguridad especial llamada Protección de integridad del sistema (System Integrity Protection o SIP en inglés) impide que el software de terceros obtenga acceso al disco de sistema. En esencia, su propósito consiste en prevenir cualquier modificación de los archivos del sistema realizada por virus y otro malware. Conserva la integridad del sistema operativo y garantiza su funcionamiento normal; sin embargo, junto con eso, no deja que ninguna aplicación útil como, por ejemplo, una herramienta de recuperación de datos lea la unidad de inicio (Macintosh HD o Apple SSD).
Por lo tanto, si usted tiene una de las últimas versiones de macOS y desea restaurar unos archivos que se han perdido de la unidad en la que está instalado el sistema operativo, debe elegir entre las siguientes soluciones:
-
deshabilitar la Protección de integridad del sistema manualmente como se especifica a continuación;
-
conectar la unidad de sistema a otra computadora como un disco secundario. Para esto, debe quitar el disco de sistema de la máquina actual y usar una carcasa externa para disco duro para adjuntarlo a otra computadora;
-
iniciar su Mac usando el CD de copia de seguridad y recuperación de emergencia UFS Explorer Backup and Emergency Recovery CD. El procedimiento se puede llevar a cabo siguiendo las instrucciones del artículo Recuperación de datos con la ayuda de una unidad USB de arranque. Tenga en cuenta, por favor, que esta opción requiere una licencia de Linux para UFS Explorer.
De lo contrario, UFS Explorer no podrá acceder a este disco, incluso cuando se lance con privilegios de administrador.
- Para desactivar la Protección de integridad del sistema en High Sierra y versiones posteriores, siga estos pasos sencillos:
-
Paso 1. Reinicie su Mac (abra el menú y seleccione Reiniciar).
-
Paso 2. Durante el inicio, mantenga presionado las teclas Comando + R. Esto hará que su Mac cambie al modo de recuperación.
-
Paso 3. En el menú Utilidades, seleccione Terminal para iniciar la aplicación Terminal.
-
Paso 4. En la ventana de la línea de comando, escriba csrutil disable y presione Intro.
-
Paso 5. Para que los cambios se apliquen, reinicie su Mac de nuevo al hacer clic en el logotipo de Apple y seleccionar Reiniciar.
- Para asegurarse de que la Protección de integridad del sistema está realmente desactivada después del reinicio, puede:
-
Paso 1. Abrir la Terminal al seleccionar la opción correspondiente en el menú Utilidades en la parte superior de su Mac.
-
Paso 2. Escribir el comando csrutil status y presionar Intro.
Después de eso, usted puede iniciar UFS Explorer y escanear la unidad en busca de datos perdidos. Después de que termine el procedimiento de recuperación, active la función de Protección de integridad del sistema al cambiar al modo de recuperación de nuevo y escribir csrutil enable en la Terminal.
Vea el siguiente tutorial de vídeo que demuestra todo el proceso paso a paso:
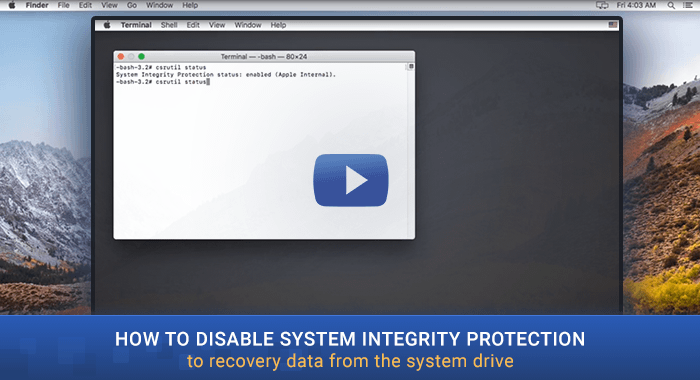
- Si el modo de recuperación no funciona en macOS 11 Big Sur, puede optar por una de las siguientes soluciones:
-
Cuando no se puede iniciar el modo de recuperación con las teclas Comando + R, intente usar las combinaciones Comando + Opción + R y Mayús + Opción + Comando.
-
Si el intento falla de todos modos, como se mencionó anteriormente, se puede arrancar la máquina con la ayuda del CD de copia de seguridad y recuperación de emergencia UFS Explorer Backup and Emergency Recovery CD y realizar la recuperación de datos utilizando una unidad USB de arranque.
-
Una opción más es utilizar una memoria USB con un instalador de arranque. Dicho instalador proporciona un conjunto de utilidades similares a las disponibles en el modo de recuperación. Con todo, la unidad en sí no debe crearse en la misma Mac para evitar la sobrescritura de datos en la unidad de sistema debido a la descarga del instalador.
Para crear un medio de instalación de arranque de este tipo, siga las instrucciones:
-
Prepare una memoria USB vacía de al menos de 14GB de capacidad. Asegúrese de que no contenga ningún dato necesario.
-
Use otra Mac para descargar el instalador para macOS Big Sur de App Store.
-
La aplicación Install macOS será descargada a la carpeta Aplicaciones. Cancele el proceso de instalación, si se inicia automáticamente.
-
Conecte la unidad USB preparada a la misma Mac en la que se almacena el archivo del instalador.
-
Inicie la Terminal desde las Utilidades.
-
En la Terminal, ingrese el siguiente comando y presione Retorno (Return) para llevarlo a cabo:
sudo /Applications/Install\ macOS\ Big\ Sur.app/Contents/Resources/createinstallmedia --volume /Volumes/MyDrive
En este caso el argumento "MyDrive" debe reemplazarse con el nombre real de su memoria USB.
-
En la ventana emergente, ingrese su contraseña de administrador y pulse Retorno.
-
Escriba Y para confirmar que está listo para borrar el volumen y presione Retorno de nuevo.
-
Después del borrado, es posible que se le advierta que la Terminal desea acceder a los archivos en una unidad extraíble. Haga clic en Aceptar para continuar.
-
Una vez terminado el proceso de copia, el volumen tendrá el nombre Install macOS Big Sur. Salga de la Terminal y retire esta memoria USB.
-
Conecte la unidad recién creada con un instalador de arranque a la Mac afectada.
-
Reinicie la máquina. Durante el inicio, mantenga presionada la tecla Opción (Option).
-
Deje de presionarla cuando vea una pantalla oscura con volúmenes de arranque.
-
Seleccione el que contiene su instalador de arranque y presione Retorno.
-
Si se le solicita, elija el idioma preferido.
-
En el menú Utilidades, seleccione Terminal para iniciar la aplicación Terminal.
-
En la Terminal, ingrese csrutil disable y presione Intro.
-
Para que el cambio se aplique, reinicie su Mac una vez más.
Problema de conexión o de salud de disco
Si las medidas enumeradas anteriormente no ayudan y la unidad permanece inaccesible de todos modos, es probable que el almacenamiento tenga problemas físicos o de conexión y deben solucionarse para que la recuperación de datos sea posible.
Última actualización: el 06 de septiembre de 2022
