Wie kann ich Daten auf einer beschädigten (RAW-)Partition wiederherstellen?
Trotz der enormen Fortschritte bei Speichertechnologien in den letzten Jahren bleibt die Annahme trügerisch, dass Daten auf internen Festplatten oder anderen Speichermedien unbegrenzt sicher sind. Tatsächlich weisen selbst die modernsten und langlebigsten Speichergeräte Schwachstellen auf. Oft führen menschliche Fehler oder unvorhergesehene Umstände dazu, dass der Zugriff auf gespeicherte Daten unmöglich wird und die darauf befindlichen Daten nicht mehr gelesen oder abgerufen werden können. Ein typisches Szenario ist, dass eine Partition auf einem externen Laufwerk oder USB-Stick beschädigt wird, in RAW umgewandelt wird und sich so verhält, als wären darauf nie Daten gespeichert worden. Glücklicherweise kann spezielle Datenrettungssoftware in solchen Situationen helfen. Mit den richtigen Tools und den Anleitungen in diesem Artikel können Sie den Zugriff auf die beschädigte Partition wiederherstellen und die verlorenen Dateien zurückholen.
Hinweis: Um mehr über alle anderen Arten von RAW-Partitions-/Laufwerksproblemen und deren Ursachen zu erfahren, lesen Sie bitte den allgemeinen Artikel zu diesem Thema.
Was ist eine RAW-Partition?
Tatsächlich handelt es sich bei einer RAW-Partition um eine Partition, die erstellt, aber noch nicht formatiert wurde. Sie kann als unbearbeiteten Speicherplatz betrachtet werden, der keine Daten speichern kann, bis eine gültige Dateisystemstruktur darauf geschrieben wird. Unterschiedliche Betriebssysteme und Geräte erfordern unterschiedliche Dateisysteme. Beispielsweise wird NTFS von Windows unterstützt, während ext4 und APFS in den Linux- bzw. macOS-Umgebungen üblich sind. Es gibt auch Dateisysteme, die für die plattformübergreifende Nutzung gedacht sind, wie FAT32 und exFAT. Solange das erforderliche Dateisystem durch Formatierung nicht angewendet wird, bleibt die Partition im RAW-Format. Daher ist das Vorhandensein von RAW-Partitionen bei einem leeren oder vollständig gelöschten Laufwerk ganz normal. Dieser Zustand wird jedoch zu einem Problem, wenn eine der existierenden Partitionen plötzlich als RAW angezeigt wird und die Dateien des Benutzers darin unzugänglich werden.
In einem solchen Fall erscheint im Dateisystemfeld der Datenträgerverwaltung die Eigenschaft "RAW" anstelle des üblichen Dateisystemtyps wie NTFS, FAT32 oder exFAT, oder Sie sehen eine "nicht initialisierte" oder "unbekannte" Partition im Festplatten-Dienstprogramm unter macOS. Manchmal wird der Dateisystemtyp zwar erkannt, aber das Einhängen der Partition ist trotzdem nicht möglich.
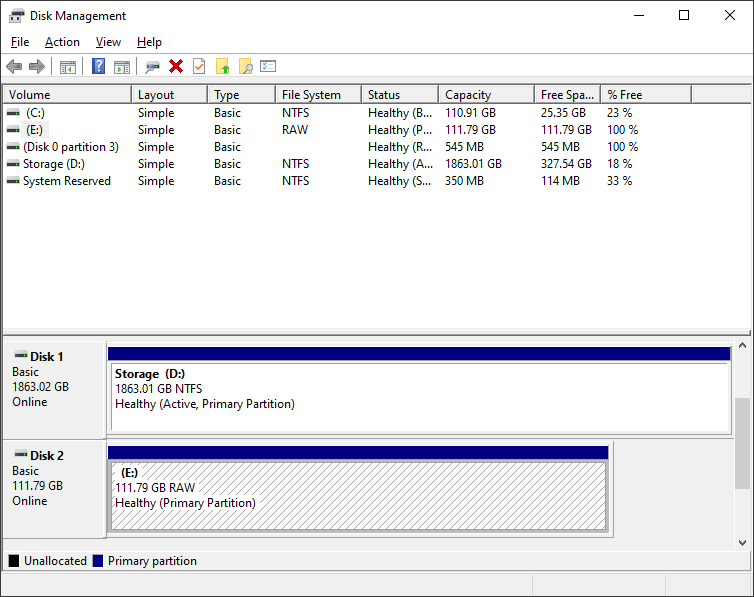
Bild 1. RAW-Partition in der Datenträgerverwaltung von Windows.
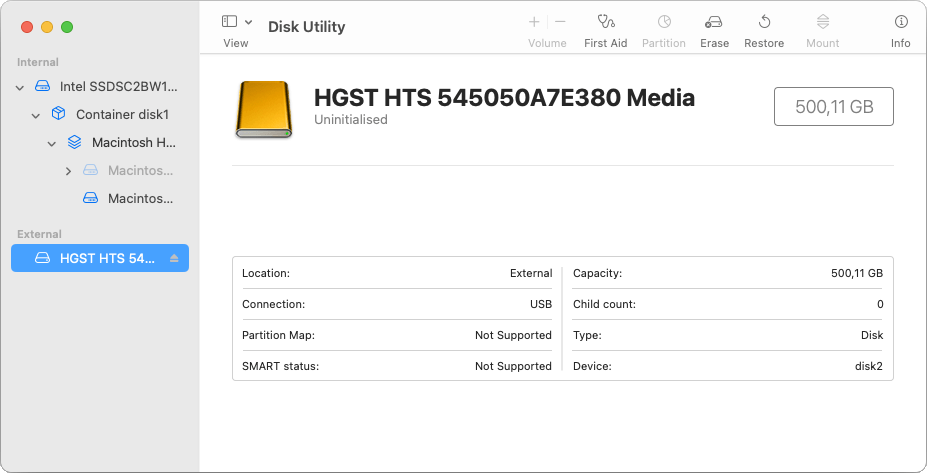
Bild 2. Nicht initialisierte Partition im Festplattendienstprogramm von macOS.
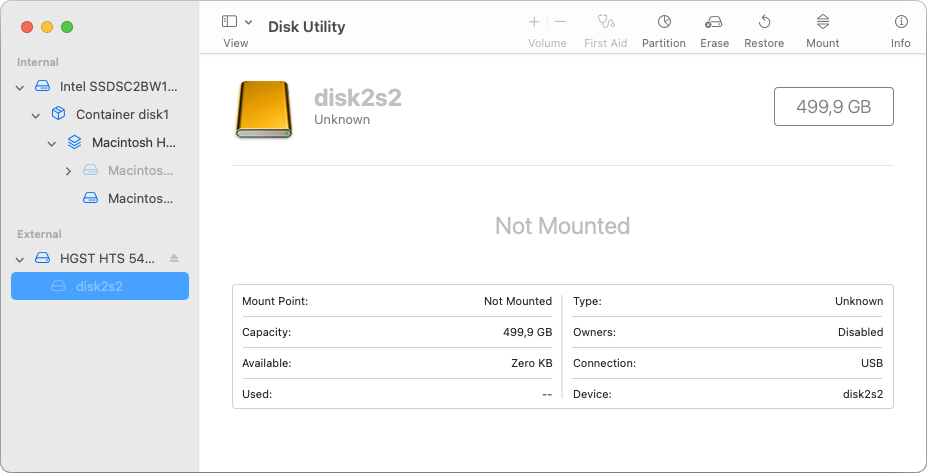
Bild 3. Unbekannte Partition im Festplattendienstprogramm von macOS.
Beim Versuch, den Inhalt der Partition zu öffnen, erhalten Sie möglicherweise auch verschiedene Fehlermeldungen, zum Beispiel:
In Windows
- Sie müssen den Datenträger in Laufwerk E: formatieren, bevor Sie ihn verwenden können. Möchten Sie ihn formatieren?
- Der Datenträger in Laufwerk E: ist nicht formatiert. Möchten Sie ihn jetzt formatieren?
- Auf E: kann nicht zugegriffen werden. Der Datenträger enthält kein erkanntes Dateisystem. Stellen Sie sicher, dass alle erforderlichen Dateisystemtreiber geladen sind und der Datenträger nicht beschädigt ist.
- Auf E: kann nicht zugegriffen werden. Die Datei oder das Verzeichnis ist beschädigt und nicht lesbar.
- Auf E: kann nicht zugegriffen werden. Der Parameter ist falsch.
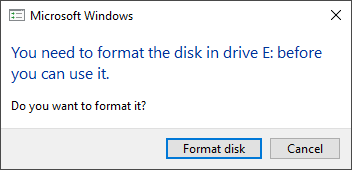
Bild 4. Beispiel einer Fehlermeldung für eine RAW-Partition unter Windows.
In macOS
- Der eingelegte Datenträger konnte von diesem Computer nicht gelesen werden.
- Sie müssen den Datenträger initialisieren, bevor Sie ihn verwenden können.
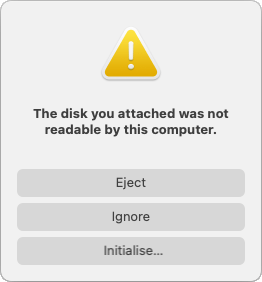
Bild 5. Beispiel einer Fehlermeldung für eine RAW-Partition unter macOS.
In Linux
- Fehler beim Einhängen von <Laufwerk>: unbekannter Dateisystemtyp 'raw'.
- Die Festplatte ist keine gültige Partition.
- Fehler beim Einhängen von /dev/sdb1 in /media/user/drive: falscher Dateisystemtyp, ungültige Option, fehlerhafter Superblock auf /dev/sdb1, fehlende Codepage oder Hilfsprogramm, oder ein anderer Fehler.
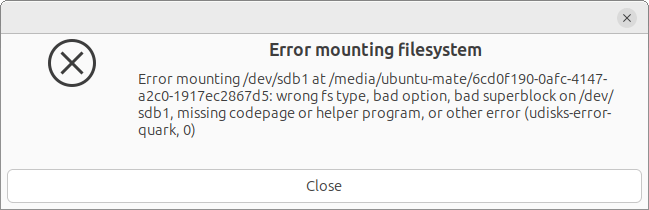
Bild 6. Beispiel einer Fehlermeldung für eine RAW-Partition unter Linux.
Der Grund für dieses Problem liegt darin, dass das Betriebssystem das darauf befindliche Dateisystem nicht mehr erkennt und es daher als leer oder unlesbar einstuft. Dies passiert in der Regel, wenn das Betriebssystem die erwarteten Metadaten des Dateisystems auf der Festplatte nicht findet, entweder weil sie in den typischen Bereichen fehlen oder weil sie zu beschädigt sind, als dass der Treiber sie identifizieren könnte. Die häufigste Ursache ist eine schwere Beschädigung essenzieller Datensätze, die den Dateisystemtyp definieren, wie etwa der Partitionstabelle oder des Bootsektors.
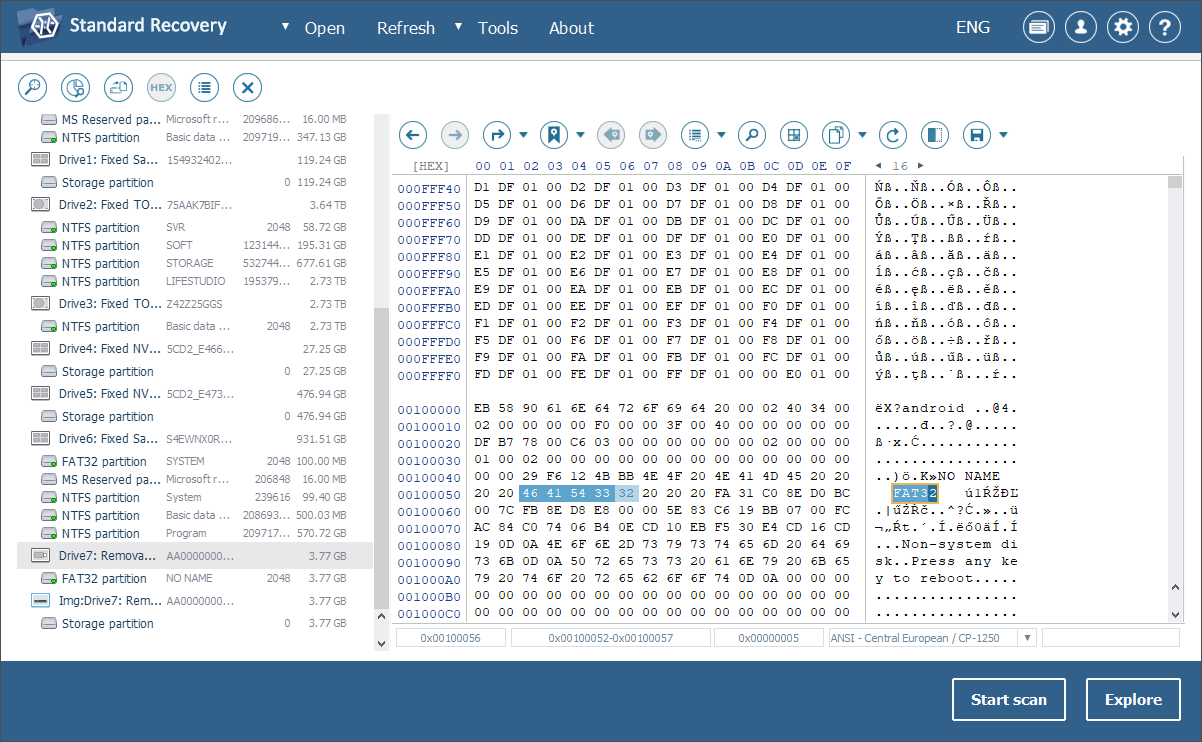
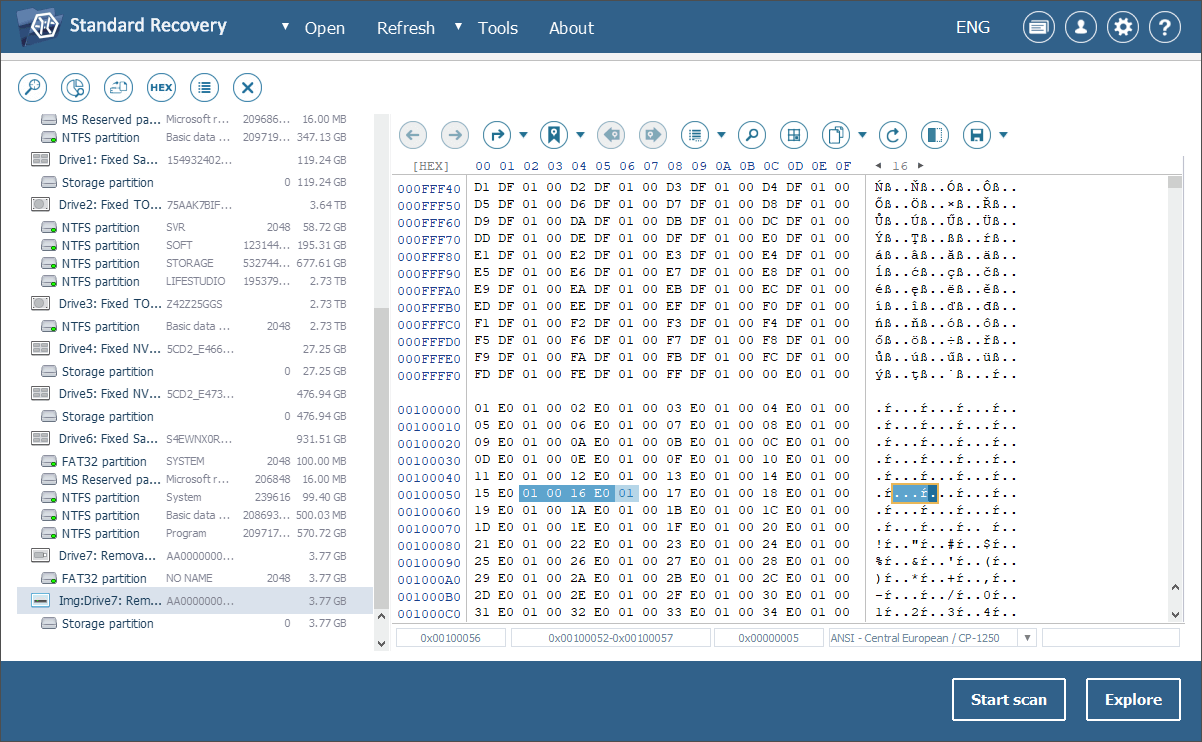
Bild 7. Beispiel für Dateisystemschäden, geöffnet im Hexadezimalen Viewer.
Dadurch kann keiner der verfügbaren Treiber das beschädigte Dateisystem einhängen. Die darauf gespeicherten Daten sind jedoch oft weiterhin intakt.
Was führt dazu, dass eine Partition als RAW erkannt wird?
Das Problem kann unter jedem Betriebssystem und auf verschiedenen Geräten auftreten, darunter USB-Sticks, SD-Karten, externe Laufwerke und sogar interne Festplatten. Bei festen Medien tritt es jedoch seltener auf, da diese weniger stark den negativen Faktoren ausgesetzt sind, die Wechseldatenträger beeinträchtigen. Zudem kommt es häufiger unter Windows vor, insbesondere bei FAT32- und exFAT-Dateisystemen, die relativ einfache Metadatenstrukturen besitzen und moderne Schutzfunktionen fehlen. Grundsätzlich kann jedoch jedes Gerät, unabhängig vom Format, in eine solche Situation geraten. Die häufigsten Ursachen sind folgende:
- Beschädigung des Dateisystems oder andere Arten logischer Schäden
Dies ist einer der häufigsten Gründe, warum eine Partition in RAW umgewandelt wird. Dabei werden das Dateisystem darauf oder seine Metadaten beschädigt, wodurch das Betriebssystem dieses Dateisystem nicht mehr erkennen kann. Solche Schäden können verursacht werden durch:
- unsachgemäßes Trennen des Laufwerks (ohne sicheren Auswurf);
- Malware-Aktivitäten;
- plötzliche Stromausfälle oder Systemabschaltungen;
- fehlerhafte Formatierung des Mediums;
- Fehler bei der Datenverarbeitung oder in der Datenträgerverwaltung.
- Inkompatibilität des Dateisystems
Dieses Problem tritt auf, wenn ein Speichergerät an ein System angeschlossen wird, das den Dateisystemtyp der Partition nicht unterstützt. Beispielsweise kann Windows die Dateisysteme von Linux nicht interpretieren. Ein ext4-formatiertes Laufwerk, das an einen Windows-Computer angeschlossen wird, könnte daher als RAW angezeigt werden. Und im Allgemeinen führt die Verwendung eines mit einem proprietären Dateisystem formatierten Laufwerks auf einem nicht nativen Betriebssystem und ohne entsprechende Software zu Erkennungsproblemen. Solche Fälle erfordern in der Regel keine Datenrettung und können mithilfe einer einfachen Anleitung zur Wiederherstellung des verlorenen Dateizugriffs gelöst werden.
- Physische Schäden am Datenträger
Hardwareprobleme können ebenfalls dazu führen, dass wichtige Dateisystemstrukturen nicht mehr lesbar sind. Wenn also die physischen Komponenten des Laufwerks, auf dem sich die RAW-Partition befindet, wie etwa Controller, Platten, Flash-Speicherzellen, Anschlüsse usw. beschädigt sind, kann der Versuch der Datenwiederherstellung ohne fachmännisches Wissen das Gerät noch weiter schädigen und die Aufgabe zusätzlich erschweren. Nur professionelle Datenrettungsspezialisten können dies erfolgreich durchführen, da sie über das erforderliche Fachwissen und die passenden Tools, um mit physisch beschädigten Speichergeräten umzugehen, verfügen.
Schritte zur Wiederherstellung einer RAW-Partition ohne Datenverlust
Wenn die zuvor in der RAW-Partition gespeicherten Daten nicht mehr benötigt werden, ist die Lösung des Problems ganz einfach: Die Partition kann mit einem geeigneten Dateisystem formatiert werden und ist danach wieder für die Datenspeicherung bereit. Enthält die Partition jedoch noch wichtige Daten, ist eine Formatierung keine Option, da dadurch die vorhandenen Informationen gelöscht würden. In solchen Fällen sollte vor dem Versuch einer Korrektur eine spezielle Datenrettungssoftware eingesetzt werden, um die benötigten Dateien wiederherzustellen, sie zu sichern und an einem sicheren Ort zu speichern. Es ist zudem wichtig, jegliche Vorgänge zu vermeiden, die möglicherweise etwas auf die Partition schreiben, da dies ebenfalls zum Verlust wiederherstellbarer Daten führen kann.
Solange keine Hardwareprobleme vorliegen, umfasst der korrekte Algorithmus zum Umgang mit einer RAW-Partition die folgenden drei Schritte:
- Verwendung einer speziellen Datenrettungssoftware, die diese RAW-Partition scannen, die verbleibenden Metadaten des Dateisystems lesen und analysieren und auf dieser Grundlage ihre Struktur rekonstruieren und die Dateien wiederherstellen kann. Danach sollte der wiederhergestellte Inhalt auf einem anderen sicheren Speicherort gespeichert werden.
- Formatierung dieser Partition mit dem richtigen Dateisystem mithilfe des nativen Datenträgerverwaltungstools Ihres Betriebssystems.
- Kopieren der wiederhergestellten Daten zurück auf die neu formatierte Partition (falls erforderlich).
Schritt 1. Datenrettung
Um Dateien auf einer RAW-Partition wiederherzustellen, können Sie sich auf UFS Explorer oder Recovery Explorer verlassen. Beide sind zuverlässige und effektive Softwarelösungen, die sich hervorragend für die Datenrettung von einer Vielzahl von Speichermedien mit RAW-Partitionsproblemen eignen. Die Programme unterstützen Partitionen, die zuvor mit NTFS, FAT32, exFAT, APFS, HFS+, Ext4, XFS und vielen anderen gängigen Dateisystemen formatiert wurden, die unter Windows, macOS, Linux und Unix/BSD verwendet werden. Die Software rekonstruiert wichtige Metadatenstrukturen des Dateisystems und lokalisiert die in der RAW-Partition enthaltenen Ordner und Dateien. Die wiederherstellbaren Elemente können dann auf einem anderen sicheren Speicher gespeichert werden, ohne dass das Risiko einer weiteren Beschädigung der Originaldaten besteht.
Sofern das Gerät nicht physisch beschädigt ist, können Sie mit den unten beschriebenen Schritten fortfahren, um die aus der RAW-Partition verlorenen Daten zu extrahieren. Die Vorgehensweise wird hier anhand von UFS Explorer Standard Recovery demonstriert:
-
Laden Sie die Software herunter und installieren Sie sie auf dem Computer. Stellen Sie sicher, dass die heruntergeladene Version des Programms zur verwendeten Betriebssystemplattform passt.
Hinweis: Wenn Sie Probleme mit der Installation der Anwendung haben, lesen Sie bitte die Installationsanleitung für UFS Explorer Standard Recovery..
-
Stellen Sie sicher, dass das Gerät mit der RAW-Partition, die Sie wiederherstellen möchten, direkt an den Hostcomputer angeschlossen ist:
- im Falle einer Nicht-Systempartition auf einem internen Laufwerk kann der Vorgang auf demselben PC durchgeführt werden. Wenn Sie jedoch mit der Systempartition arbeiten, müssen Sie das Laufwerk aus dem Gehäuse des Computers herausnehmen und es als sekundäres Speichergerät an einen anderen PC anschließen oder diesen PC von einem bootfähigen (Live-)USB-Laufwerk ausführen, wie in der bereitgestellten Anleitung beschrieben;
- ein USB-Flash-Laufwerk kann in den USB-Anschluss des Computers eingesteckt werden;
- eine SD-Karte oder eine andere Speicherkarte kann in den integrierten Kartenleser des Computers eingelegt oder mithilfe eines externen USB-Adapters/Kartenlesers angeschlossen werden;
- eine microSD-Karte kann über einen passenden Kartenadapter angeschlossen werden;
- eine tragbare Festplatte kann mit einem geeigneten Kabel (USB, Thunderbolt, FireWire, eSATA) verbunden werden. Wenn Ihr Laufwerk über einen Netzschalter verfügt, denken Sie daran, ihn einzuschalten.
Hinweis: Verwenden Sie bitte die Anleitungen, wenn Sie Ihre Festplatte an das Motherboard anschließen oder das Laufwerk extern über einen USB-zu-SATA-Adapter verbinden müssen.
-
Führen Sie das Programm aus und gehen Sie bei Bedarf zum Einstellungsbereich, wo Sie seine Parameter ändern können.
-
Finden Sie Ihr Laufwerk in der Liste der verbundenen Speichergeräte im linken Bereich und wählen Sie die entsprechende Partition aus der Liste darunter aus. Eine solche Partition kann entweder einen erkannten Dateisystemtyp (mit dem Status "beschädigt oder aus den Metadaten wiederhergestellt") oder die Bezeichnung "Unbekannt" aufweisen. Klicken Sie anschließend unten im Fenster auf die Schaltfläche "Scan starten" oder verwenden Sie dieselbe Option im Kontextmenü bzw. das Tool in der Symbolleiste oben in der Speicherliste, um mit der Konfiguration des Scanvorgangs fortzufahren.
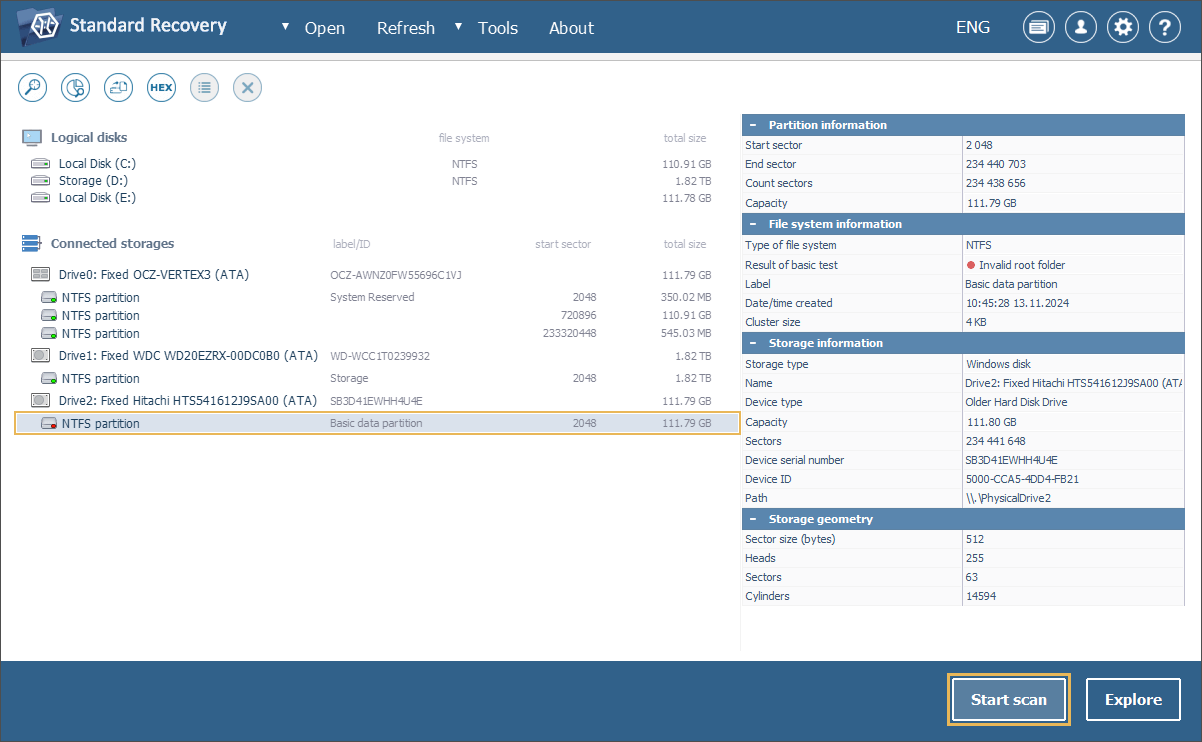
Sollte Ihr Speichergerät nicht unter den angeschlossenen Geräten erscheinen, können Sie im Hauptmenü in der oberen Leiste auf die Schaltfläche "Aktualisieren" klicken, um die Liste zu aktualisieren. Versuchen Sie dann, es erneut anzuschließen und mit einem anderen PC zu verbinden. Wenn nichts davon hilft, liegt höchstwahrscheinlich ein Hardwaredefekt vor und Sie benötigen die Hilfe eines Datenrettungsexperten.
-
Geben Sie die gewünschten Scan-Parameter an. Sie können alle Dateisysteme außer dem auf Ihrem Speicher angewendeten abwählen. Wenn Sie sich bezüglich des Typs nicht ganz sicher sind, können Sie alle ausgewählt lassen. Klicken Sie anschließend auf "Scan starten" und warten Sie, bis der Vorgang abgeschlossen ist.
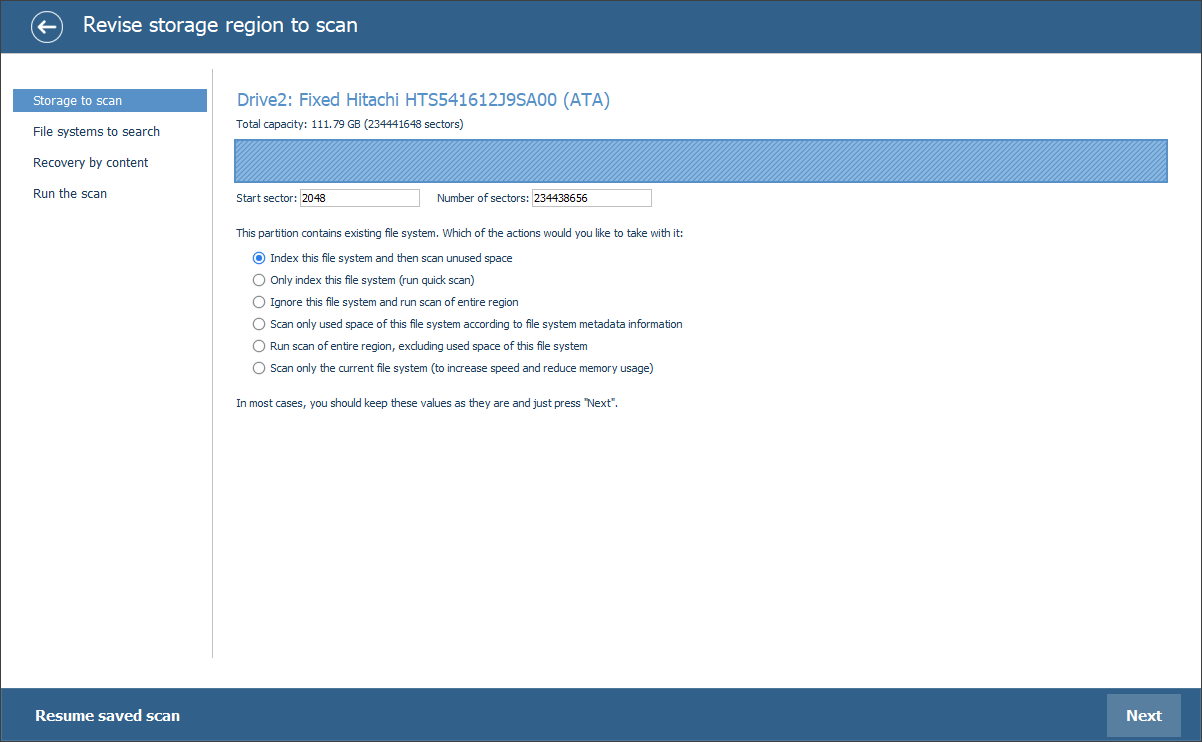
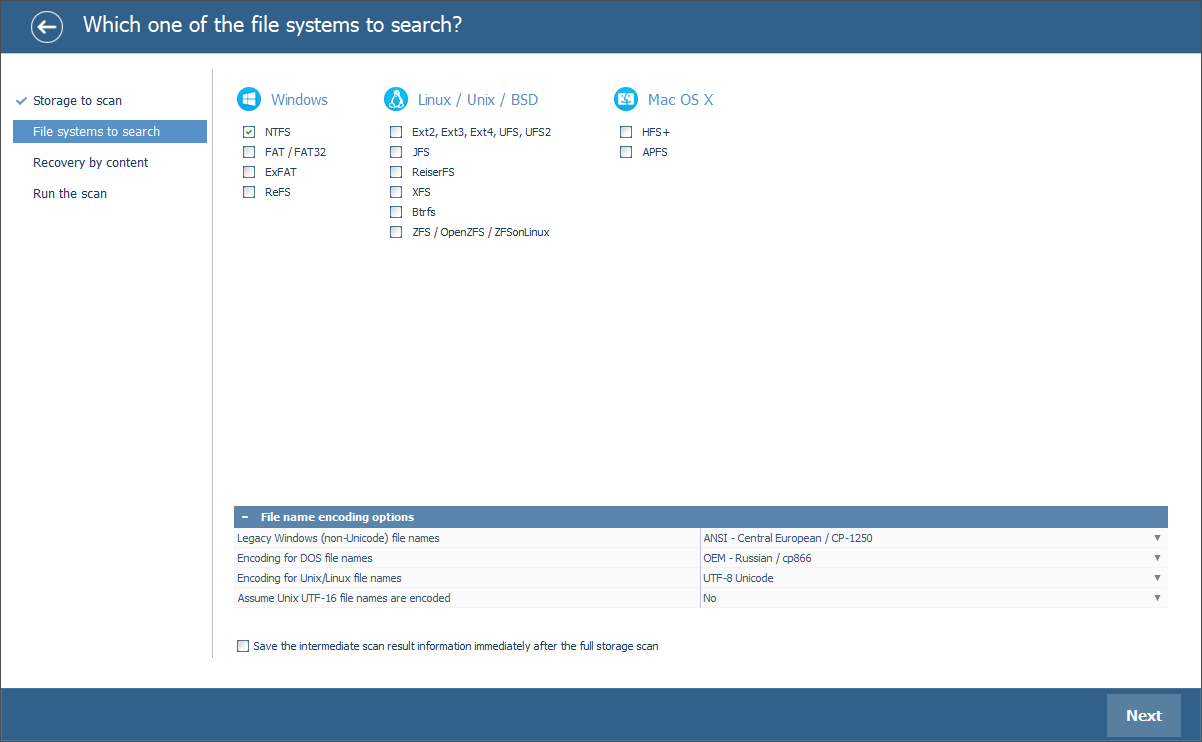
Hinweis: Weitere Informationen zum Anpassen des Scans finden Sie in der Anleitung zum Scannen eines Laufwerks mit UFS Explorer.
-
Überprüfen Sie die vom Programm abgerufenen Dateien und Ordner. Wenn das Tool "Anzeige des Dateistatus-Informationen einrichten" aktiviert ist, werden alle Dateien mit kreisförmigen Symbolen angezeigt, die ihren Status kennzeichnen: Die grüne Farbe weist auf einen "guten" Zustand einer Datei mit gültigem Header hin; die rote Farbe weist auf eine "schlechte" (auf Null gesetzte) Datei hin; ein graues Symbol kann erscheinen, wenn eine Datei teilweise beschädigt ist oder ihr Integritätstest aufgrund der Besonderheiten des Formats nicht möglich ist. Sie können die Elemente auch nach Name, Datum und Größe sortieren, schnelle oder erweiterte Suchfunktionen verwenden und eine Vorschau des Dateiinhalts im internen Viewer anzeigen. Wenn Sie fertig sind, klicken Sie auf "Auswahl bestimmen" und wählen Sie die Elemente aus, die Sie kopieren möchten.
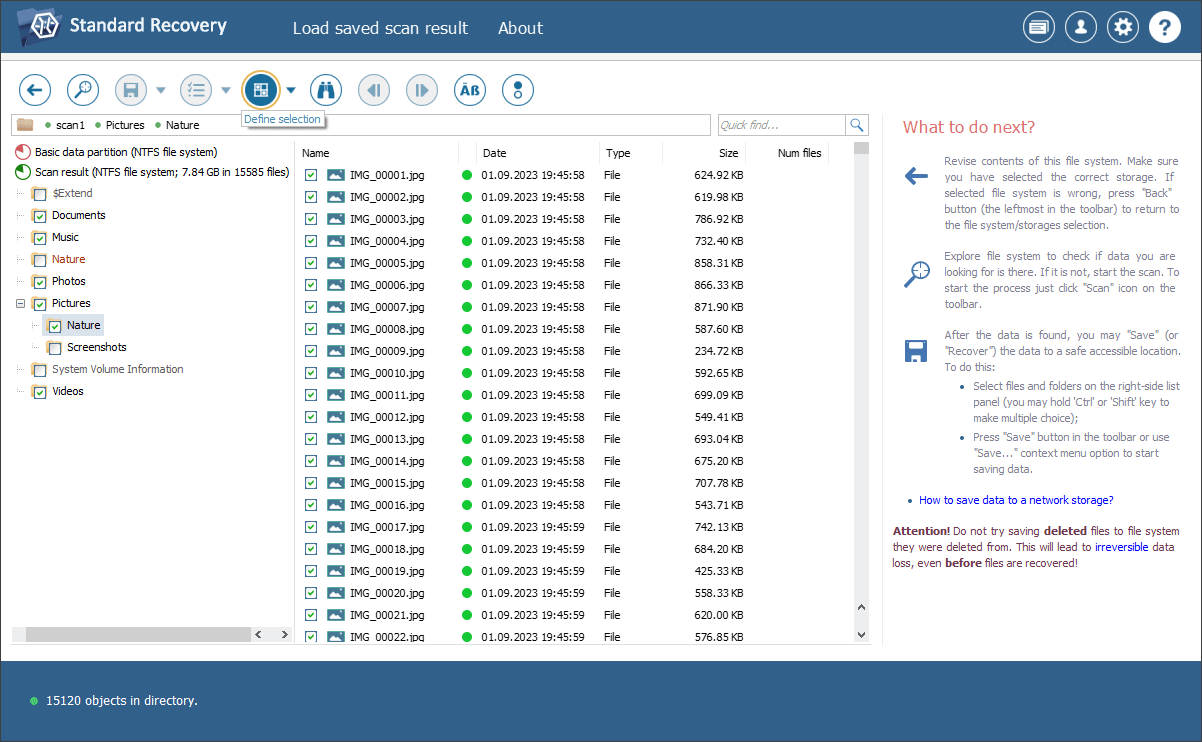
Hinweis: Die Informationen in Auswertung und Speicherung der Ergebnisse der Datenwiederherstellung können Ihnen die Arbeit mit den erhaltenen Ordnern und Dateien erleichtern.
-
Speichern Sie diese Dateien auf einem anderen Datenspeichergerät als dem, von dem sie wiederhergestellt werden.
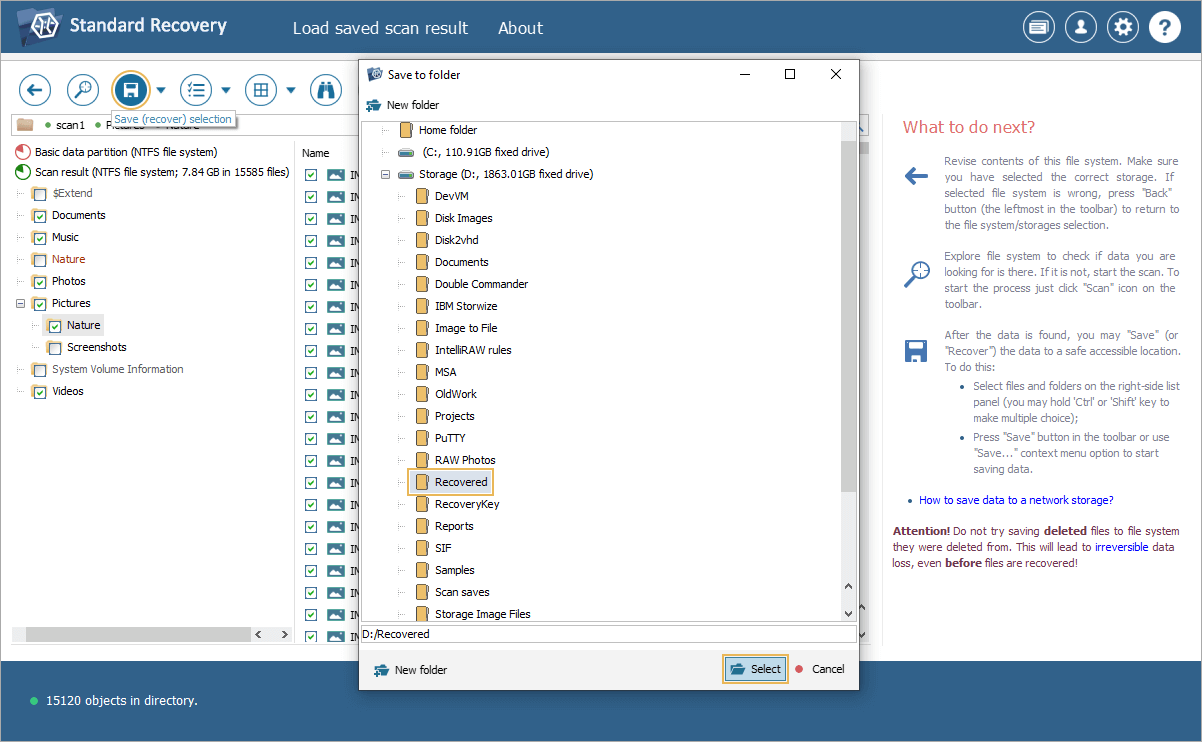
Hinweis: Wenn Sie die geretteten Daten in einem Netzwerkordner speichern möchten, lesen Sie bitte die bereitgestellte Anleitung.
Schritt 2. Partitionsformatierung
Bitte beachten Sie, dass bei der Formatierung der RAW-Partition alle darauf verbliebenen Daten unwiderruflich zerstört werden. Stellen Sie daher sicher, dass Sie vor dem Ausführen dieses Vorgangs alle wichtigen Dateien wiederhergestellt und kopiert haben.
In Windows
-
Öffnen Sie das Dienstprogramm zur Datenträgerverwaltung. Dies gelingt Ihnen entweder mit einem Rechtsklick auf die Startmenü-Schaltfläche oder durch Drücken der Tastenkombination Windows+X. Wählen Sie dann im Menü die Option "Datenträgerverwaltung" aus.
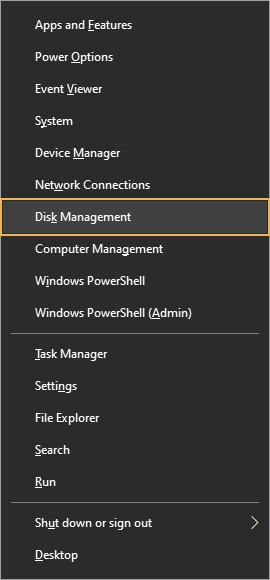
-
Suchen Sie im geöffneten Fenster die Partition mit der Bezeichnung "RAW" oder "Nicht zugewiesen". Überprüfen Sie sorgfältig, ob dies die richtige Partition ist, öffnen Sie danach deren Kontextmenü und wählen Sie die Option "Formatieren".
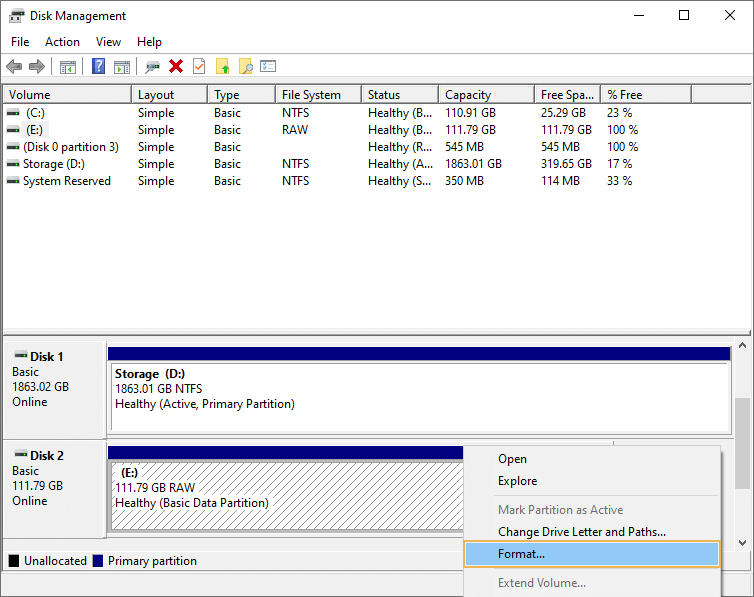
-
Im geöffneten Dialogfeld gehen Sie zum Dropdown-Menü "Dateisystem" und wählen Sie den gewünschten Dateisystemtyp. Sie können der Partition auch einen Namen geben. Wenn Sie fertig sind, klicken Sie auf "Starten".
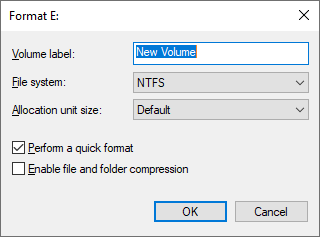
-
Sie erhalten eine Warnmeldung. Klicken Sie auf "OK", wenn Sie sicher sind, und warten Sie, bis der Formatierungsvorgang abgeschlossen ist.
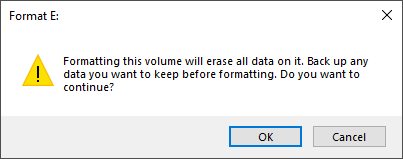
In macOS
-
Führen Sie das Festplatten-Dienstprogramm Ihres Mac aus. Klicken Sie hierzu auf das "Finder"-Symbol im Dock, gehen Sie zu "Programme", dann zu "Dienstprogramme" und öffnen Sie anschließend das Festplatten-Dienstprogramm.
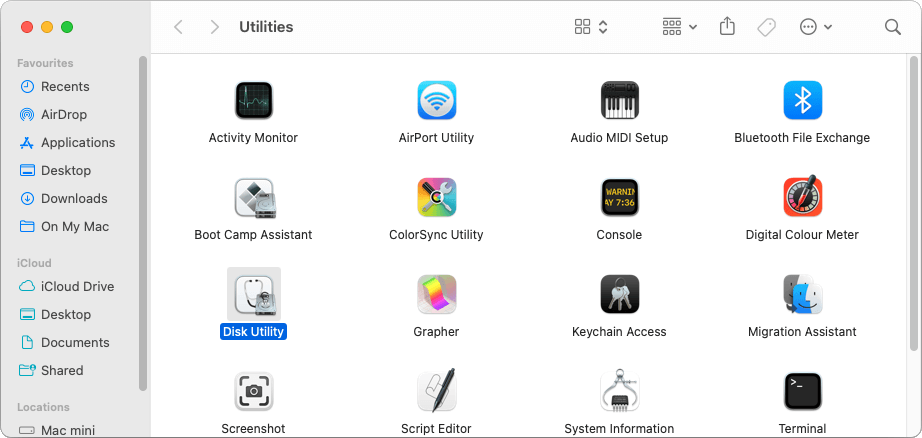
-
Navigieren Sie im geöffneten Fenster zur Seitenleiste und suchen Sie die RAW-Partition. Eine solche Partition wird möglicherweise ohne erkennbares Format aufgeführt. Klicken Sie darauf und drücken Sie dann oben im Fenster auf die Schaltfläche "Löschen".
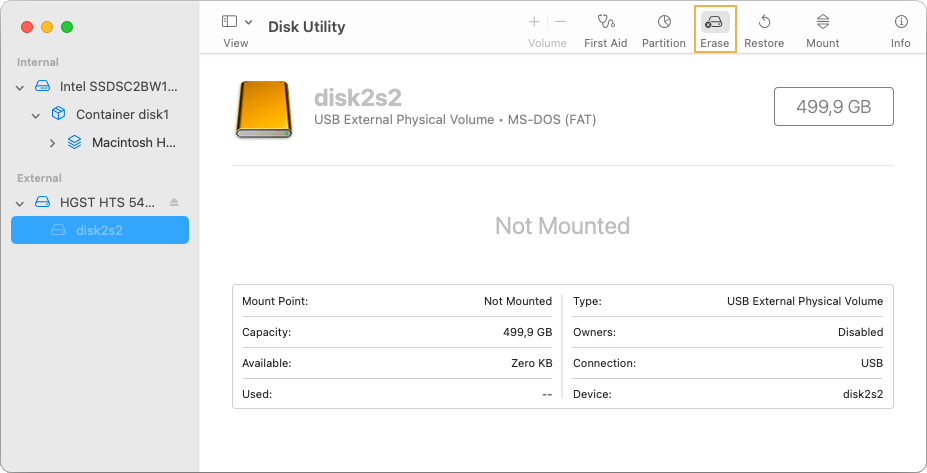
-
Wählen Sie im geöffneten Dialogfeld den gewünschten Dateisystemtyp aus dem Dropdown-Menü "Format" aus. Sie können der Partition auch einen Namen geben, indem Sie das Feld "Name" verwenden.
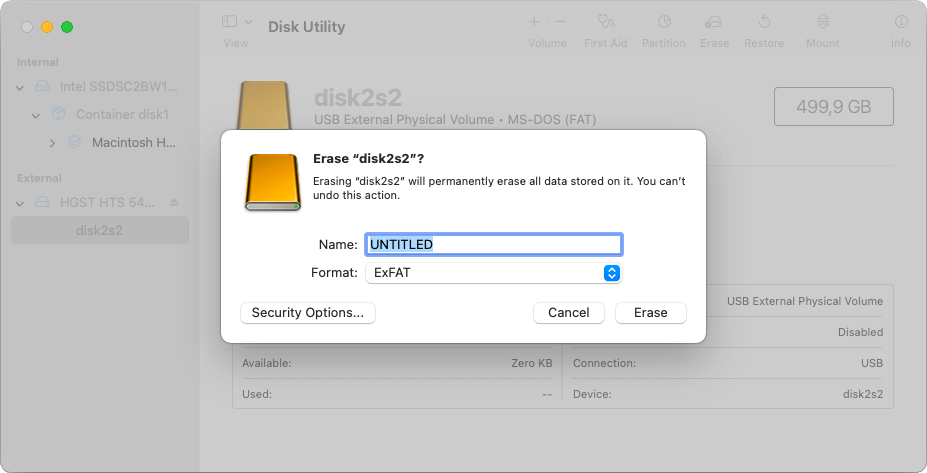
-
Bestätigen Sie den Formatierungsvorgang, indem Sie auf die Schaltfläche "Löschen" klicken. Wenn Sie sicher sind, warten Sie, bis der Vorgang abgeschlossen ist.
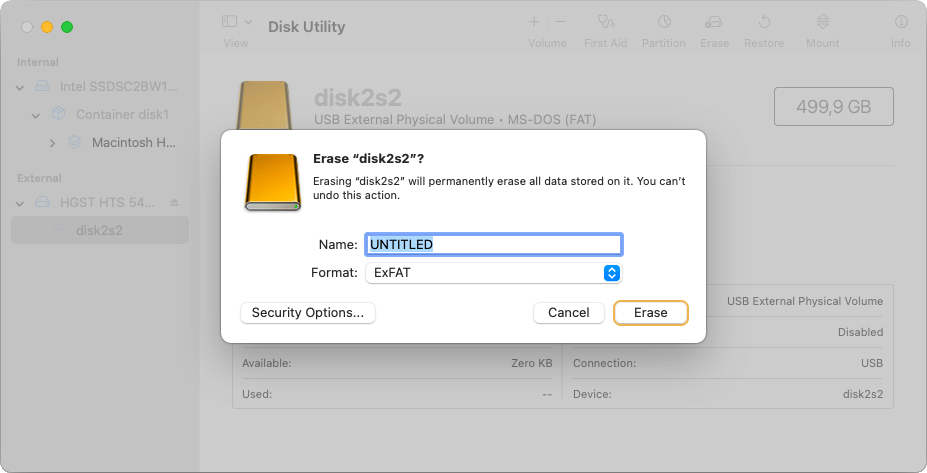
In Linux
-
Abhängig von Ihrer Linux-Distribution können Sie das integrierte Dienstprogramm Laufwerke verwenden oder GParted für erweiterte Optionen installieren. Wenn fertig, starten Sie das entsprechende Tool über Ihr Anwendungsmenü.
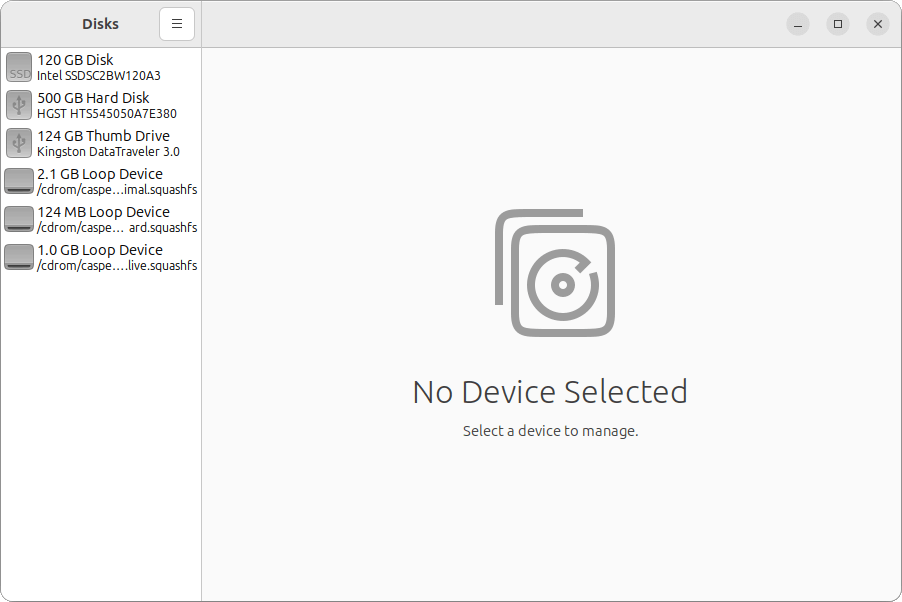
-
Suchen Sie im Dienstprogramm nach der RAW-Partition in der Liste der verfügbaren Laufwerke. Sie enthält möglicherweise ein beschädigtes Dateisystem, das nicht eingehängt werden kann.
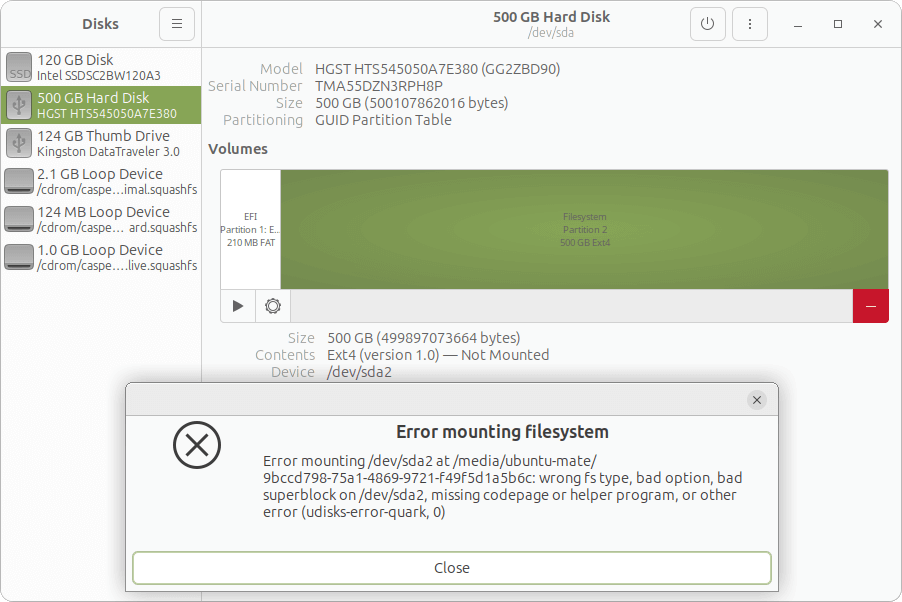
Oder sie wird einfach als "Unbekannt" angezeigt.
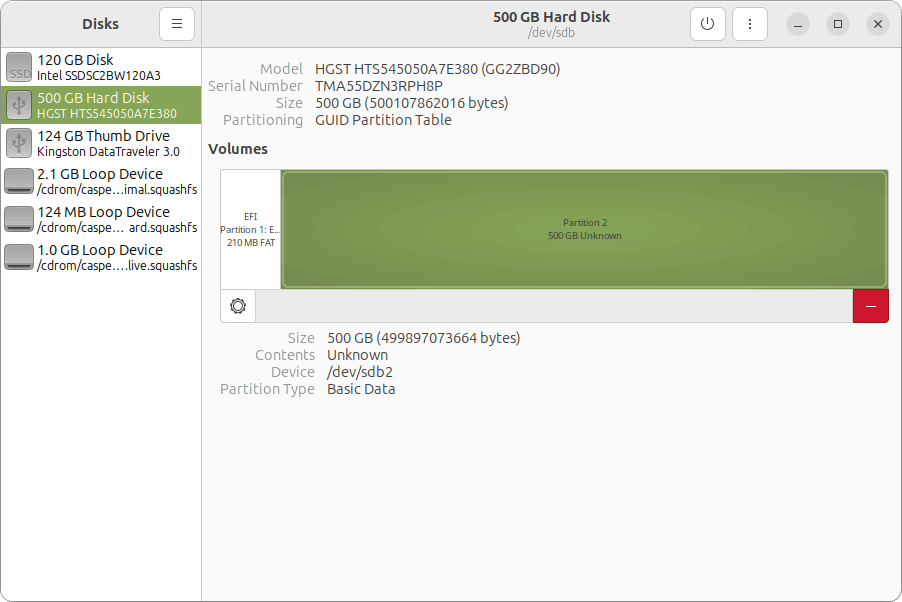
-
Um die RAW-Partition im Dienstprogramm Laufwerke zu formatieren, klicken Sie auf diese Partition, drücken Sie dann auf das Zahnradsymbol und wählen Sie "Partition formatieren". Um die RAW-Partition in GParted zu formatieren, klicken Sie mit der rechten Maustaste auf diese Partition, wählen Sie die Option "Formatieren zu" und wählen Sie dann den gewünschten Dateisystemtyp aus.
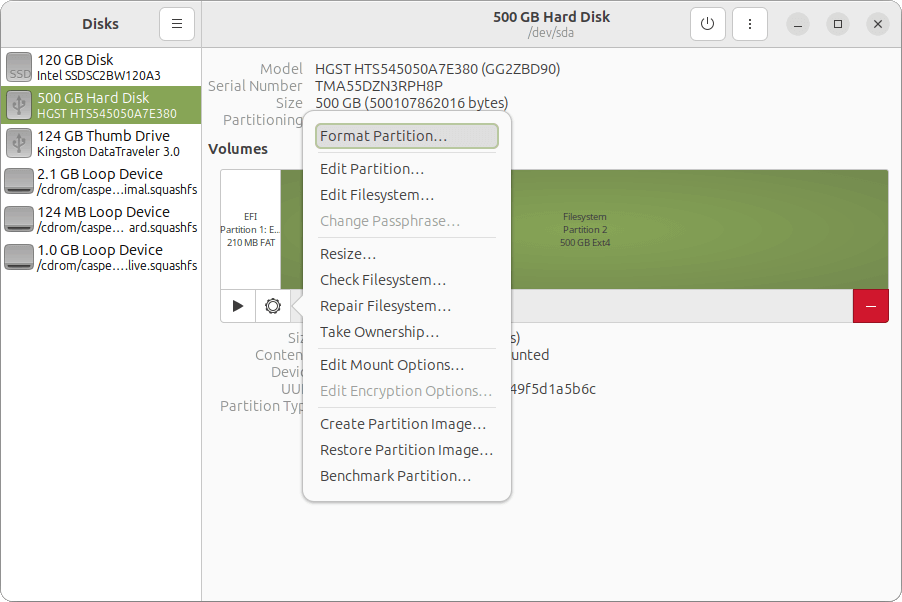
Dieselben Schritte gelten für eine Partition mit dem Status "Unbekannt".
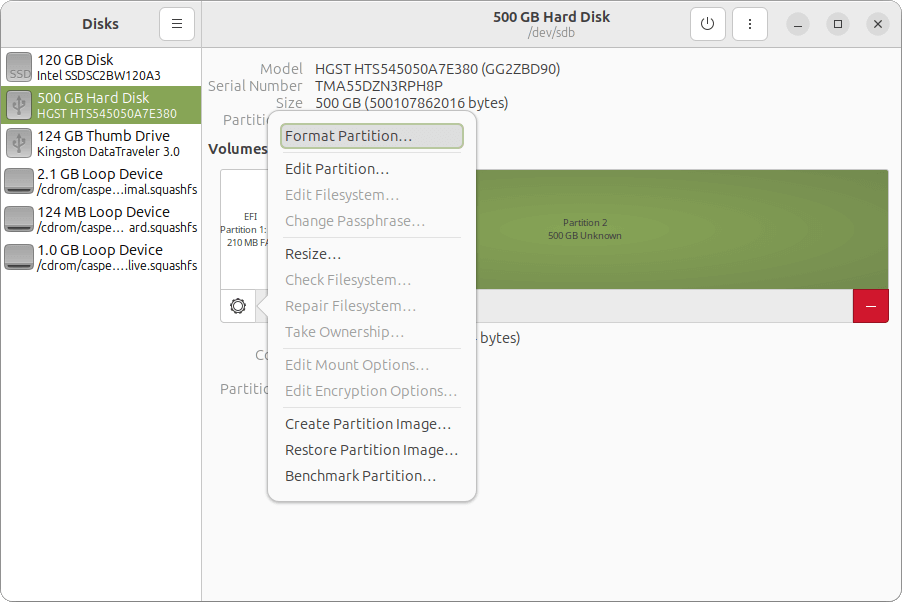
Möglicherweise werden Sie auch aufgefordert, einige zusätzliche Parameter zu konfigurieren.
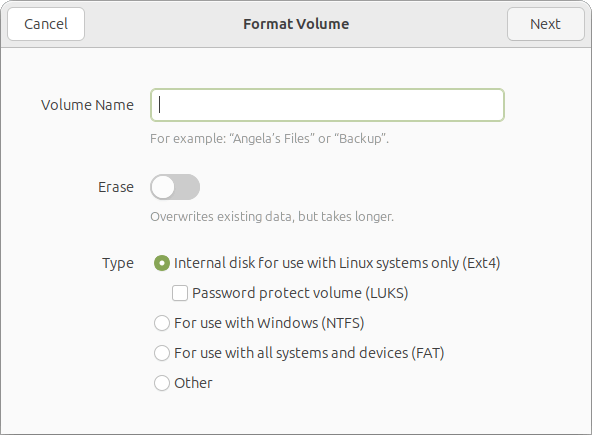
-
Bestätigen Sie alle Warnungen, die Sie über einen durch die Formatierung verursachten Datenverlust informieren. Klicken Sie auf "Formatieren" oder "OK", um fortzufahren, und warten Sie, bis der Vorgang abgeschlossen ist.
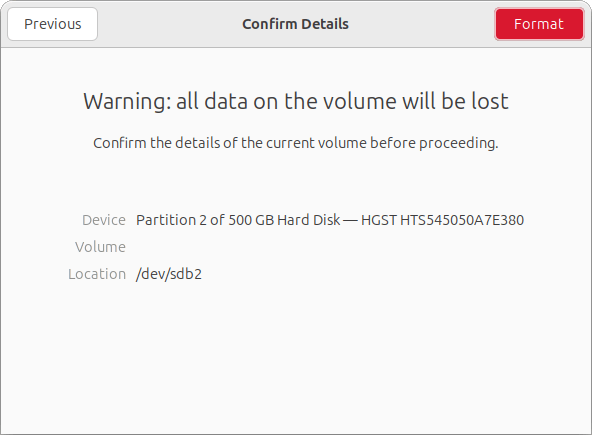
Schritt 3. Kopieren von Daten
Nach der erfolgreichen Formatierung sollte die Partition zugänglich sein und mit einem Dateisystem versehen werden. Falls erforderlich, können Sie die wiederhergestellten Daten wieder auf diese Partition kopieren. Hierzu können Sie den Windows Datei-Explorer, den Finder unter macOS oder Ihren bevorzugten Dateimanager unter Linux verwenden. Vergessen Sie nicht, nach Abschluss der Übertragung zu überprüfen, ob alle benötigten Ordner und Dateien erfolgreich kopiert wurden.
Nachdem die RAW-Partition formatiert und das korrekte Dateisystem eingerichtet wurde, können Sie bei Bedarf auf die wiederhergestellten Daten zugreifen oder diese Partition für die Speicherung neuer Dateien nutzen.
Last update: 18. November 2024
