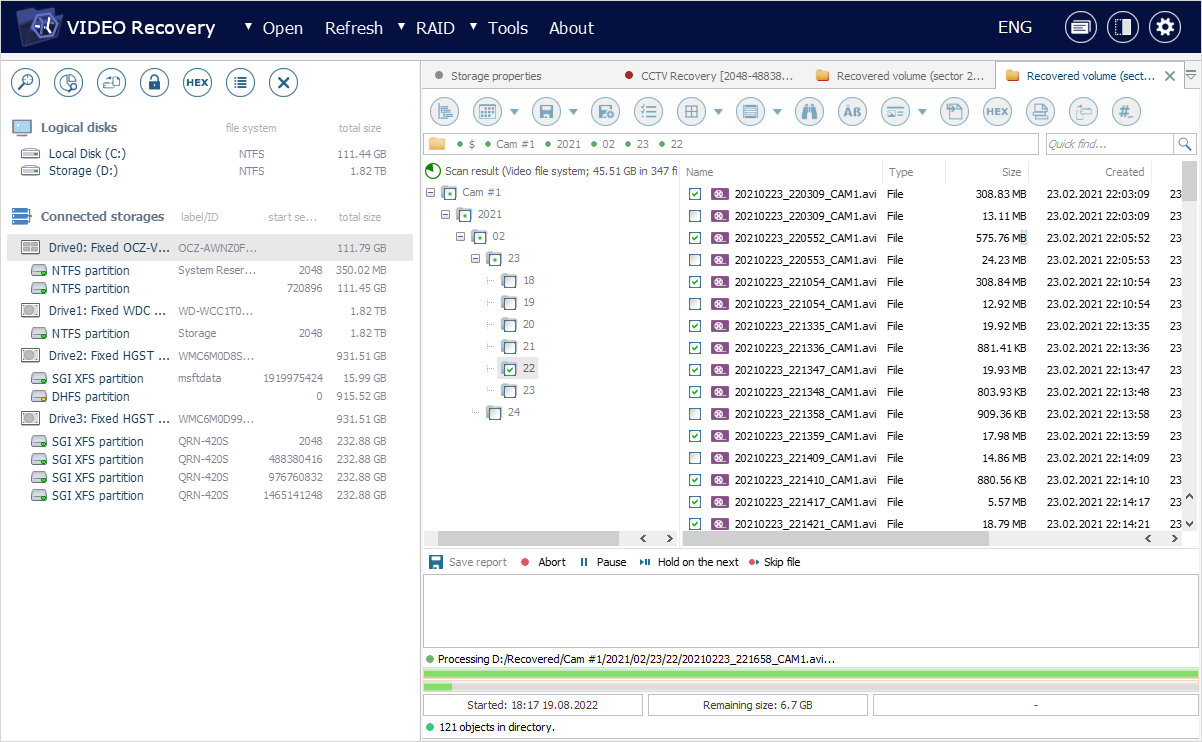Arbeit mit den Scanergebnissen
Nachdem der Scanvorgang abgeschlossen ist, stellt das Programm ein oder mehrere Scanergebniselemente bereit, abhängig von der Anzahl der erkannten Dateisysteme und den durchgeführten Scantypen.
Die Ergebnisse eines Scans für CCTV- und RIFF/QTFF-Aufzeichnungen werden mit einer speziellen Video-Kennzeichnung versehen.

Die Elemente, die ein lesbares Dateisystem enthalten, werden durch ein grünes Symbol gekennzeichnet, während beschädigte Elemente – durch ein rotes Symbol. Das Ergebnis der RAW-Datenrettung wird separat aufgelistet und mit einem grauen Symbol gekennzeichnet. Die Software informiert außerdem über die in den einzelnen Elementen verfügbare Datenmenge, die Anzahl der Dateien und den Offset, an dem sie sich befinden.
Um das gewünschte Element in einer neuen Registerkarte von Explorer zu öffnen, klicken Sie zweimal darauf oder wählen Sie es in der Liste aus und drücken Sie die Schaltfläche "Gewählten Eintrag öffnen" in der unteren rechten Ecke.

Sie können alle erforderlichen Elemente auch über die Schaltfläche "Diesen Eintrag speichern" als *.vrfs-Datei speichern. Solche Datei kann nach dem Neustart mithilfe des Unterpunktes "Virtuelle Festplatte oder Diskettenimage" des Punktes "Öffnen" im Hauptmenü in die Software geladen werden. Andernfalls wird das Element zerstört, nachdem Sie diese Registerkarte geschlossen haben (es sei denn, der Inhalt bleibt im Explorer geöffnet) oder das Programm verlassen.
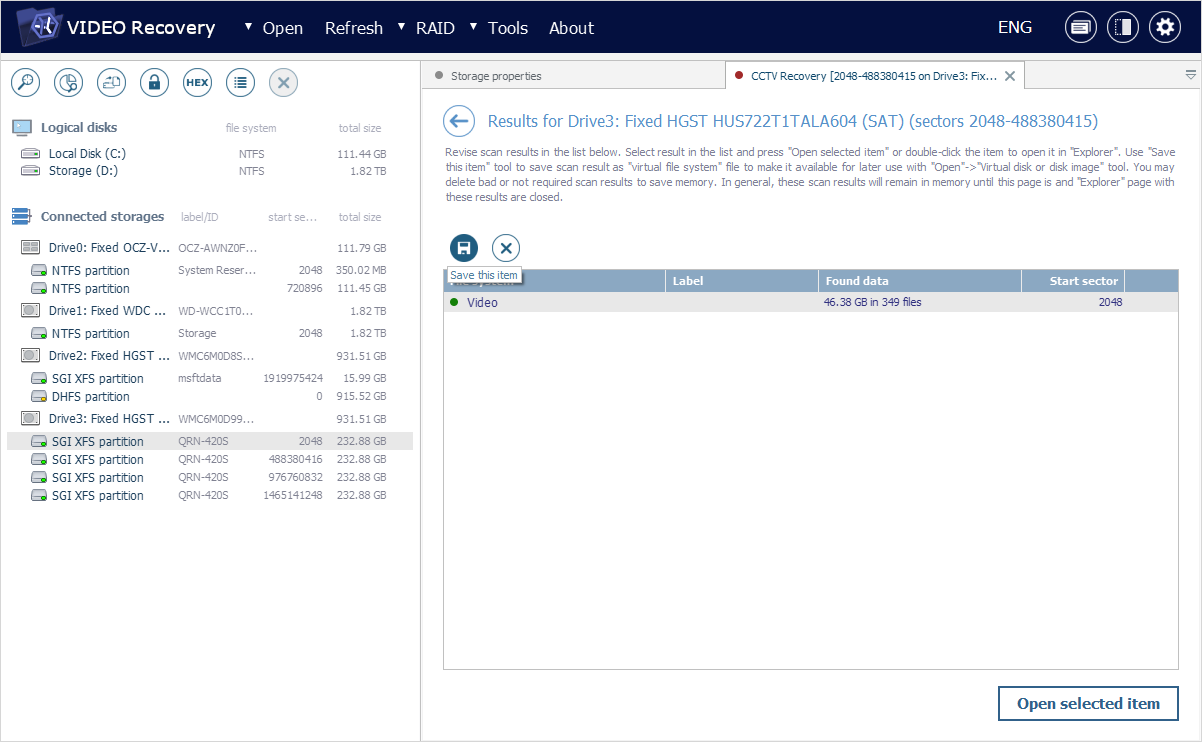
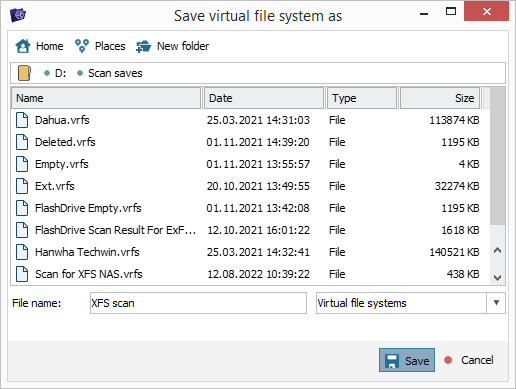
Um die irrelevanten Scanergebnisse sofort zu entfernen, können Sie die Schaltfläche "Dieses Objekt zerstören" verwenden.

Nachdem Sie das ausgewählte Scanergebniselement in Explorer geöffnet haben, unterscheidet sich die neue Registerkarte, die Sie sehen, geringfügig von der Registerkarte, die zum Durchsuchen des vorhandenen Inhalts geöffnet wurde.
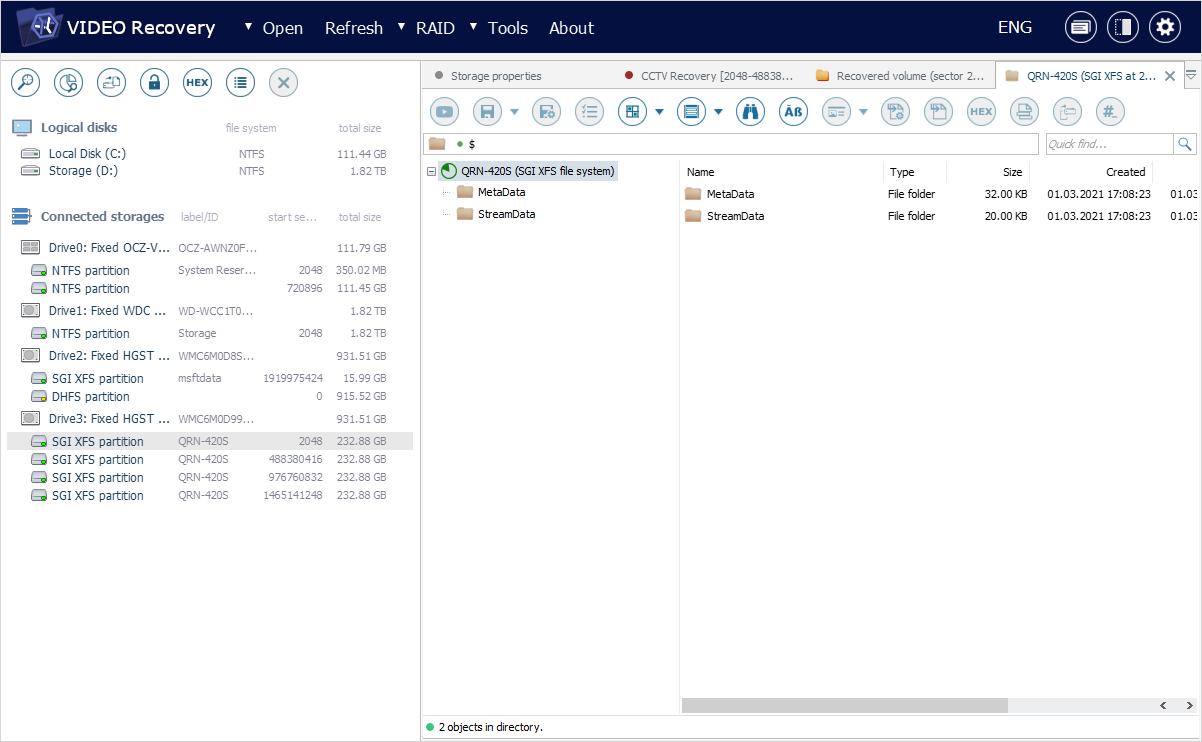

Die nach dem Löschen wiederhergestellten Ordner und Dateien werden mit roten Namen angezeigt, während versteckte Systemordner – mit grauen Namen.
Wenn Sie allgemeine Suche nach verlorenen Daten durchgeführt haben, versucht die Software, die ursprüngliche Struktur des analysierten Dateisystems zu reproduzieren, indem sie die Dateien in den Ordnern, zu denen sie gehören, ablegt. Die Dateien, deren Verzeichnisse nicht beibehalten wurden, werden in Ordnern mit grauen Symbolen abgelegt.
Im Gegensatz dazu erstellt UFS Explorer Video Recovery für den Fall, dass Sie die Suche nach verlorenem Filmmaterial gestartet haben, neue virtuelle Container für die abgerufenen Videos, die ein einfaches Durchsuchen mehrerer Kameras, Jahre, Monate und Daten der Aufnahme ermöglichen. Sie können auch die Zeitzone ändern, in der Datum und Uhrzeit für Videos angezeigt werden, indem Sie die Option "Videozeit anpassen" im Kontextmenü eines Scanergebniselements verbrauchen.



Der Einfachheit halber ist es möglich, die Container auszublenden und alle im angegebenen Ordner und seinen Unterordnern verfügbaren Dateien aufzulisten. Wählen Sie dazu einen Ordner im Hauptinhaltsbereich aus und wenden Sie das Tool "Alle Dateien anzeigen" aus der Hauptsymbolleiste an.
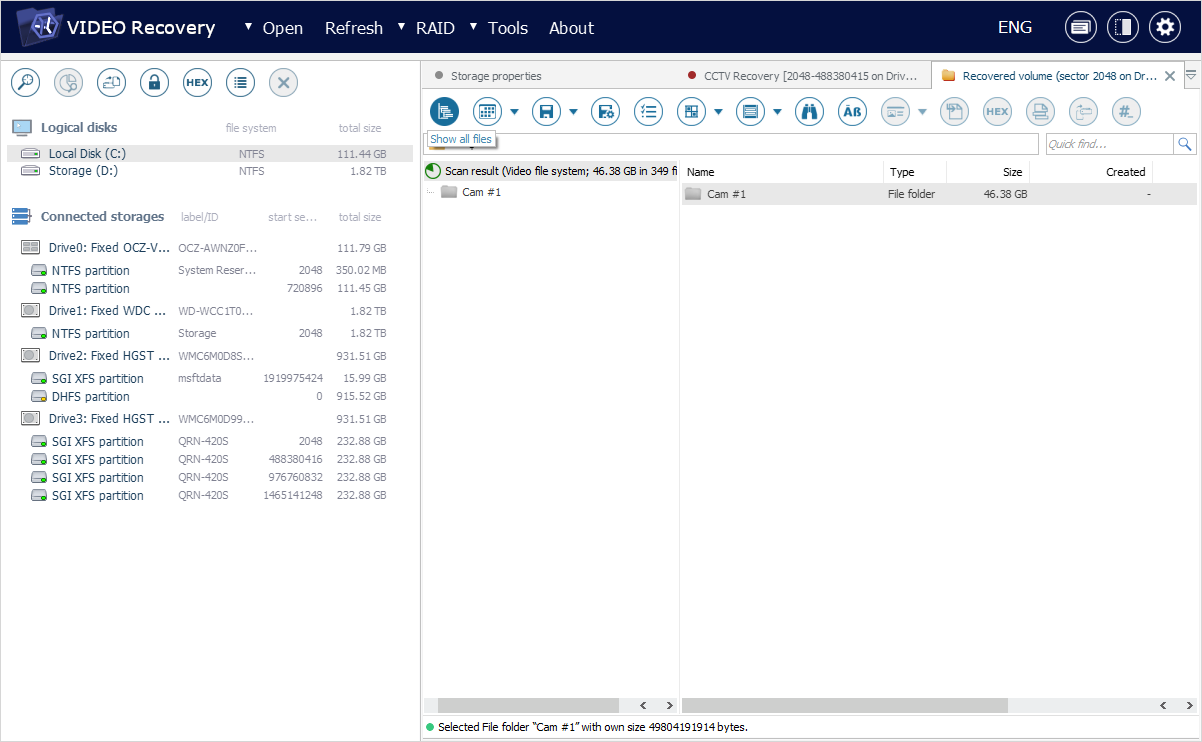
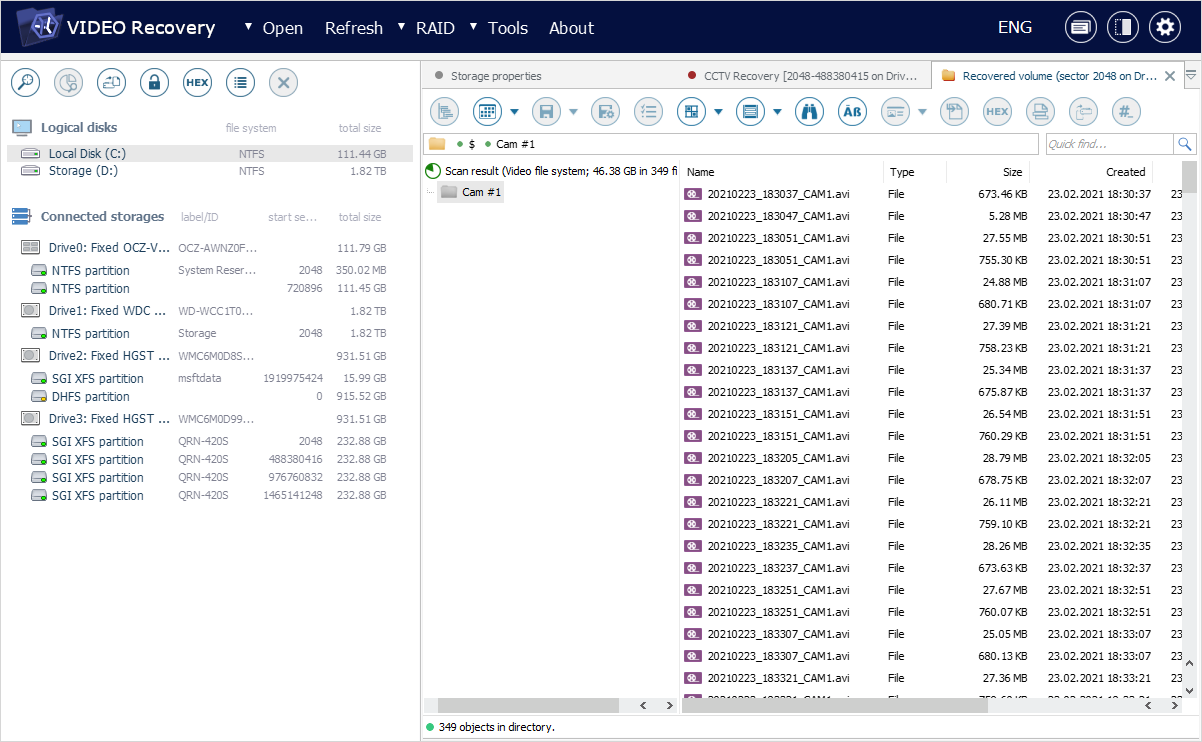
Die wiederhergestellten Videos mit bestimmten proprietären Formaten werden standardmäßig in *.avi-Container verpackt, die von den meisten Mediaplayern unterstützt werden. Bemerkenswert ist jedoch, dass am eigentlichen Video- oder Audioinhalt nichts verändert wird – die Originalbilder und deren Reihenfolge bleiben vollständig erhalten.
Über die Benutzeroberfläche von Explorer können Sie jedes Video untersuchen und diejenigen auswählen, die Sie zum weiteren Speichern benötigen.
Wählen Sie im Hauptinhaltsbereich von Explorer eine Videodatei aus, um deren Miniaturansicht automatisch in einem speziellen Bereich unten abzuspielen. Um die vollständige Vorschau zu öffnen, klicken Sie auf die Schaltfläche "Anschauen" neben der Miniaturansicht. Alternativ können Sie auch zweimal auf die Videodatei selbst klicken, die Eingabetaste oder die Option "Inhalte zeigen" im Kontextmenü verwenden.
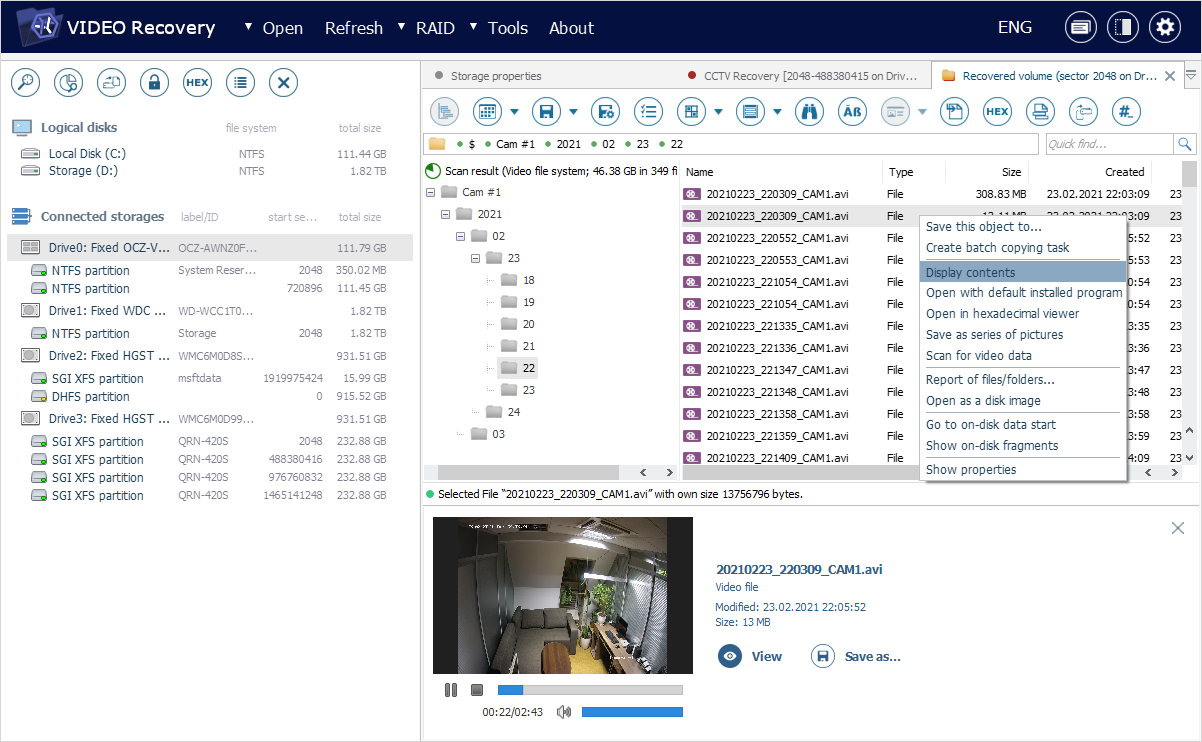
Die genannten Aktionen starten das Video im internen Player von UFS Explorer. Bei Bedarf können Sie die Wiedergabe mit den Schaltflächen "Play", "Pause" und "Stopp" in der unteren linken Ecke steuern oder die Lautstärke mit dem Schieberegler in der unteren rechten Ecke des Fensters anpassen.
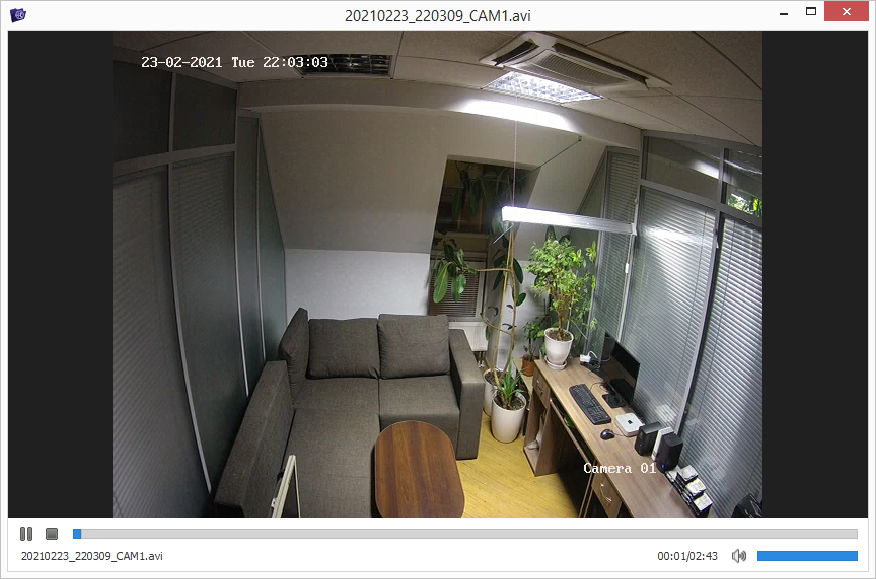
Darüber hinaus bietet die Explorer-Komponente die Möglichkeit, die benötigten Dateien herauszufiltern, ihre Eigenschaften anzuzeigen, sie nach verschiedenen Kriterien zu sortieren, eine schnelle oder erweiterte Suche durchzuführen sowie die Datenmenge oder deren Konsistenz auszuwerten.
Um die innerhalb eines bestimmten Zeitraums aufgezeichneten Videos zu trennen, suchen Sie in der Hauptsymbolleiste vob Explorer nach "Ergebnis nach Datums-/Zeitbereich filtern" und benutzen Sie die Datums-/Uhrzeitauswahldialoge, um die Datums-/Uhrzeitrahmen festzulegen.


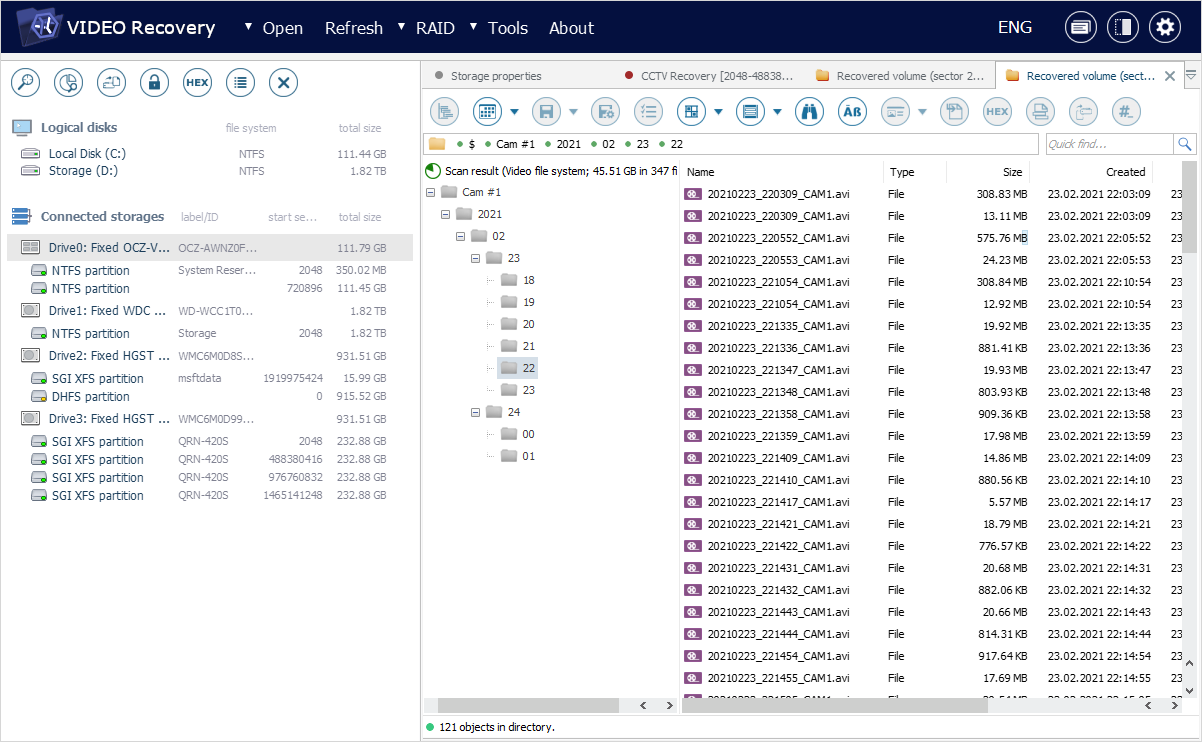
Nachdem Sie die zu speichernden Videodateien gefunden haben, aktivieren Sie das Tool "Permanente Auswahl bestimmen" in der Hauptsymbolleiste von Explorer. Danach können Sie die Kontrollkästchen neben den Ordnern und Dateien oder die Kontextmenüoptionen "Zum Kopieren markieren" und "Zum Kopieren deaktivieren" gebrauchen, um sie im Hauptinhaltsbereich auszuwählen/abzuwählen. Es ist auch möglich, mehrere Dateien oder Ordner im selben Ordner auszuwählen, indem Sie die Umschalt- oder Strg-Taste gedrückt halten und nacheinander darauf klicken.
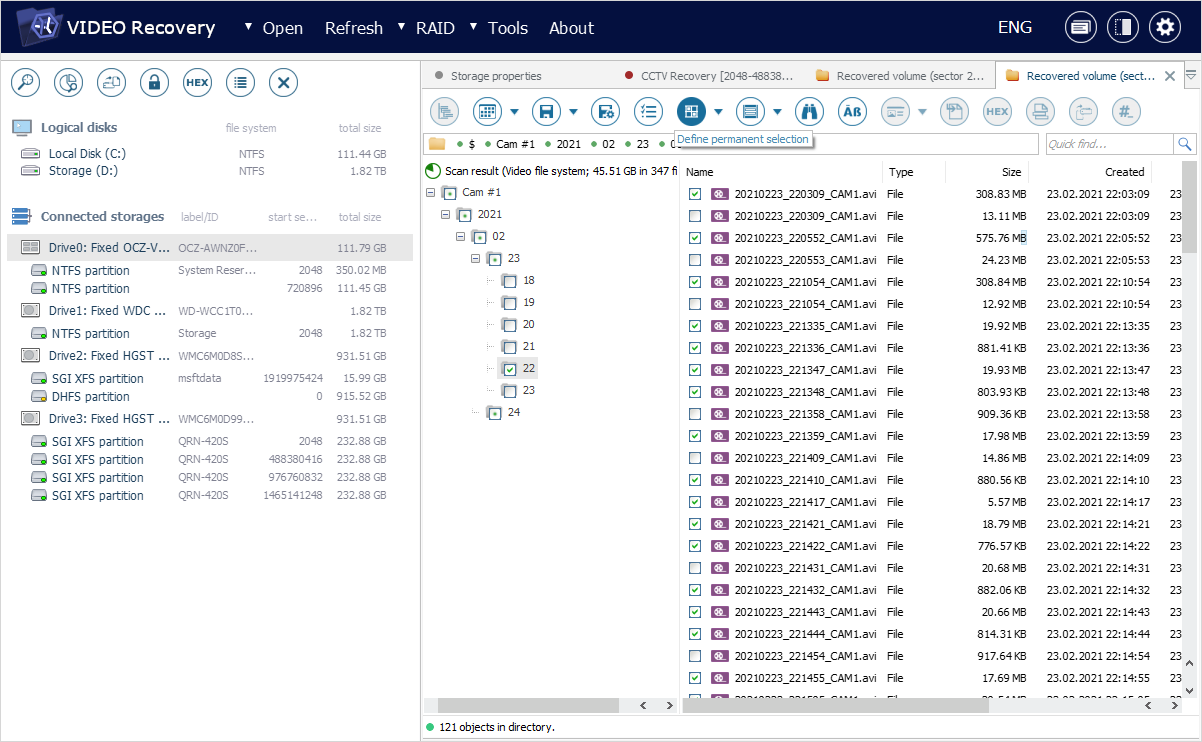
Sie können auch die Information speichern, welche Elemente aktuell ausgewählt sind. Öffnen Sie dazu das Kontextmenü des Tools "Auswahl bestimmen" und wählen Sie dort die Option "Auswahlstatus speichern". Geben Sie im geöffneten Fenster den Namen für die *.ssti-Datei ein und klicken Sie auf "Speichern".
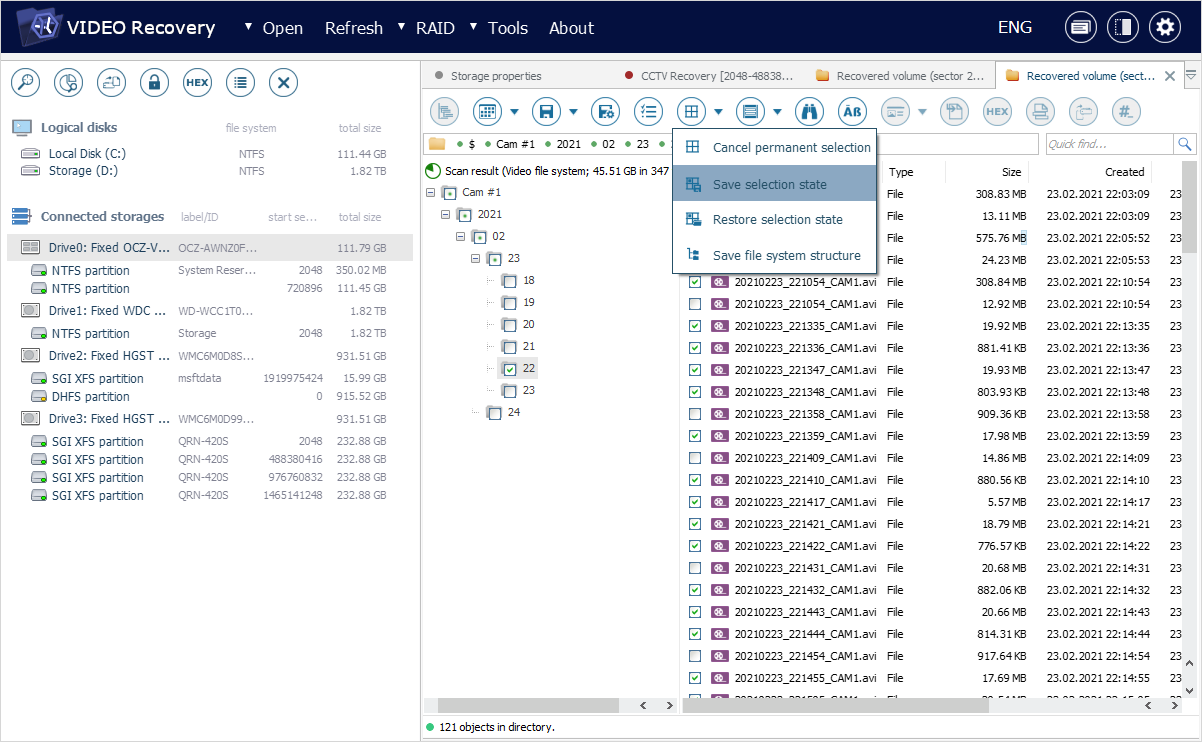

Um den Auswahlstatus mithilfe der erstellten *.ssti-Datei wiederherzustellen, wählen Sie die Option "Auswahlstatus wiederherstellen" des Tools "Auswahl bestimmen" und wechseln Sie zum Speicherort der Datei.

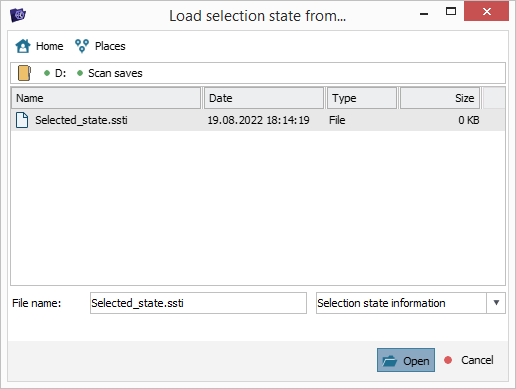
Wenn Sie die Auswahl aller zu diesem Zeitpunkt ausgewählten Elemente aufheben möchten, verwenden Sie das Werkzeug "Permanente Auswahl abzubrechen" in der Hauptsymbolleiste von Explorer.
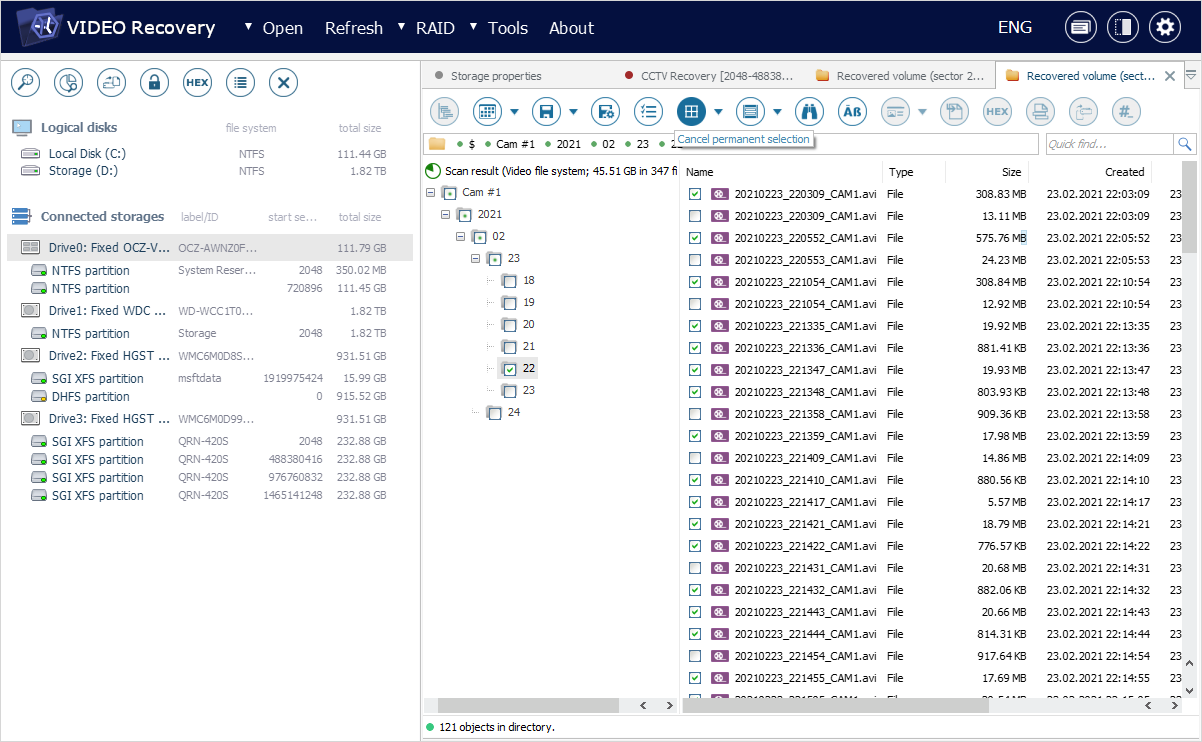
Nachdem Sie die benötigten Elemente ausgewählt haben, können Sie mit dem Kopiervorgang beginnen.