Ausführung eines Scans
Starten des Scanvorgangs
Wenn die benötigten Videos bei der Dateisystemprüfung nicht entdeckt wurden, kann dies darauf hindeuten, dass sie zuvor vom Datenträger gelöscht wurden oder verloren gegangen sind. In diesem Fall müssen Sie diesen Speicher oder seine Partition im Speichernavigationsbereich auswählen und einen Scan starten, um die fehlenden Daten zu finden. Beachten Sie bitte jedoch, dass komplexe oder spezifische Speicher möglicherweise vorab zusammengebaut oder verwandelt werden müssen, um einen ordnungsgemäßen Scanvorgang zu ermöglichen.
Um einen Scan zu starten, verwenden Sie das Tool "Nach verlorenen Daten scannen" in der Hauptsymbolleiste des Programms oder die Option "Nach verlorenen Daten scannen" im Kontextmenü eines Speichers.
Danach bietet Ihnen die Software die Möglichkeit, zwischen mehreren Scanverfahren zu wählen, je nachdem, welche Art von Daten Sie suchen:
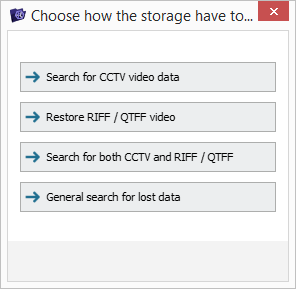
Die erste Option ermöglicht die Analyse des Speichers auf das Vorhandensein bekannter CCTV-Metadatenmuster und die Extraktion aller relevanten, von CCTV-Geräten erstellten Überwachungsvideos, einschließlich gelöschter oder beschädigter.
Die zweite Option ermöglicht die Suche nach Videodateien, die auf den RIFF- oder QTFF-Mediencontainerformaten basieren, wie *.avi, *.mov und andere, die häufig von Auto-Camcordern benutzt werden, einschließlich der entfernten, teilweise überschrieben oder aufgrund einer Unterbrechung nicht abgeschlossen Videos.
Die dritte Option kombiniert die ersten beiden Scanvarianten: Die Anwendung beginnt mit der Suche nach CCTV-Aufzeichnungen und geht dann zu solchen über, die von Auto-DVR-Systemen erstellt wurden.
Die letzte Option kann verwendet werden, um den gesamten auf dem Speicher vorhandenen Datensatz zu finden und abzurufen, unabhängig von der Art der Dateien.
Suche nach CCTV-Videodaten
Nachdem Sie sich für die Speicherverarbeitungsmethode "Suche nach CCTV-Videodaten" entschieden haben, öffnet die Software eine neue CCTV-Wiederherstellungsegisterkarte, in der Sie die Parameter des Scans entsprechend Ihren Anforderungen anpassen können.
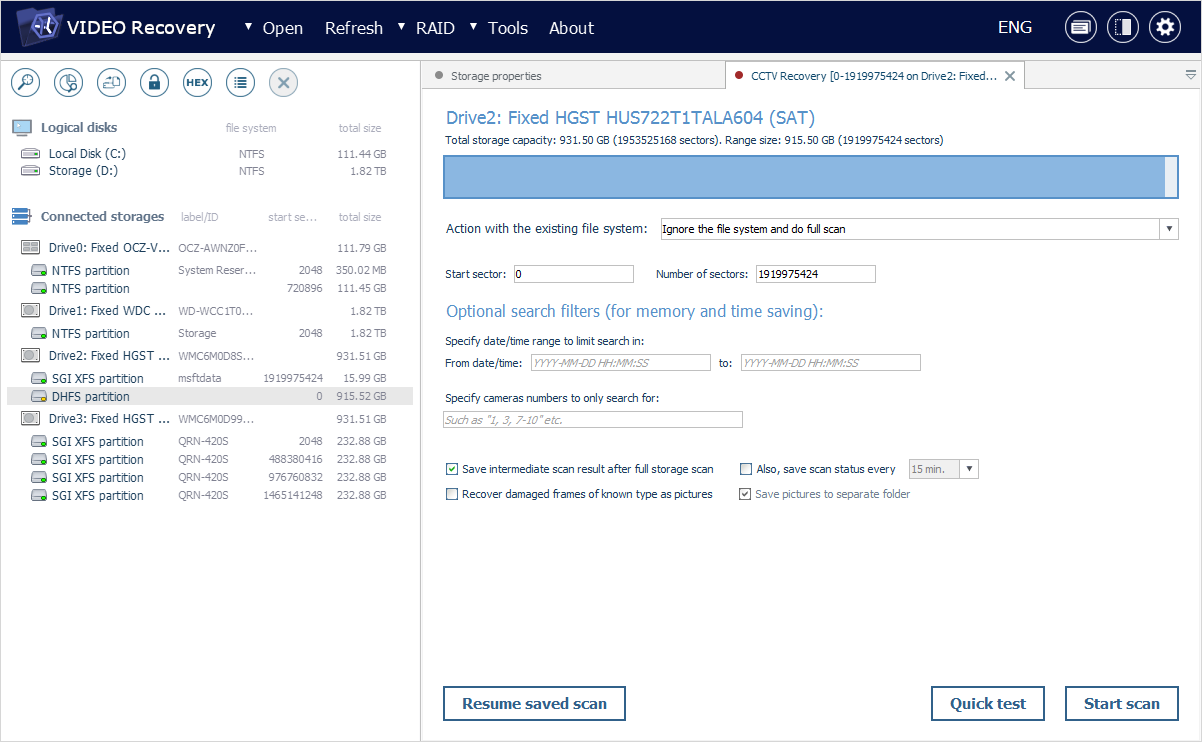
Die Informationen über den Quellspeicher werden vom Programm automatisch erkannt und umfassen dessen Namen, Gesamtkapazität und Größe in Sektoren.
Die Software zeigt außerdem den tatsächlichen Bereich der zu analysierenden Sektoren auf dem Speicher sowie deren Größe an. Wenn Sie jedoch nur einen Teil davon scannen müssen, können Sie die Werte für den Startsektor und die Anzahl der darauffolgenden Sektoren angeben. Der Anteil des gescannten Bereichs an der Gesamtkapazität des Speichers wird mithilfe des blauen Balkens oben visualisiert.
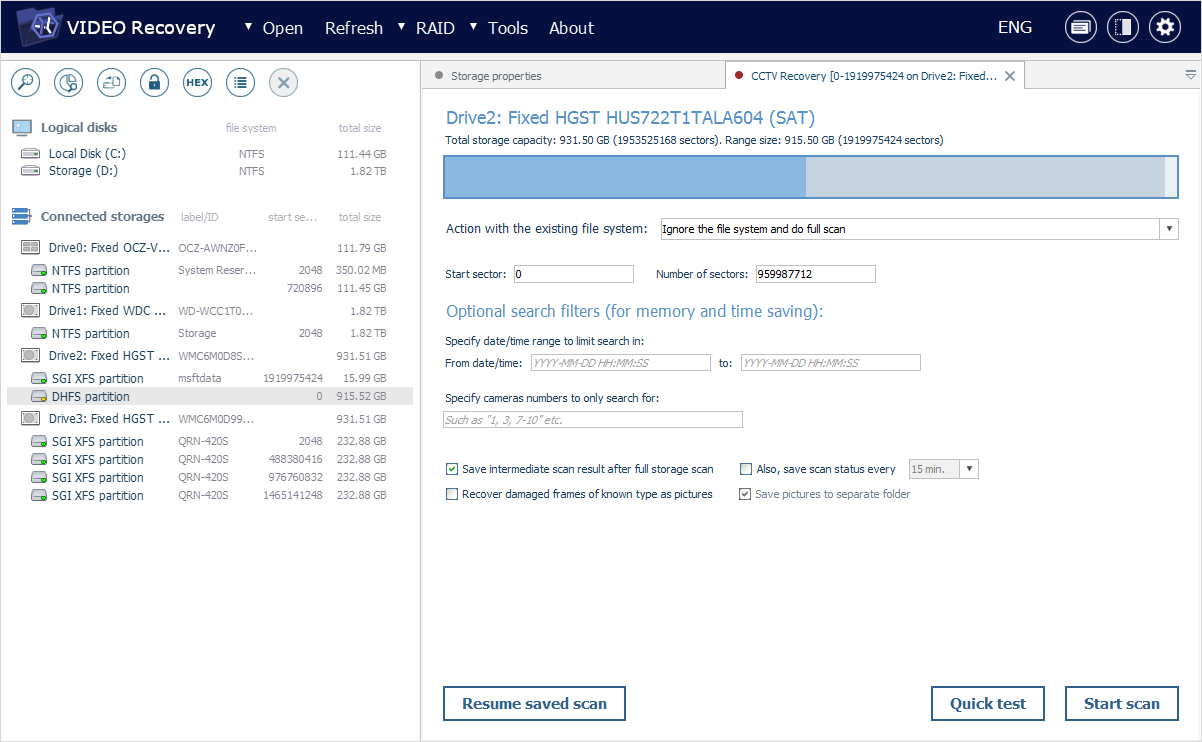
Wenn ein Scan für eine Partition mit einem identifizierten gültigen Dateisystem eingerichtet wird, können Sie die Art und Weise konfigurieren, wie es von der Software behandelt wird: Die Anwendung kann den von diesem Dateisystem belegten Speicherplatz untersuchen, die als "frei" geltende Bereiche analysieren oder das Dateisystem ganz ignorieren und den ausgewählten Bereich des Speichers scannen.
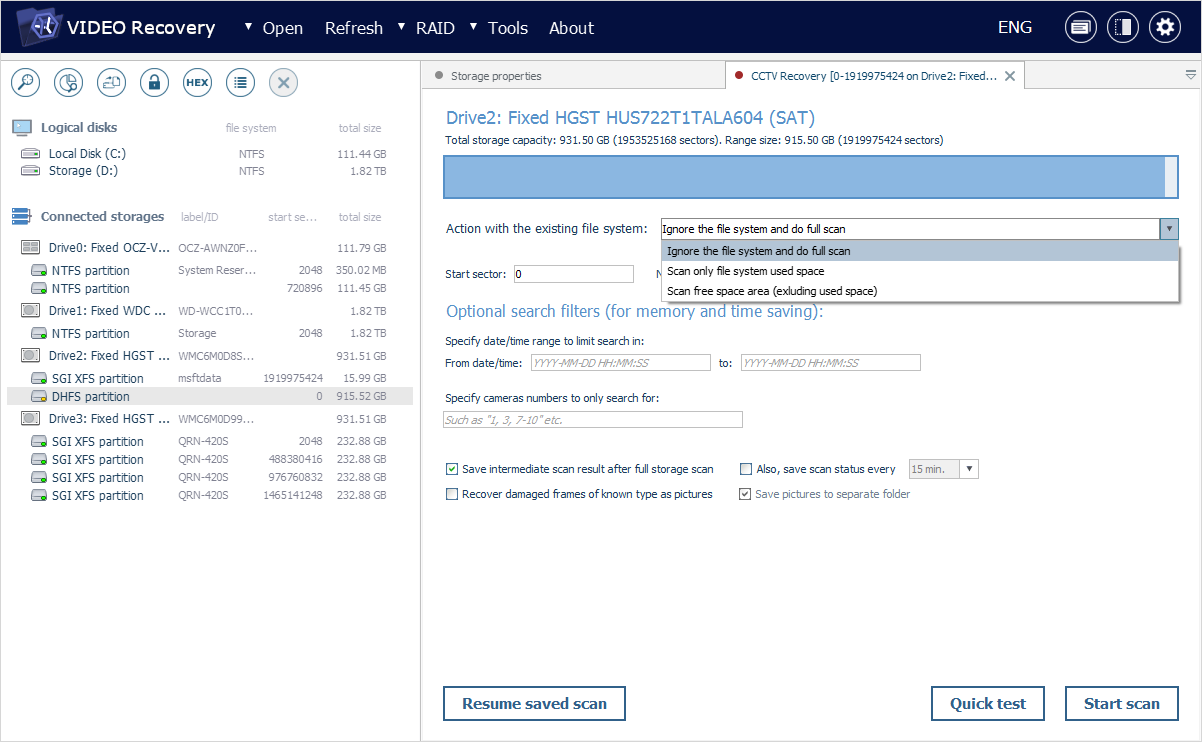
Der Abschnitt "Optionale Suchfilter" enthält eine Reihe von Parametern, um die Scanausgabe auf Aufzeichnungen zu beschränken, die innerhalb eines bestimmten Datums-/Zeitbereichs und von bestimmten Überwachungskameras erstellt wurden.
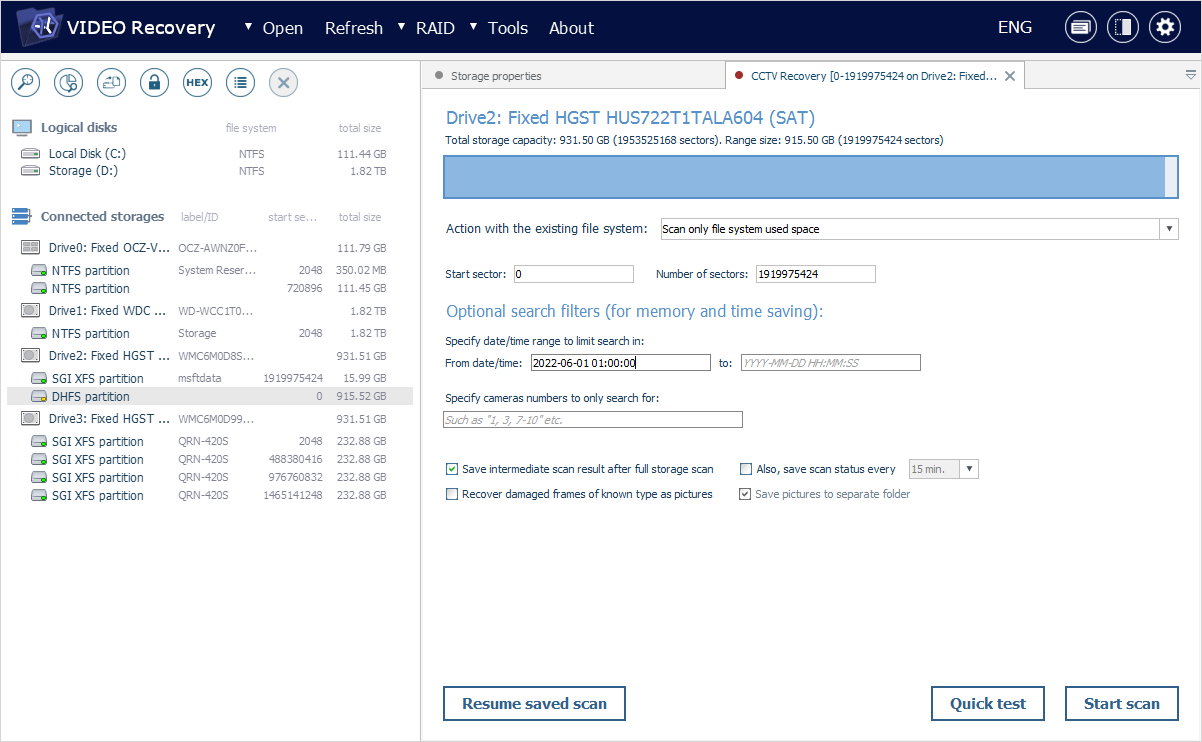
Das Kontrollkästchen neben der Option "Zwischenscanergebnis nach vollständigem Speicherscan speichern" ermöglicht es, das Speichern einer Datenbank mit den Scanergebnissen nach Abschluss des Vorgangs in einer *.ssdb-Datei zu aktivieren.
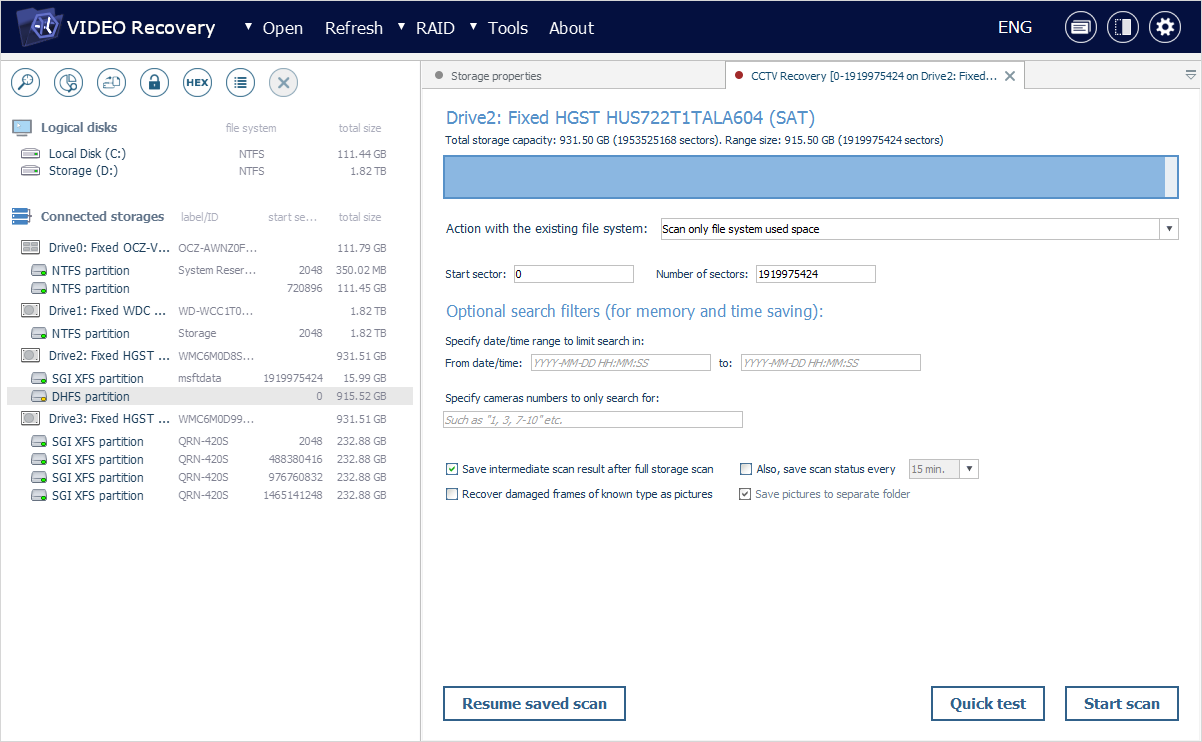
Die Software ist auch in der Lage, Einzelframes aus einem beschädigten Teil des Videos zu extrahieren und sie als separate Standbilder zu speichern. Um diese Funktion zu aktivieren, benutzen Sie die Option "Beschädigte Frames bekannten Typs als Bilder wiederherstellen".
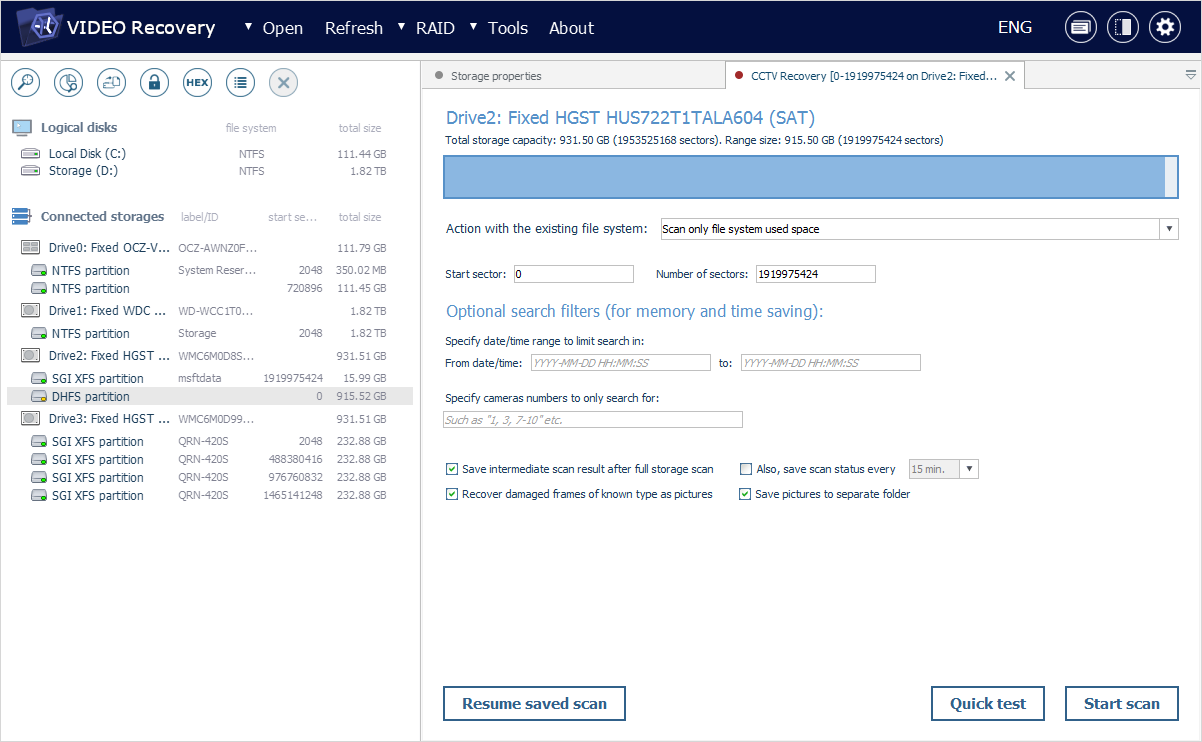
Die Option "Bilder in separatem Ordner speichern" daneben ermöglicht die Erstellung eines eigenen Ordners für die Bilder am Zielort.
Mit der Schaltfläche "Fortsetzen des gespeicherten Scans" in der unteren linken Ecke der Registerkarte können Sie den Scanvorgang auf dem verbundenen Speicher an der Stelle fortsetzen, an der er in einer *.ssdb-Datei gespeichert wurde. Navigieren Sie im geöffneten Dialog zum Speicherort der Datei und klicken Sie auf "Öffnen". Der Scan wird sofort mit dem Fortschritt gestartet, den er zum Zeitpunkt der Beendigung hatte.

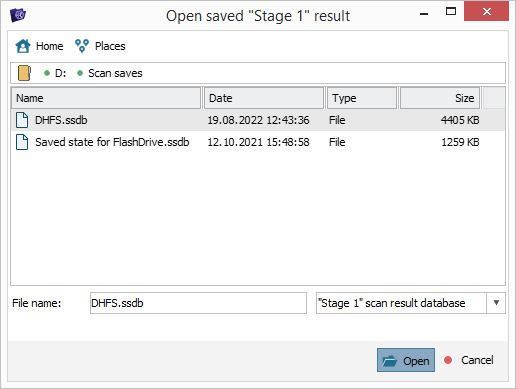
Mit der Schaltfläche "Schnelltest" in der unteren rechten Ecke können Sie ganz einfach überprüfen, ob das aktuelle Datenformat von UFS Explorer Video Recovery unterstützt wird. Wenn ein solcher Scan die Ergebnisse liefert, können Sie sicher sein, dass es sich lohnt, einen zeitaufwändigen vollständigen Scan zu starten.
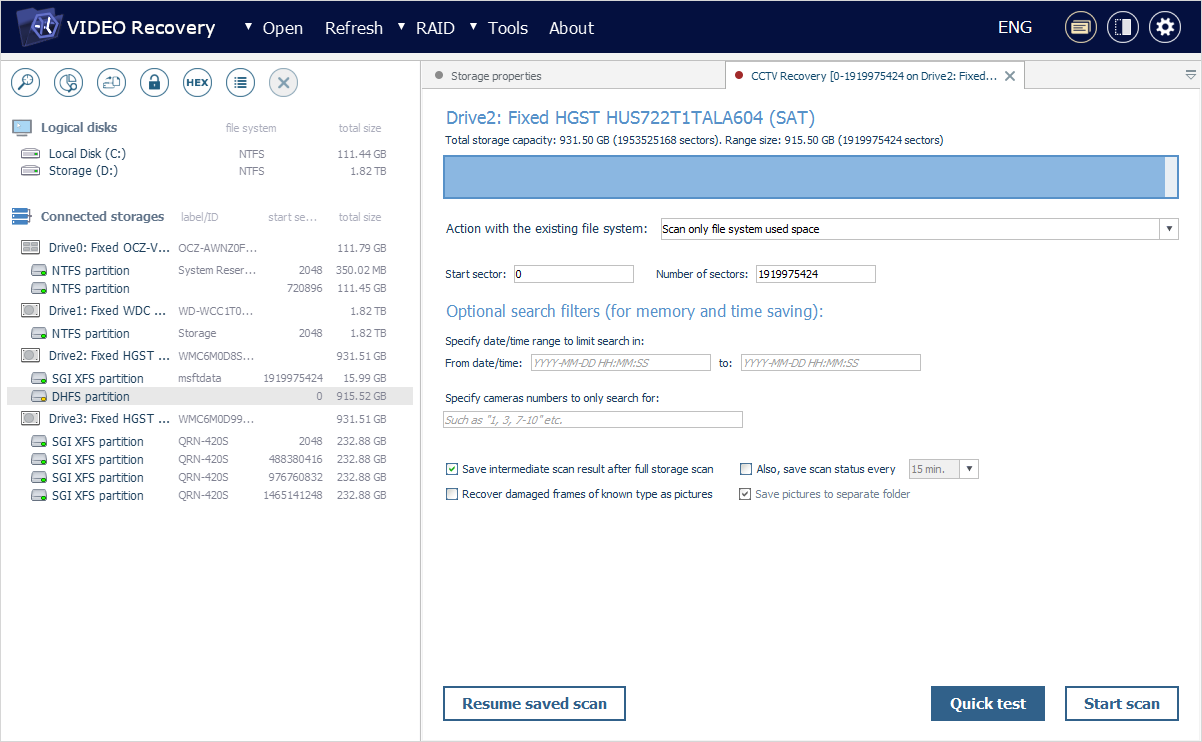
Klicken Sie auf die Schaltfläche "Scan anfangen", um mit einem vollständigen Scan auf der Grundlage der definierten Parameter fortzufahren.
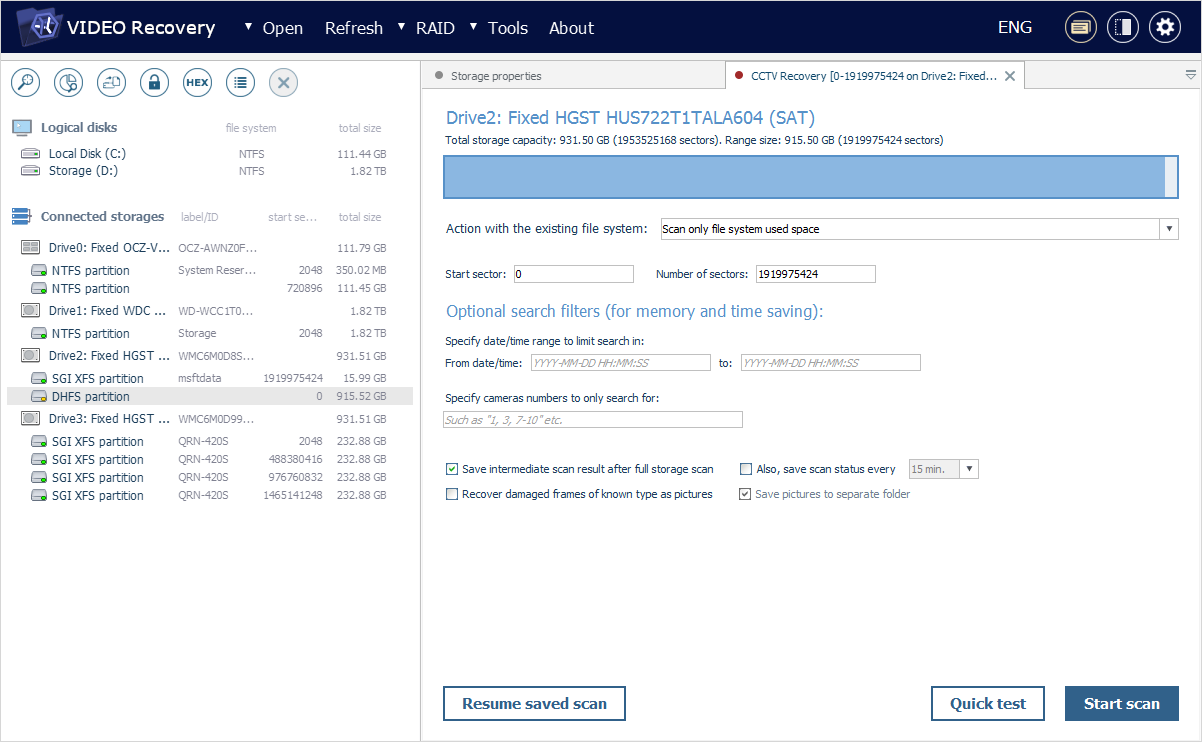
Suche nach von Auto-DVRs erstellte Videos
Wenn Sie sich für die Scanmethode "RIFF/QTFF-Video wiederherstellen" entscheiden, öffnet das Programm eine neue QTFF/RIFF-Wiederherstellungsregisterkarte mit mehreren Parametern zur Anpassung des Verfahrens.
Zunächst sehen Sie den Namen, die Kapazität und die Größe (in Sektoren) des Speichers, der auf verlorene Aufnahmen untersucht wird.

Der Bereich der darin enthaltenen Sektoren, die der Analyse unterzogen werden, wird unten angegeben. Wenn Sie die Suche jedoch eingrenzen möchten, können Sie die gewünschten Werte für den Startsektor und die Anzahl der Sektoren danach angeben.
Die Visualisierungsleiste oben zeigt den Anteil des gescannten Bereichs im Verhältnis zur Gesamtspeicherkapazität an.

Wenn auf einer Partition ein gültiges Dateisystem erkannt wurde, können Sie dessen Verarbeitung während des Scans konfigurieren: Die Software kann den belegten Speicherplatz analysieren, die anhand seiner Metadaten als "frei" definierten Bereiche überprüfen oder Dateisystemstrukturen überspringen und gesamten ausgewählten Bereich des Speichers scannen.

Klicken Sie anschließend auf "Scan anfangen", um den Scanvorgang zu starten.
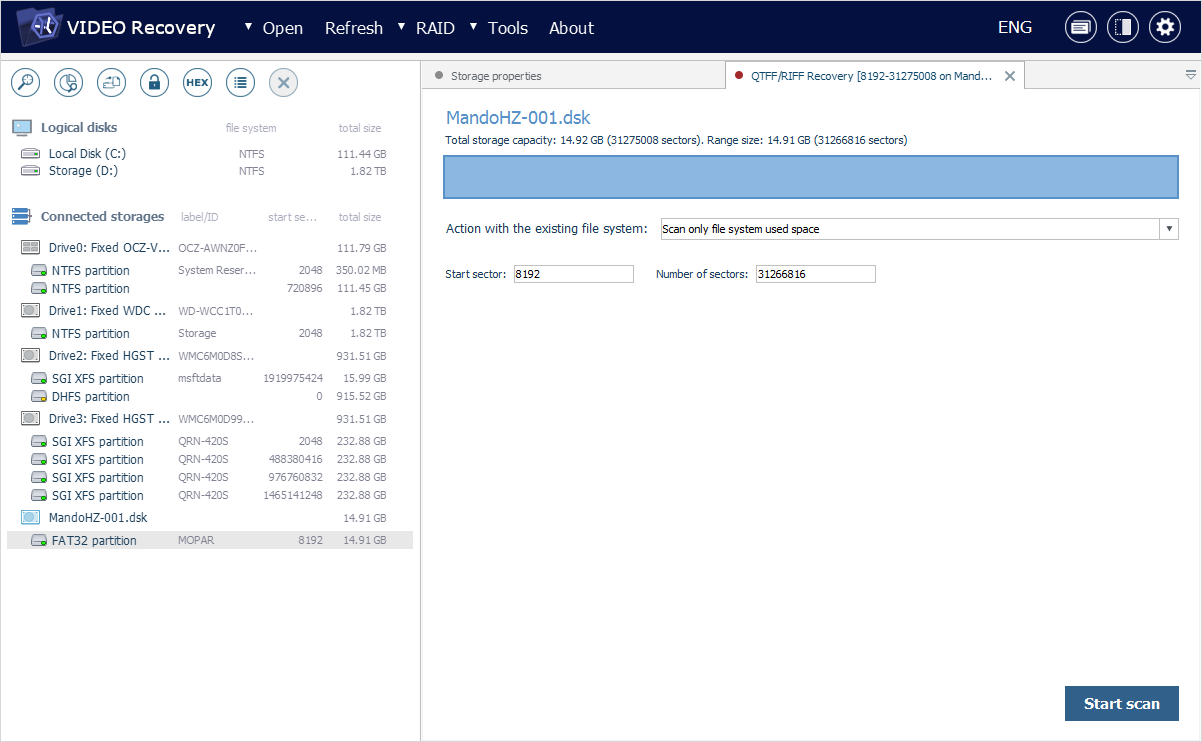
Suche nach CCTV- und DVR-Aufnahmen
Wenn Sie die Verarbeitungsmethode "Suche nach CCTV und RIFF/QTFF" wählen, können Sie den Scan auf die im Abschnitt Suche nach CCTV-Videodaten beschriebene Weise konfigurieren.
Konventioneller Scan für alle Datentypen
Wenn Sie "Allgemeine Suche nach verlorenen Daten" auswählen, öffnet die Software eine neue Wiederherstellungsregisterkarte zur Einrichtung eines herkömmlichen Scans des ausgewählten Speichers.
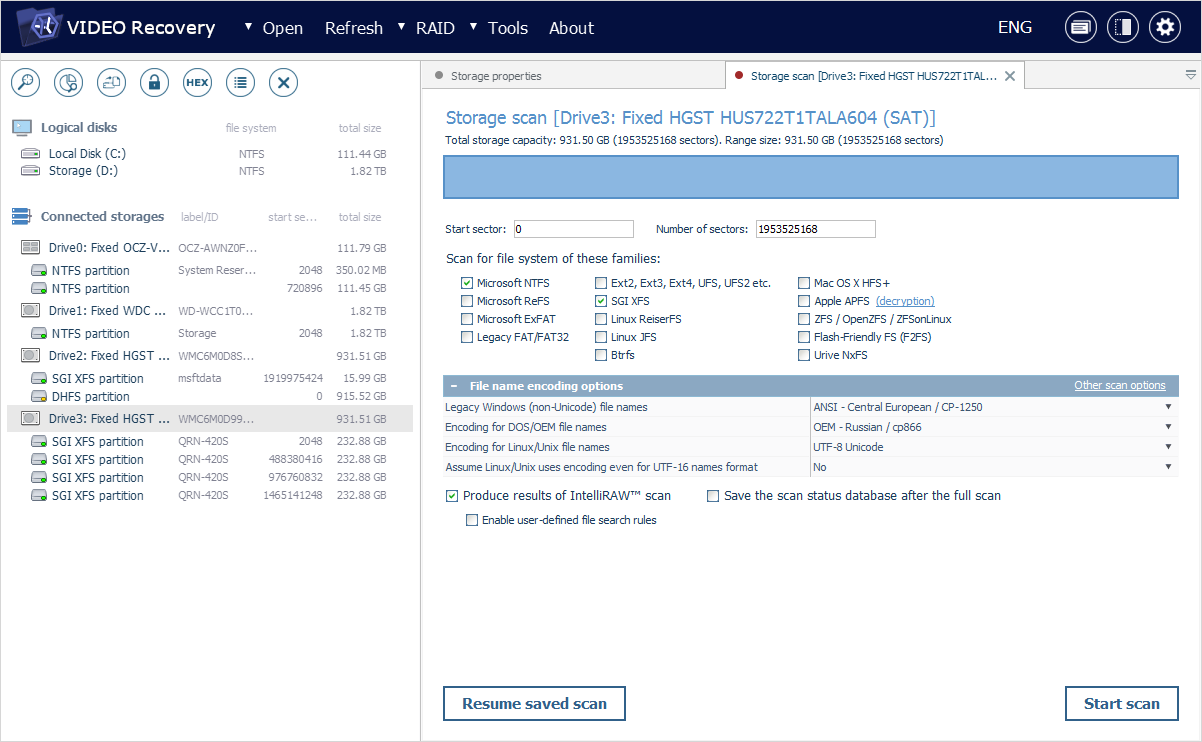
Oben auf dieser Registerkarte finden Sie Informationen zum Quellspeicher, der auf fehlende Daten überprüft wird: Name, allgemeine Kapazität und Größe in Sektoren.
Der gescannte Bereich auf diesem Speicher wird vom Programm automatisch angezeigt. Sie können den jedoch manuell anpassen, indem Sie die Werte für den Startsektor und die Anzahl der Sektoren danach angeben, um beispielsweise nur einen Teil des Speichers zu analysieren.
Der Anteil des gewählten Raums im Verhältnis zur Kapazität des gesamten Speichers wird durch die Visualisierungsleiste angezeigt.
Wenn der Scan für eine Partition gestartet wird, die über ein gültiges Dateisystem verfügt, können Sie über die Dropdown-Liste neben dem Parameter "Aktion mit dem vorhandenen Dateisystem" festlegen, wie das von der Software verarbeitet wird. Es ist möglich, seine Indizierung durchzuführen, seine Struktur zu indizieren und dann den Rest des Speicherplatzes zu analysieren, über das Dateisystem zu gehen und den angegebenen Bereich des Speichers zu scannen, nur den von diesem Dateisystem belegten Speicherplatz zu untersuchen oder, umgekehrt, diesen Bereich während des Scanvorgangs auszulassen.

Der Abschnitt "Dateisystemserien zur Suche" enthält die Liste der Dateisystemtypen, die während des Scans durchsucht werden. Wenn Sie sicher wissen, welches Dateisystem auf dem Speicher verwendet wurde, können Sie die unnötigen Varianten deaktivieren.
Bei Bedarf können Sie auch den Abschnitt "Auswahl von Dateisystemkodierung" gebrauchen, um die korrekte Darstellung von Dateinamen für ältere Windows-, DOS- und Unix/Linux-Versionen (nicht Unicode) zu konfigurieren. Wählen Sie die am besten geeignete Kodierung aus der Dropdown-Liste, die mit der pfeilähnlichen Schaltfläche am Ende des entsprechenden Felds geöffnet wird.

Mit der Option "Nutzung durch Linux/Unix von Kodierungen auch für Namensformat UTF-16 vermuten" können Sie Unicode UTF-16 in die Kodierung ändern, die für Ihr Dateisystem normal ist. Wenn das Dateisystem UTF-16 Unicode verwendet (z. B. Linux JFS), können die Dateinamen in UTF-16 gespeichert werden. Wenn das Dateisystem eine andere Kodierung benutzt, wählen Sie "Ja", um die genaue Darstellung der Dateinamen zu gewährleisten.

Die Option "Ergebnisse des Scans IntelliRAW zeigen" aktiviert die RAW-Datenrettungsmethode, um nach Daten zu suchen, die mit dem herkömmlichen Scan Dateisystems nicht gefunden werden konnten.
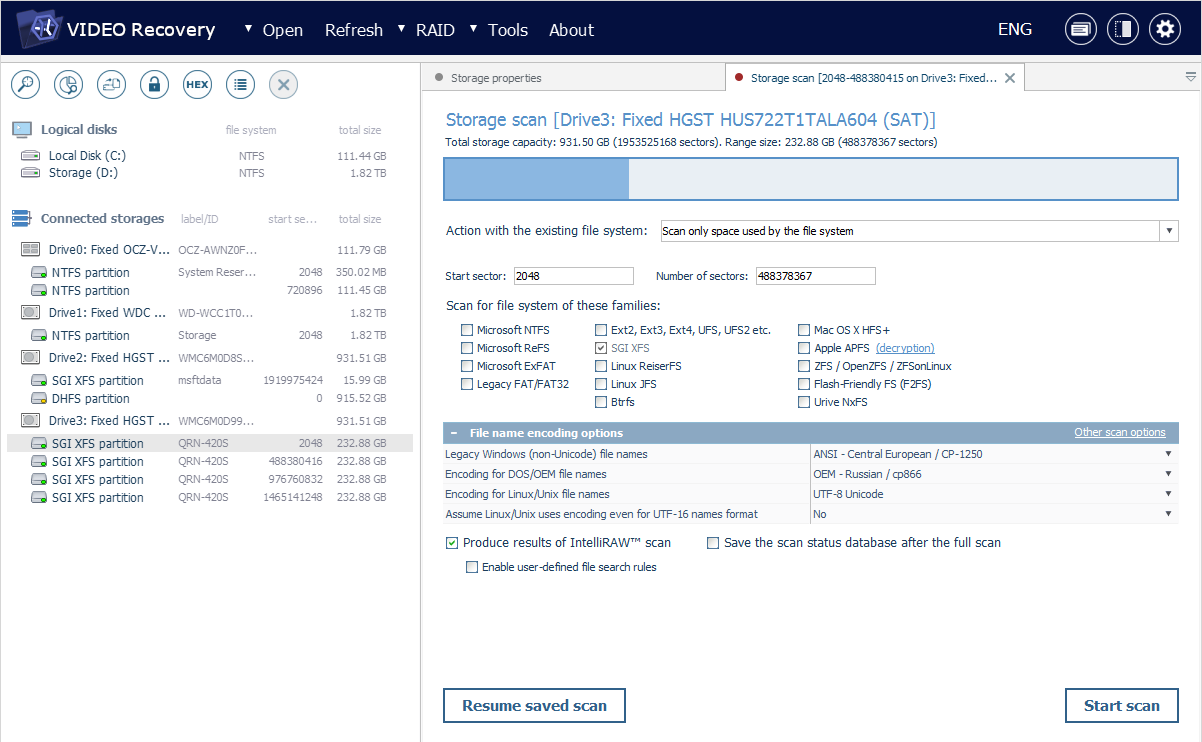
Wenn Sie die Liste der eingebetteten IntelliRAW-Regeln um Ihre eigenen zuvor definierten Dateitypen erweitern möchten, setzen Sie ein Häkchen bei der Option "Benutzerdefinierte Datensucheregeln aktivieren". Über die Schaltflächen "Regeln verwalten" oder "Legacy-Regeln importieren" können Sie eventuelle Anpassungen vornehmen.

Die Option "Speichern die Scan-Status-Datenbank nach dem Scan" dient dazu, die Informationen über die gescannten Strukturen auf dem analysierten Speicher direkt nach Abschluss des Vorgangs in einer *.ssdb-Datei zu speichern. Bei Aktivierung wird eine zusätzliche Option zum Festlegen des Zeitintervalls aktiviert, in dem die Scan-Status-Datenbank automatisch gespeichert wird.

Die Schaltfläche "Fortsetzen des gespeicherten Scans" unten links auf der Registerkarte ermöglicht es, den Scan mit dem Fortschritt fortzusetzen, den er beim Speichern in einer Scanstatus-Datenbank-Datei hatte. Gehen Sie zum Speicherort der *.ssdb-Datei und klicken Sie auf "Öffnen". Der Prozess beginnt sofort an der Stelle, an der er gestoppt wurde.
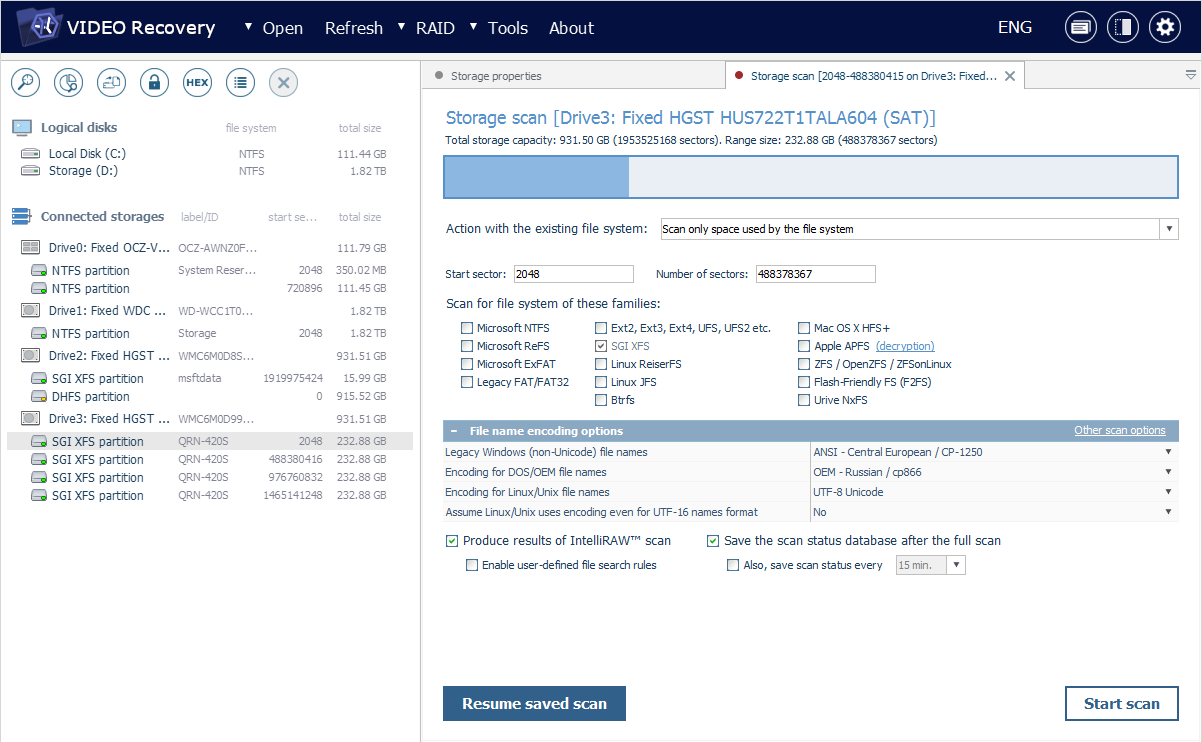
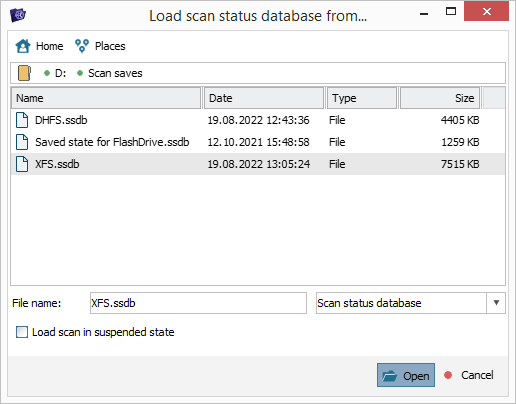
Klicken Sie auf die Schaltfläche "Scan anfangen", um den Scanvorgang gemäß den festgelegten Einstellungen zu starten.
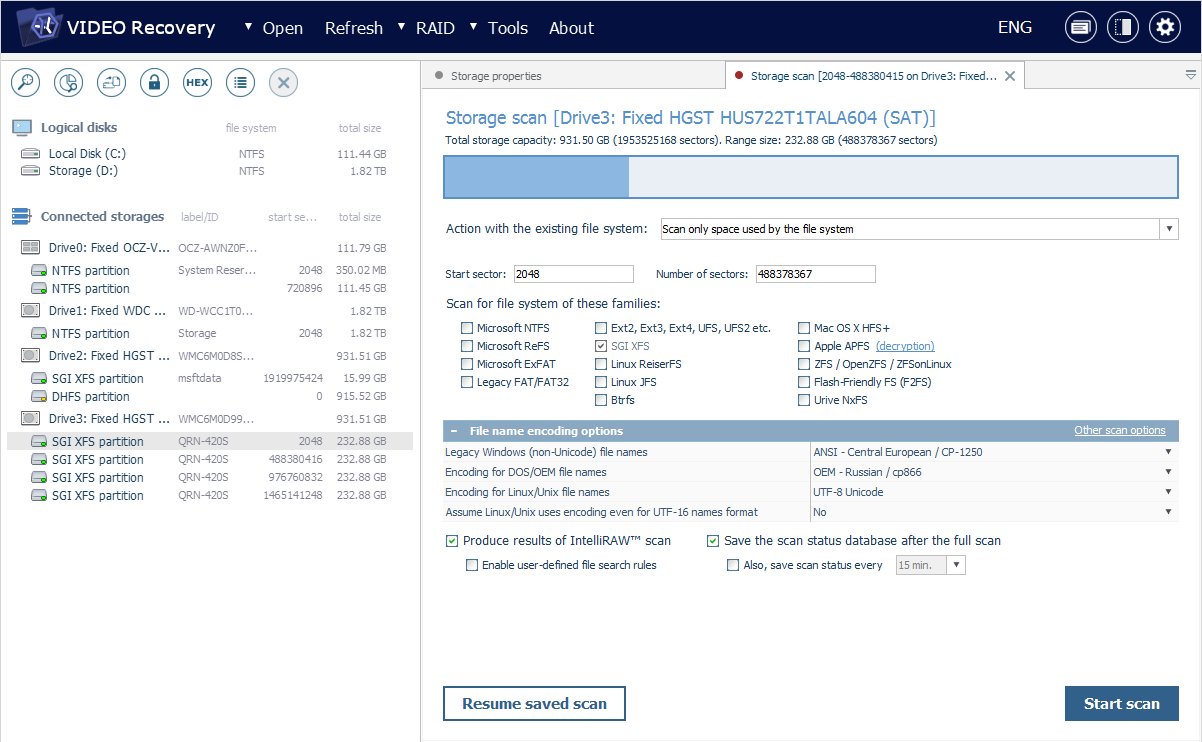
Kontrolle über das Scannen
Der Fortschritt des Vorgangs kann anhand des Balkens und der Scan-Statusanzeige beobachtet werden.
Das Programm zeigt außerdem den Prozentsatz des abgeschlossenen Vorgangs und die verstrichene Zeit an.
Sie können den Vorgang anhalten und seinen aktuellen Status in einer *.ssdb-Datei speichern, indem Sie die Elemente im Schaltflächenbereich unten verwenden.
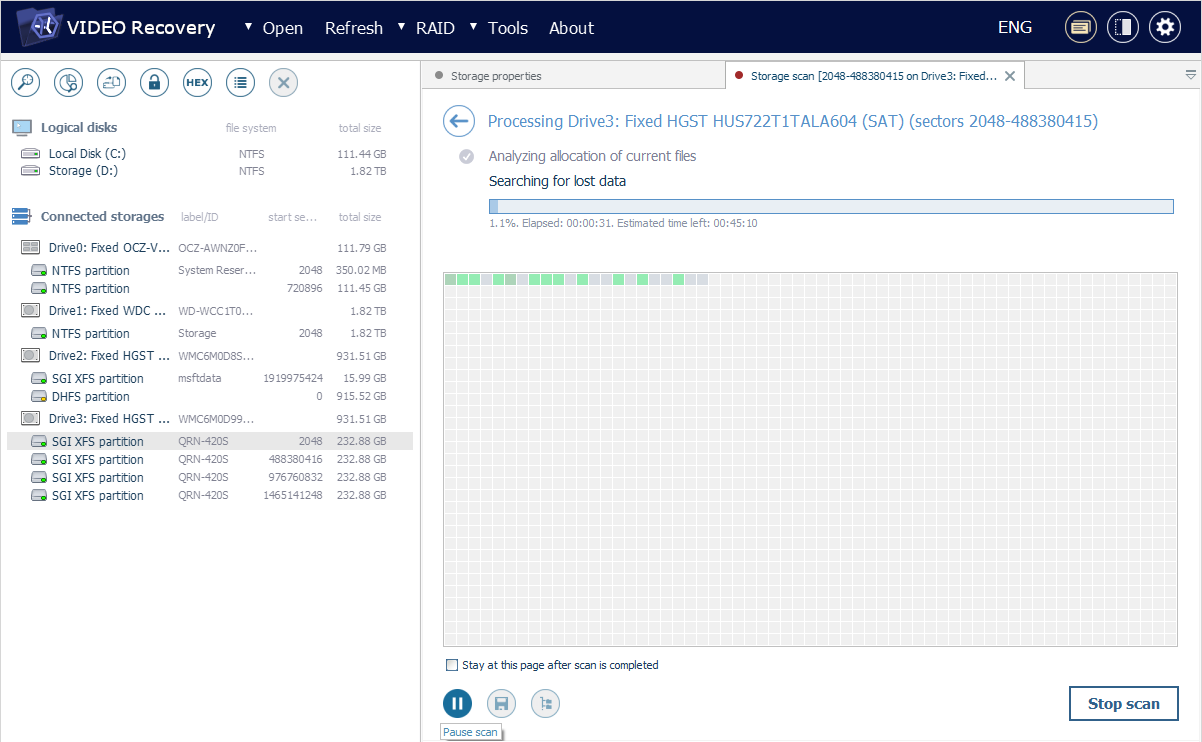
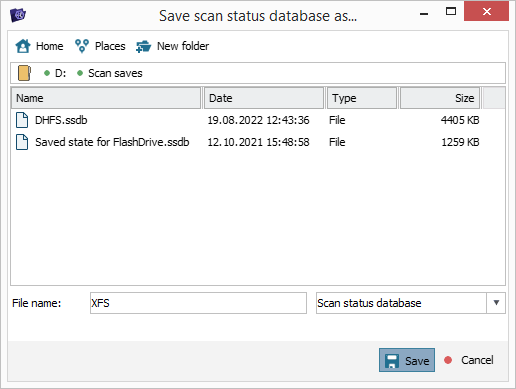
Wenn der Scan für CCTV- und/oder RIFF/QTFF-Videos durchgeführt wird, können Sie, nachdem die Statusanzeige auf "Das Extrahieren von Videodateien" wechselt, den Zähler für die extrahierten Videodateien sehen. Über die darunter liegenden Schaltfläche "Aktuell gefundene Daten öffnen" können die Zwischenergebnisse in einem neuen Tab überprüft und ggf. danach zum Vorgang zurückgekehrt werden.
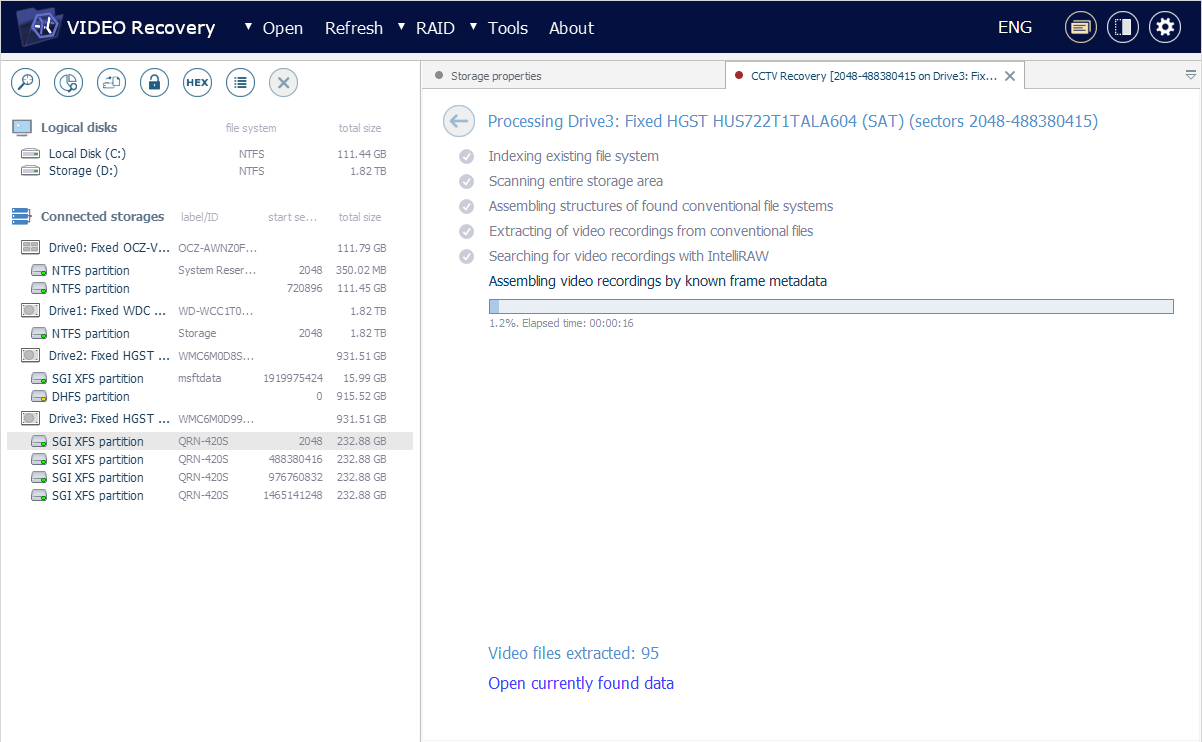
Wenn die allgemeine Suche nach verlorenen Daten läuft, sehen Sie auch die Scan-Informationskarte, die die bearbeiteten Bereiche des Speichers und die identifizierten Objekte mit ihren jeweiligen Positionen anzeigt. Sie können auf eine beliebige Zelle doppelklicken, um eine Registerkarte Hexadezimales Viewers für die entsprechende Position auf dem Speicher zu öffnen.

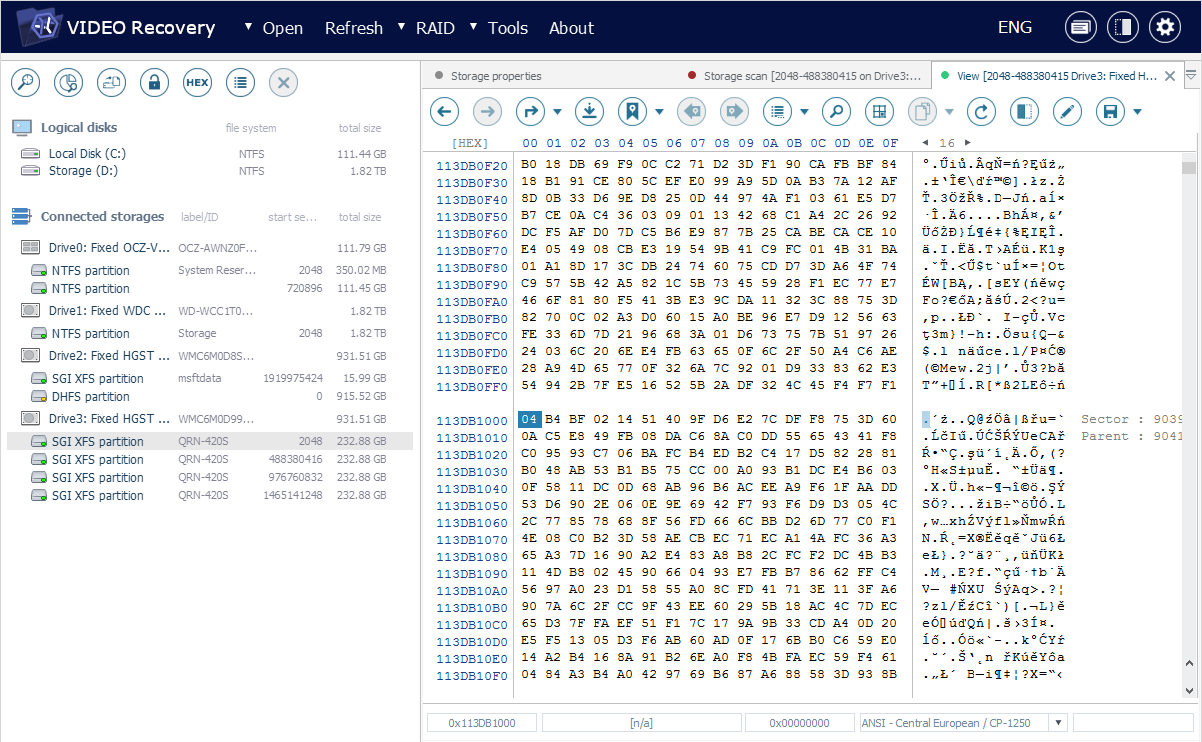
Außerdem können Sie während eines herkömmlichen Scans die Zwischenergebnisse des Scans über die Schaltfläche "Gefundene Daten überarbeiten" unten überprüfen.
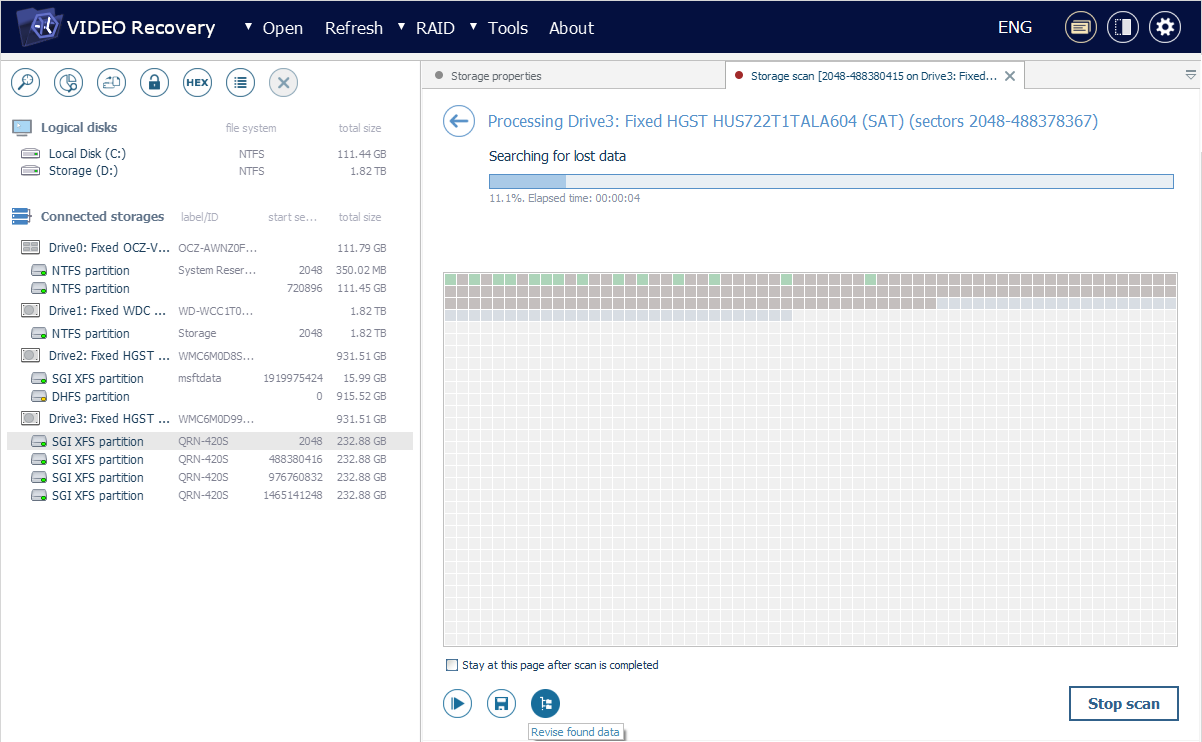
Mit der Schaltfläche "Scan abbrechen" wird der Vorgang beendet, ohne dass der Fortschritt gespeichert wird. Wenn Sie sie während eines Scans verwenden, sind die Ergebnisse möglicherweise unvollständig. Aus diesem Grund wird es dringend empfohlen, bis zum Ende zu warten, bis die Software die erhaltene Ausgabe anzeigt.

