Selektives Datenträger-Imaging auf Abruf in UFS Explorer
Der traditionelle Ansatz zur Laufwerksabbildung, der von den meisten Standard-Datenrettungstellungstools verwendet wird, ist in Situationen, in denen das Quelllaufwerk Anzeichen physischer Defekte aufweist, oft äußerst ineffektiv. Das Erstellen eines vollständigen Images eines fehlerhaften oder instabilen Geräts kann zeitaufwändig sein, den beschädigten Speicher zusätzlich belasten und das Risiko weiterer Schäden erhöhen. Der Versuch, Daten direkt von einem ausgefallenen Laufwerk zu lesen, kann aufgrund des unvorhersehbaren Verhaltens und des fragilen Zustands solcher Geräte sogar noch problematischer sein. Falls das Laufwerk während des Vorgangs ausfällt, ist die Datenwiederherstellung wahrscheinlich unvollständig oder sogar völlig erfolglos.
Die Professional- und Technician-Editionen von UFS Explorer lösen dieses Problem, indem sie eine selektive Abbildung der Daten ermöglichen, auf die der Benutzer zugreift oder die er explizit anfordert. Anstatt das gesamte Laufwerk im Voraus zu kopieren, erstellt die Software ein Disk-Image in Echtzeit. Jeder aus der Quelle gelesene Sektor wird sofort in die Ziel-Image-Datei übertragen. Jeder weitere Zugriff auf diesen Sektor erfolgt dann über das Image und nicht mehr über das Originalgerät. Alle relevanten Metadaten und Inhalte werden automatisch abgebildet, während der Benutzer durch das entsprechende Element des Dateisystems navigiert. Darüber hinaus können Benutzer einzelne Dateien, bestimmte Datenbereiche oder den gesamten vom Dateisystem belegten Speicherplatz für die Abbildung definieren. Diese On-Demand-Imaging-Technik reduziert die Belastung des Laufwerks, minimiert den Zeit- und Speicherplatzbedarf des Images und ermöglicht die Priorisierung der wichtigsten Daten.
Diese Funktionalität wird in der Software über den Modus "Disk-Image auf Abruf" bereitgestellt, der im Konfigurationsdialogfeld der Disk-Imaging-Aufgabe verfügbar ist.
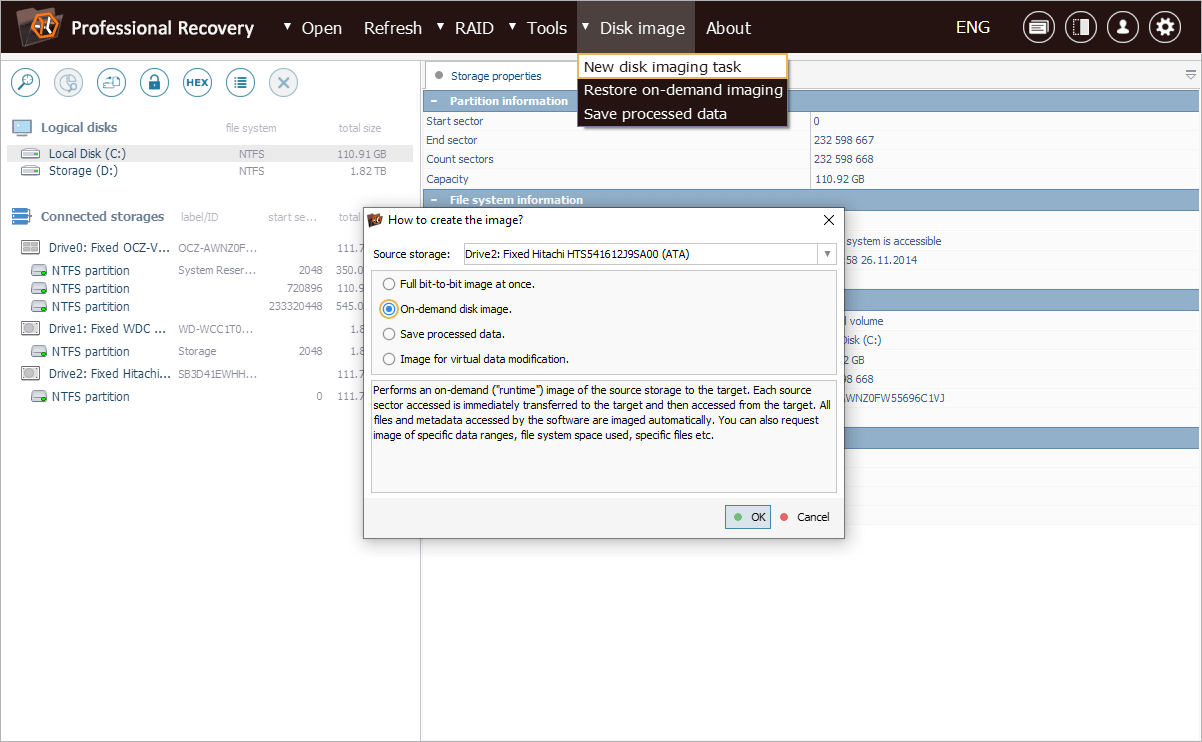
Zur Veranschaulichung im praktischen Einsatz betrachten wir ein Beispiel. Wir müssen einige wichtige Dokumente auf einer defekten Festplatte wiederherstellen, die ständig einfriert und die Verbindung trennt. Das Erstellen eines vollständigen Images dieses Laufwerks würde Stunden dauern und es besteht ein hohes Risiko, dass das Gerät irgendwann ausfällt. Unser Techniker versucht, nur auf die erforderlichen Dateien zuzugreifen und diese schnell abzurufen.
Zunächst müssen wir eine neue Disk-Imaging-Aufgabe für das Problemlaufwerk starten. Dazu gehen wir in das Kontextmenü des Laufwerks und wählen die Option "Diskettenbilddatei speichern".
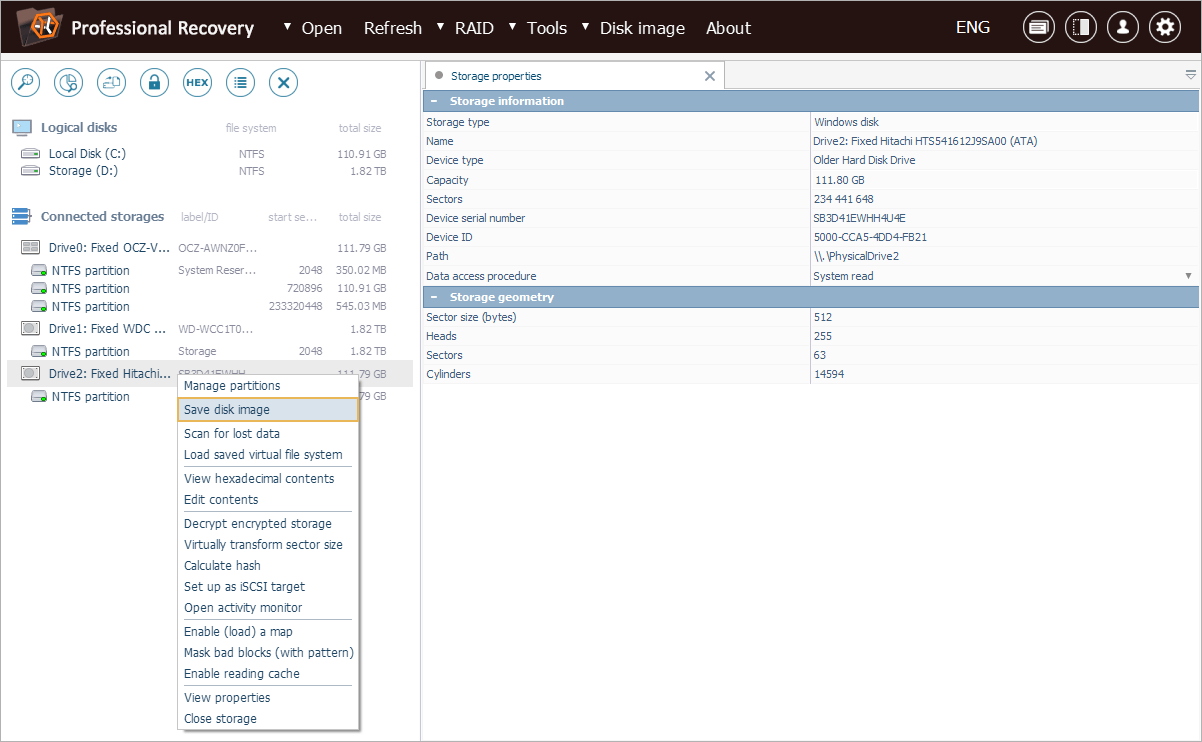
Im Aufgabenkonfigurationsdialog entscheiden wir uns für den Modus "Disk-Image auf Abruf", der die Erstellung selektiver Images in Echtzeit ermöglicht.
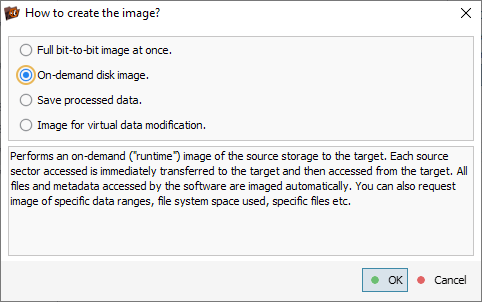
Nun müssen wir alle vom Disk-Imager vorgeschlagenen Parameter angeben. Weitere Informationen zur Auswahl der geeigneten Einstellungen finden Sie unter So erstellen Sie ein Image des Laufwerks.
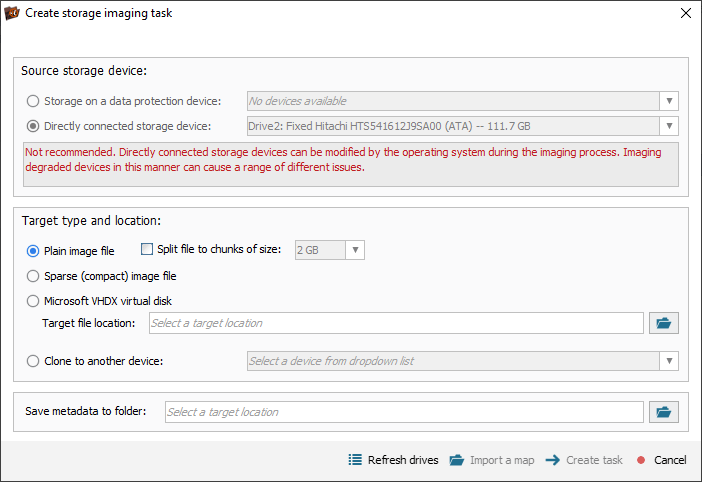
In unserem Fall ist das Laufwerk direkt an den Computer angeschlossen, aber im Allgemeinen wäre es viel sicherer, bei einem defekten Medium ein Datenschutzgerät zu verwenden.
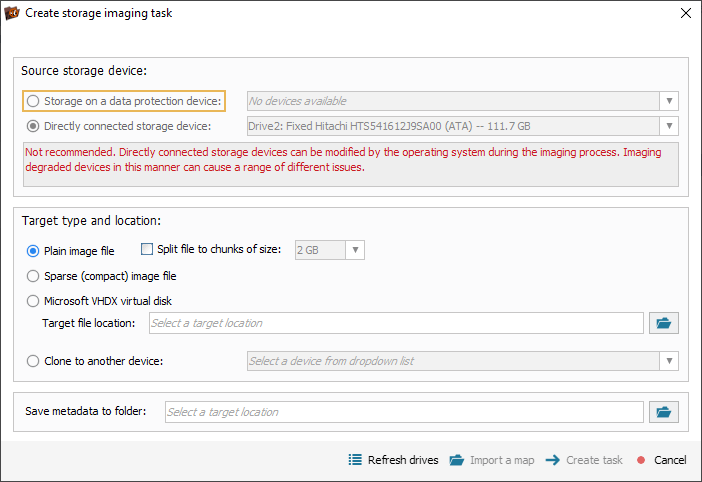
Wir müssen außerdem den Ziel-Image-Typ auswählen, z. B. ein einfaches Disk-Image, eine *.SDLSP-Sparse-Image-Datei, eine virtuelle Microsoft *.VHDX-Festplatte oder einen Sektor-für-Sektor-Klon, und den Speicherort für die Image-Datei (den Klon) angeben.
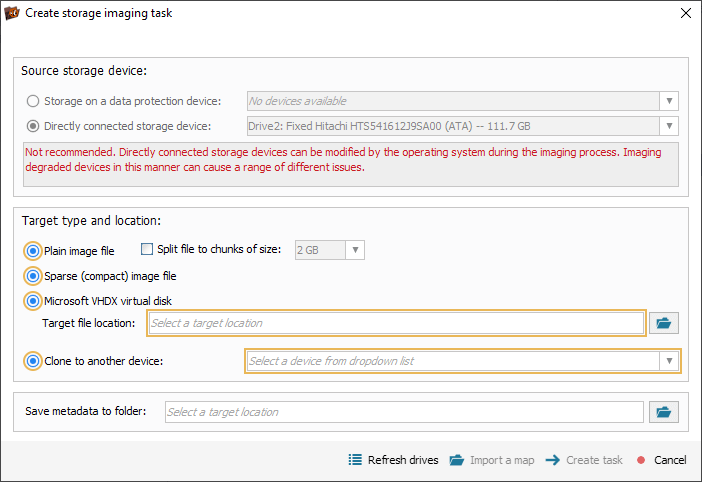
Die Aufgabenkonfigurationsdatei im *.UITASK-Format und eine Karte der Blockzustände können entweder zusammen mit dem Disk-Image oder in einem separaten Pfad gespeichert werden (es sei denn, die Karte ist eingebettet, wie bei *.SDLSP-Sparse-Dateien).
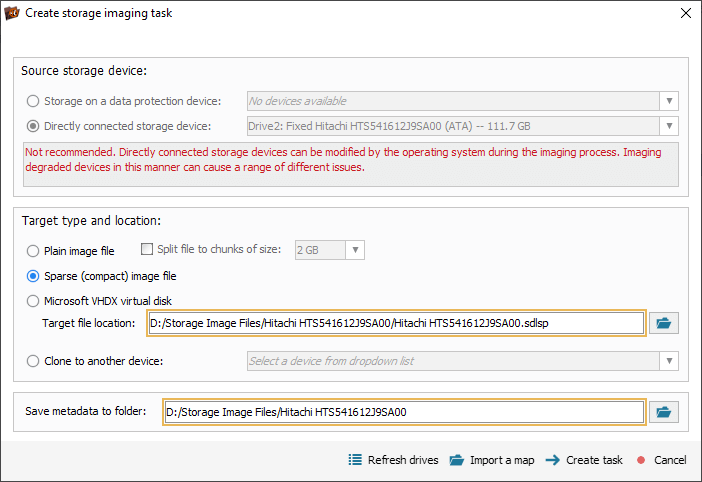
Sobald wir diese Einstellungen konfiguriert haben, können wir auf die Schaltfläche "Aufgabe erstellen" klicken.
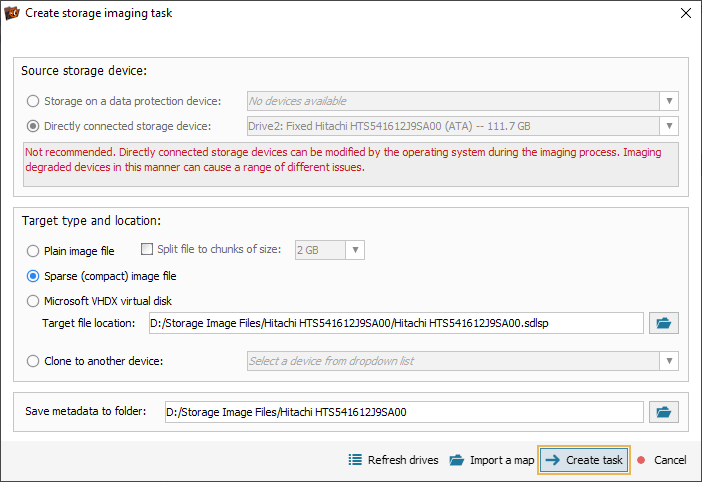
Anschließend erscheint im Speichernavigationsbereich ein neues Datenträger-Imager-Aufgabe-Element. Dieser virtuelle Speicher ersetzt das Originalgerät bei allen nachfolgenden Vorgängen.

Ein Doppelklick auf die Aufgabe öffnet ein spezielles Kontrollfeld. Mit seiner Hilfe können wir die Aufgabe verwalten, den Abbildungsfortschritt in Echtzeit verfolgen und Parameter basierend auf drei vorkonfigurierten Stufen (normales, schnelles oder endgültiges Imaging) anpassen. Jede Stufe kann auch mit dem Tool "Kopierkonfiguration bearbeiten" angepasst werden (folgen Sie dazu den Anweisungen unter So erstellen Sie ein Image des Laufwerks).
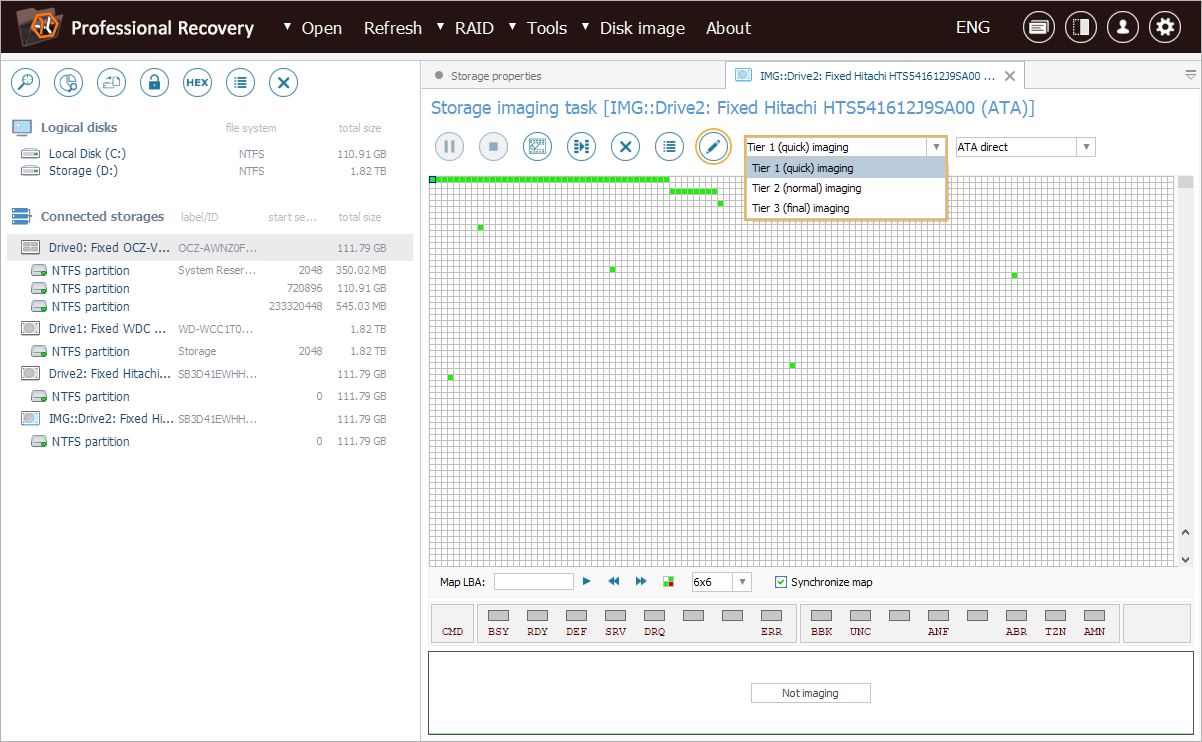
Der Zustand jedes Blocks in dem Image wird auf einer Karte angezeigt, die eine visuelle Darstellung der erkannten Defekte bietet.
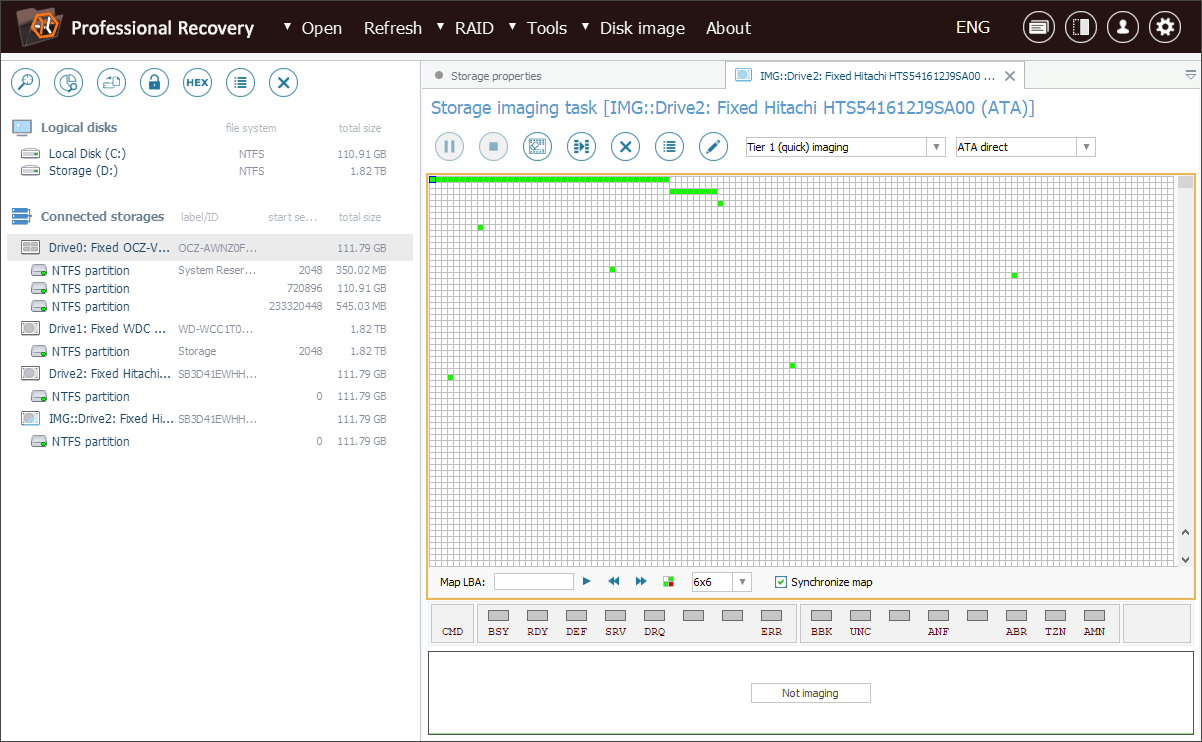
Als Nächstes müssen wir auf die Partition zugreifen, die die zu kopierenden Dokumente enthält. Dazu finden wir sie unter dem Datenträger-Imager-Aufgabe-Element und öffnen dessen Inhalt, indem wir im Kontextmenü die Option "Dateisystem untersuchen" auswählen.
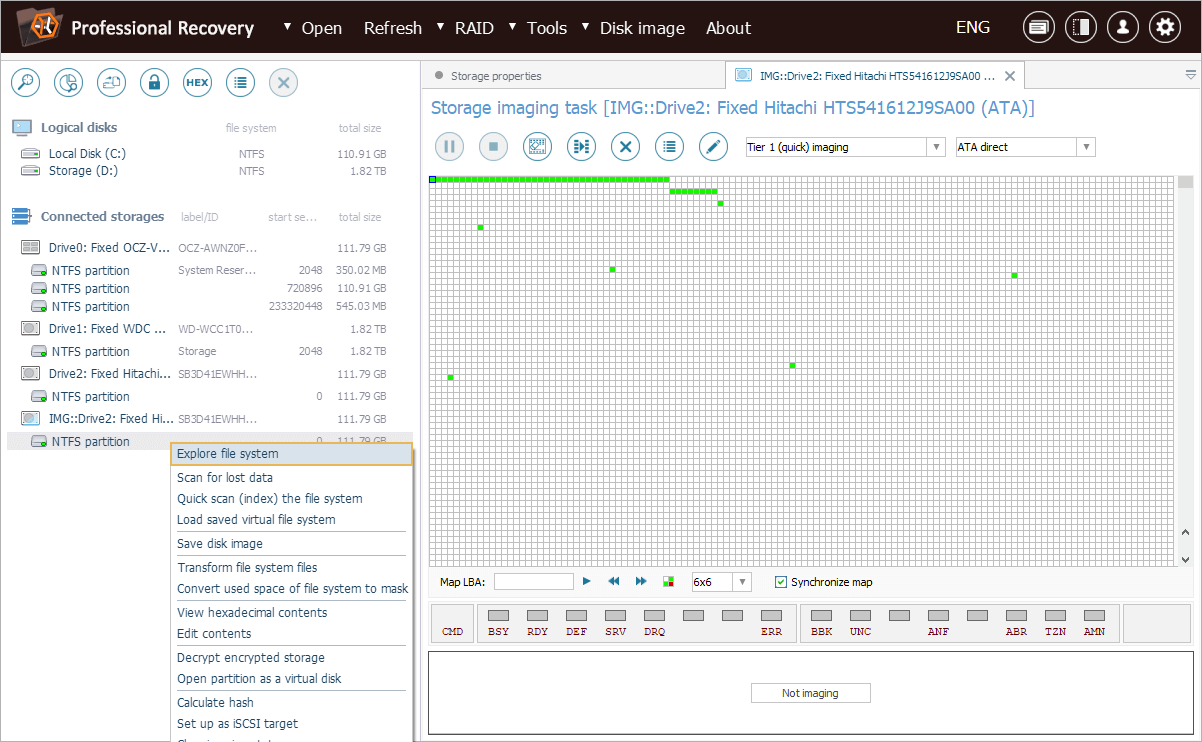
Im Explorer (Dateibrowser) müssen wir das Tool "Permanente Auswahl bestimmen" in der Symbolleiste auswählen und alle Ordner oder Dateien abhaken, die in das Image aufgenommen werden sollen.
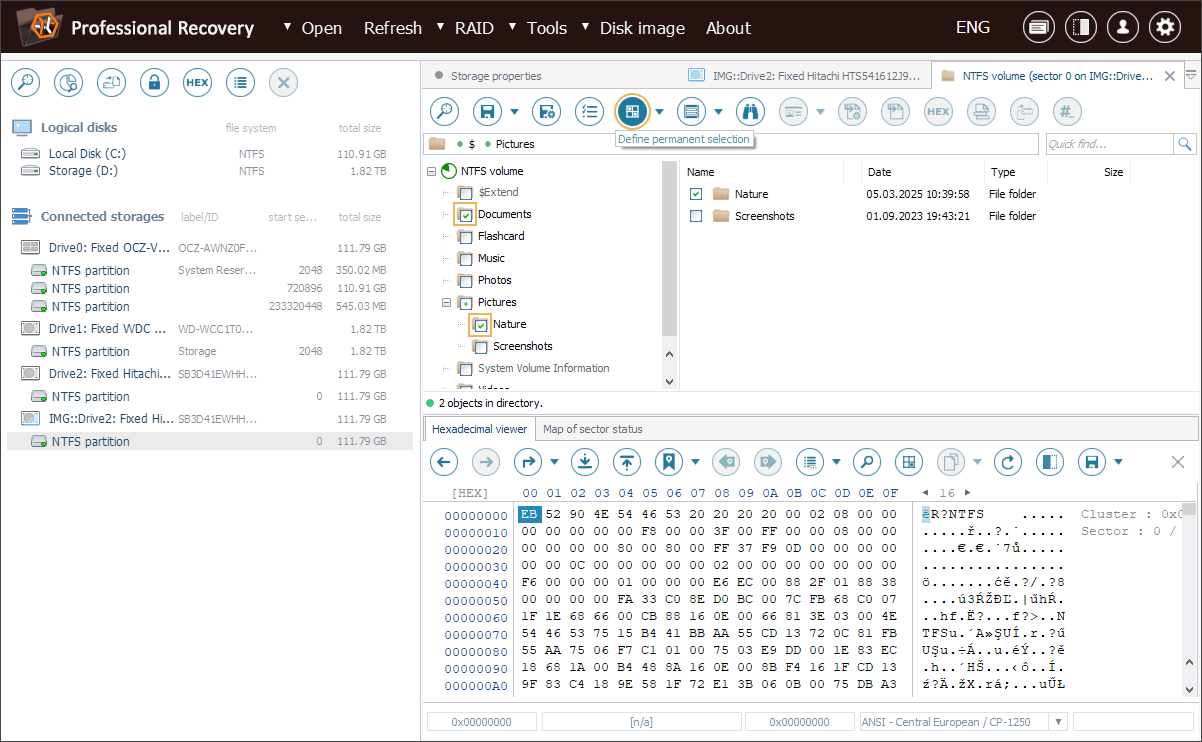
Nachdem wir die Auswahl getroffen haben, rufen wir das Tool "Aktiviert die Anzeige verwendeter Cluster" auf, öffnen dessen Kontextmenü und wählen die Option "Speichern Sie ausgewählte Dateien in einer Bilddatei" darin aus.
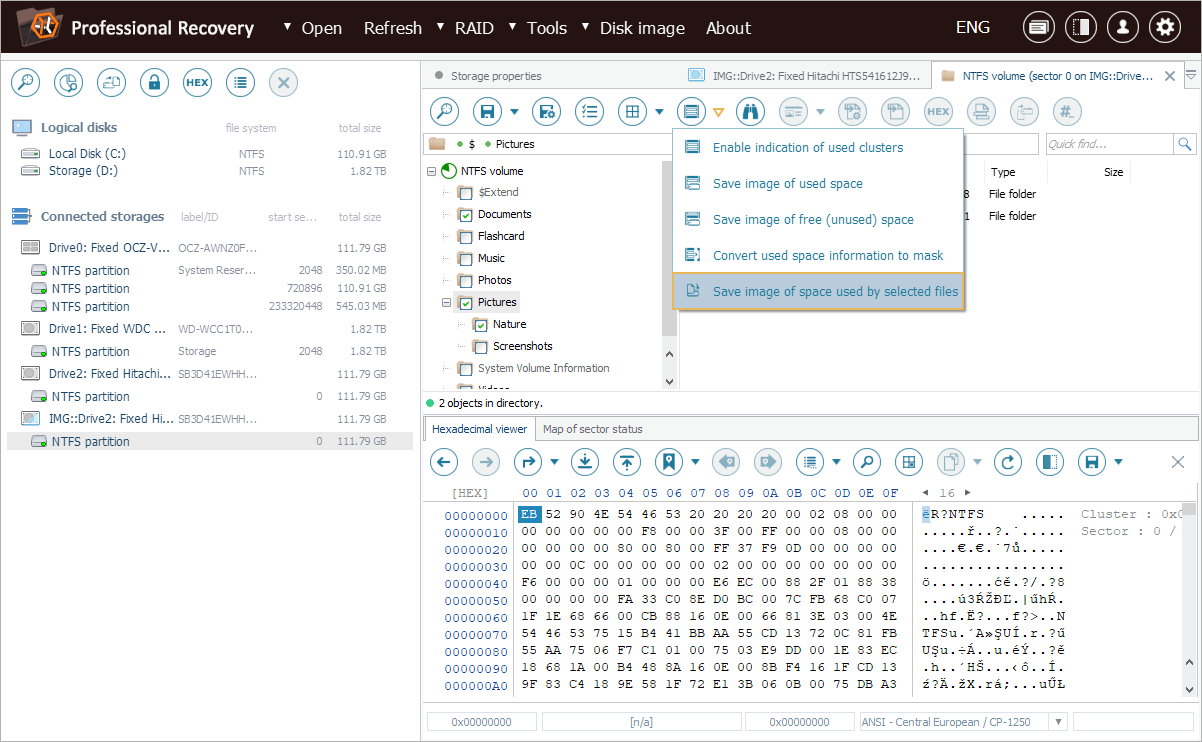
Wenn wir jedoch den gesamten Inhalt des Dateisystems und nicht nur bestimmte Dokumente kopieren müssten, würden wir stattdessen die Option "Speichern Bilddatei von belegtem Speicherplatz" wählen.
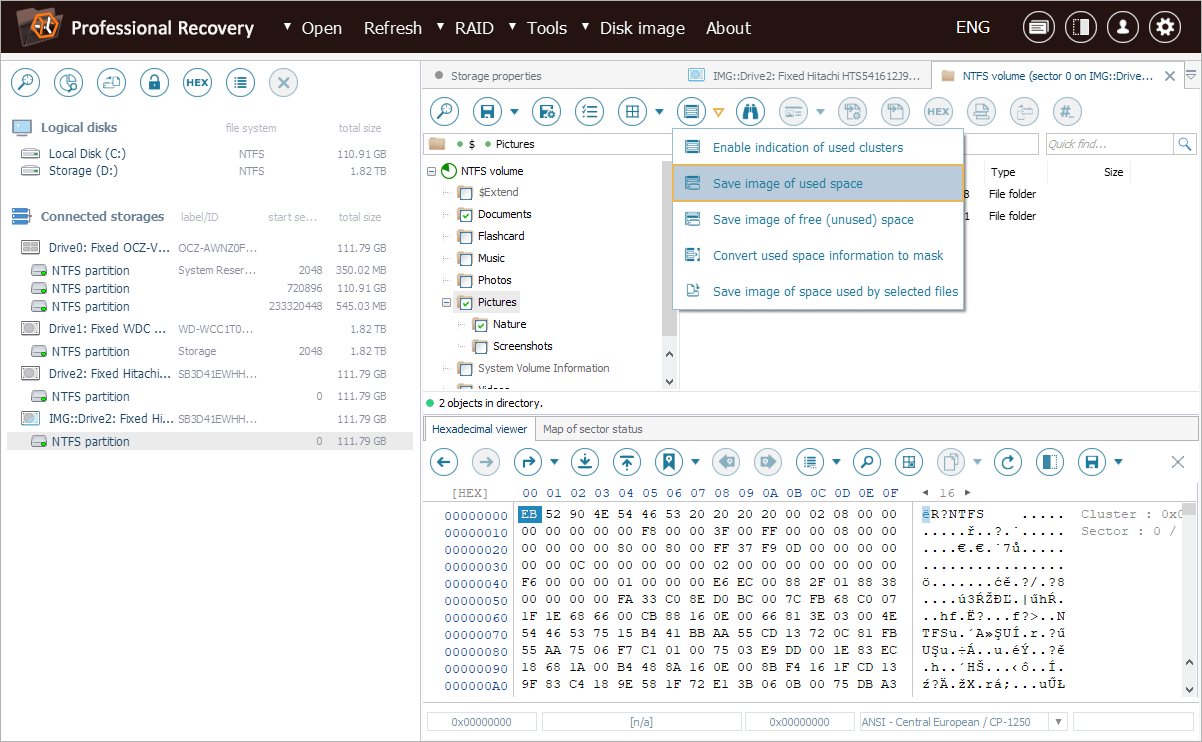
Unser Image wird basierend auf der intern erstellten Dateistandortkarte generiert. Die geöffnete Registerkarte zeigt Einstellungen für einen vereinfachten Laufwerksabbildungsprozess (ohne Kontrolle über Defekte). Hier können wir die Richtlinie für den Umgang mit Dateien im Falle einer Fragmentierung und Kreuzfragmentierung definieren, z. B. das Ignorieren aller Lücken oder das Speichern von Dateien, die kleiner als eine angegebene Größe sind. Wir können auch die restlichen Parameter zum Lesen der Daten anpassen (wie unter So erstellen Sie ein Image des Laufwerks erläutert).
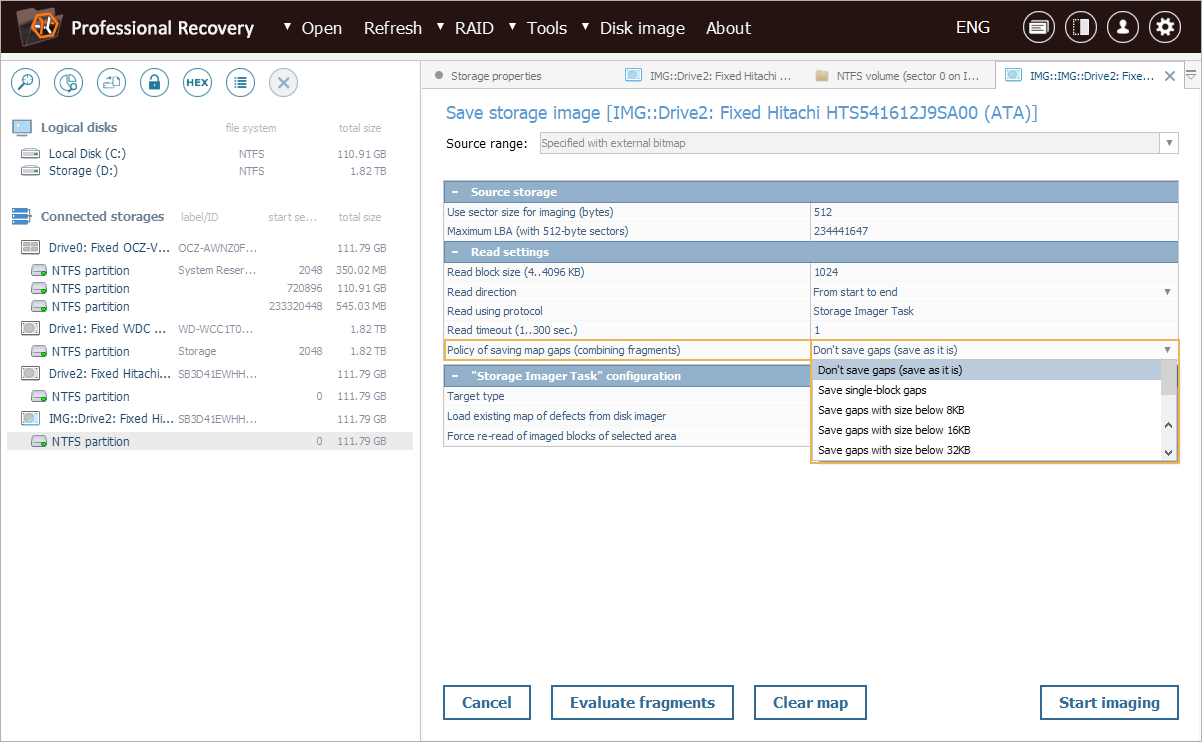
Nun starten wir das Imaging. Wir klicken auf "Starten" und wählen die Option für eine synchrone Abbildung, um den Vorgang über den aktuellen Dialog steuern zu können.
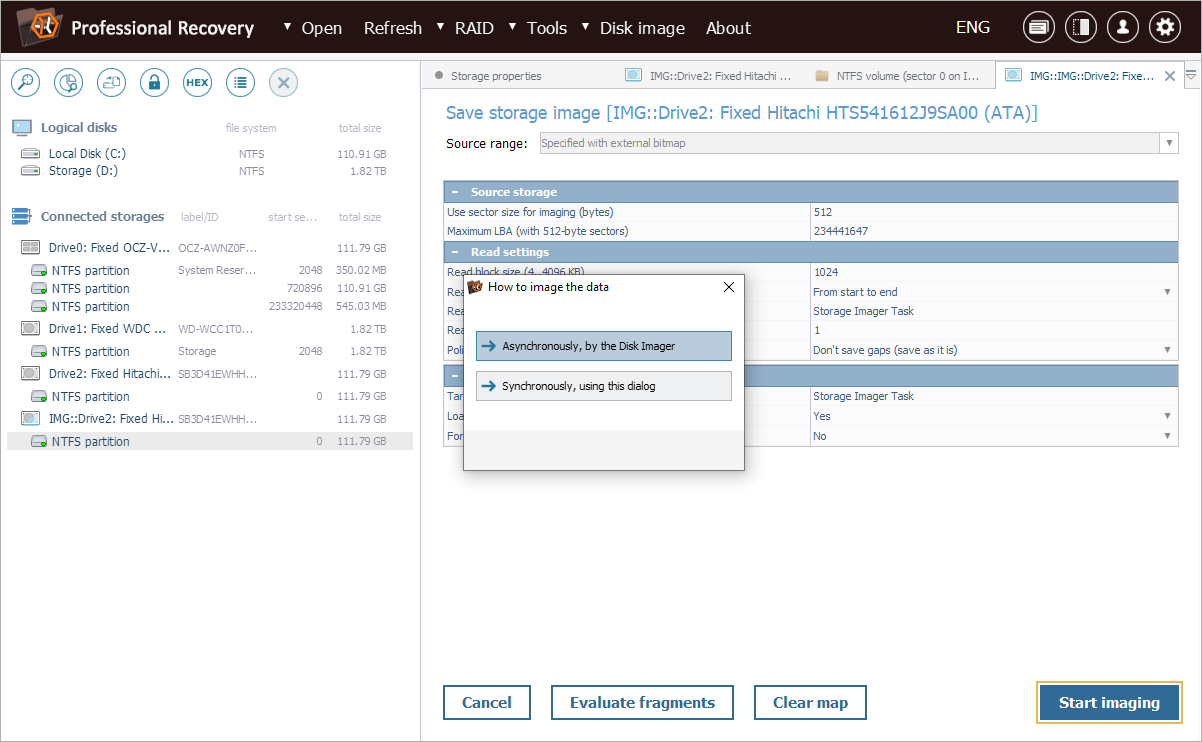
Nach Abschluss können wir die Abbildungstatistiken sehen: die Menge der kopierten Daten, die benötigte Zeit und die Durchschnittsgeschwindigkeit. In unserem Fall wurde das Image in weniger als 5 Minuten erstellt.
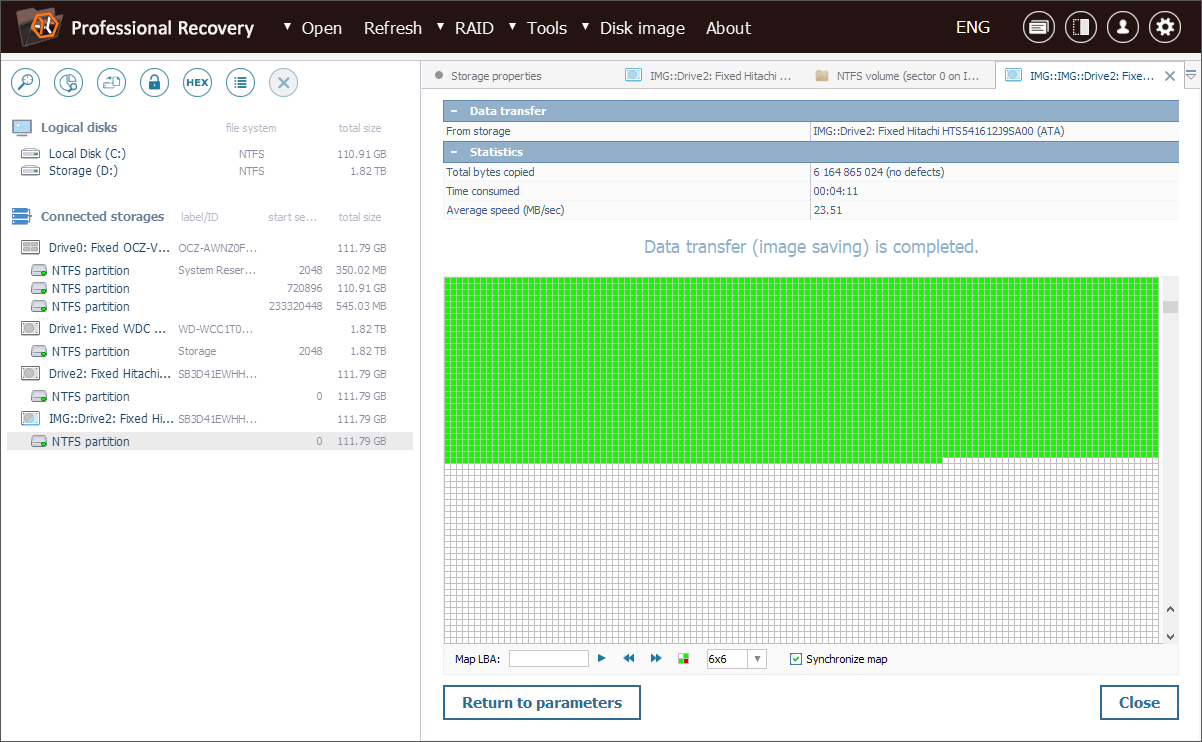
Als Ergebnis haben wir drei Dateien erhalten: unsere Disk-Image-Datei im Format *.DSK (*.SDLSP /*.VHDX), eine *.UITASK-Datei mit der Aufgabenkonfiguration und eine Karte der Blockzustände (Defekte) im Format *.SDMF (nicht erstellt für *.SDLSP).
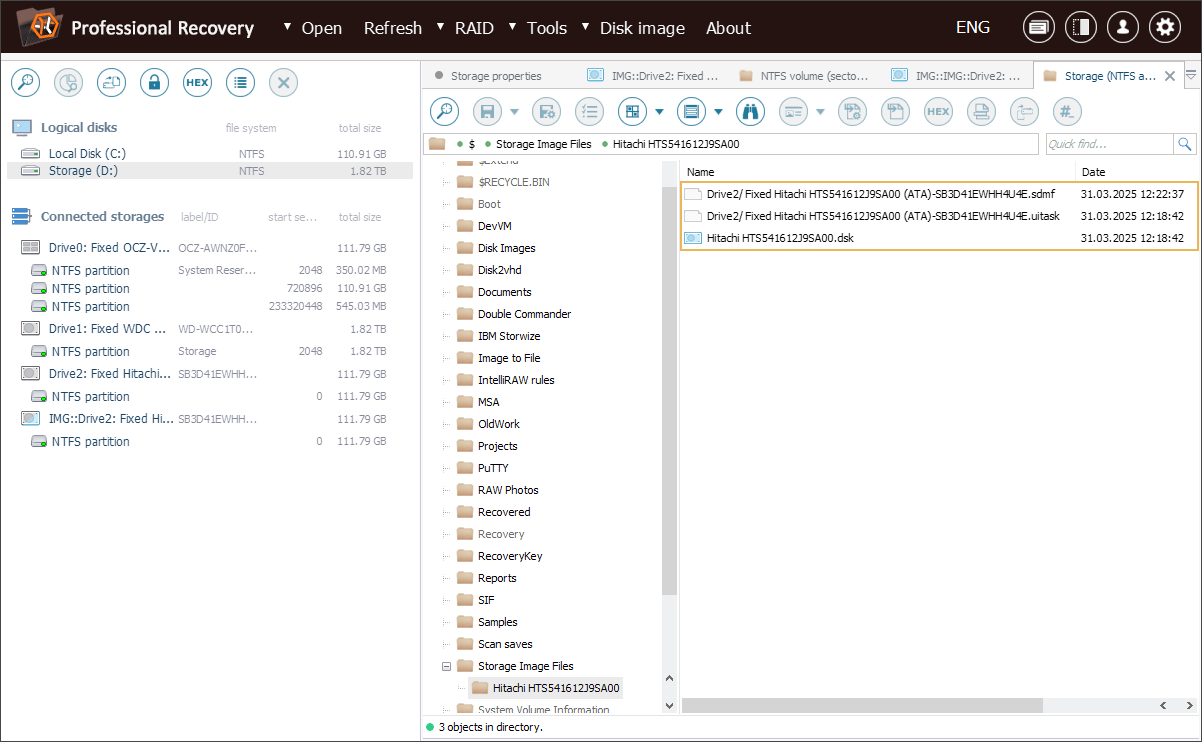
Jetzt müssen wir das erstellte Datenträger-Image für weitere Vorgänge im Programm mounten. Hierzu nutzen wir die Option "Virtuelle Festplatte oder Diskettenimage" aus dem "Öffnen"-Menü.
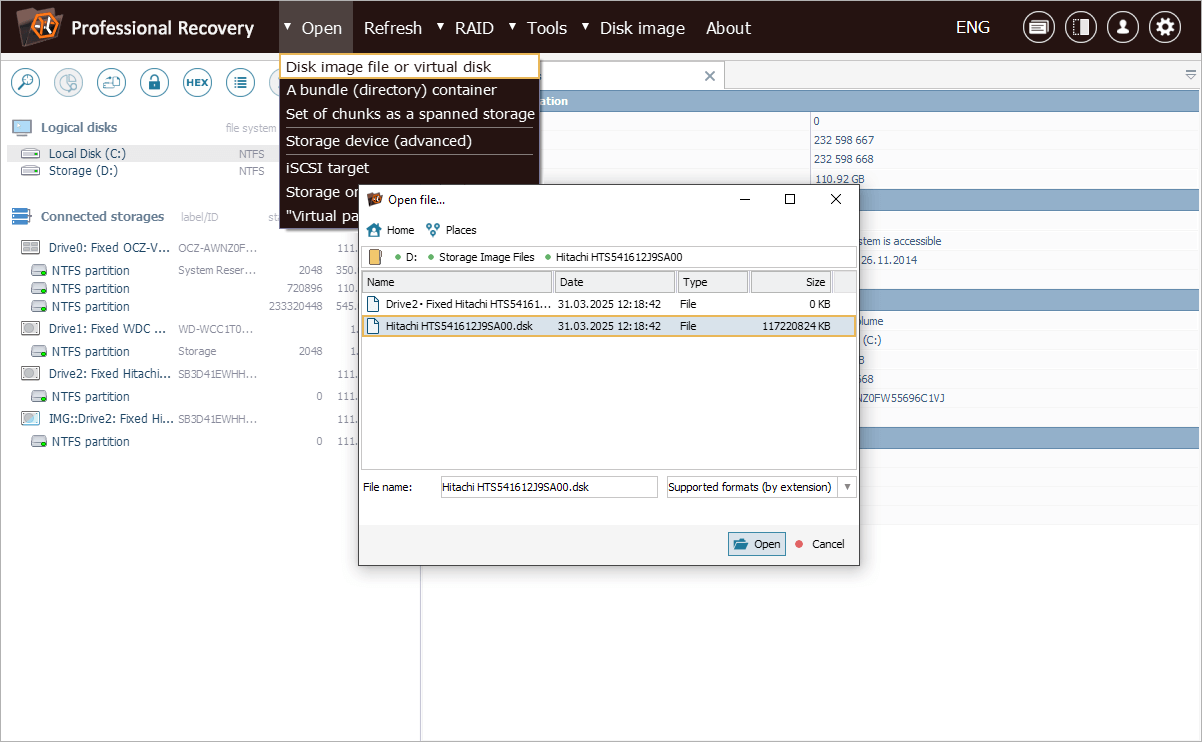
Danach können wir auf dieses Disk-Image über den Speichernavigationsbereich zugreifen, genau wie auf jedes normale Speichergerät.
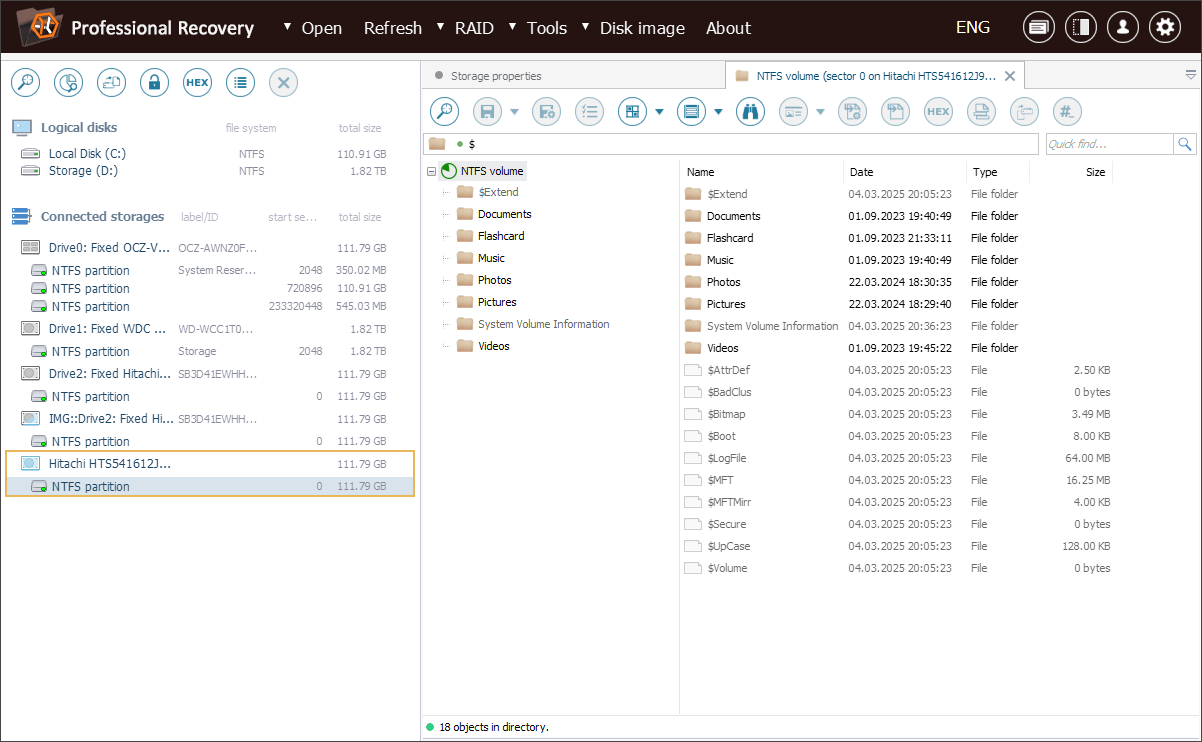
Letzte Aktualisierung: 02. April 2025
