Rekonstruktion verlorener oder beschädigter Microsoft Storage Spaces mit dem integrierten Manager von UFS Explorer
Microsoft Storage Spaces ist eine beliebte softwarebasierte Speicherlösung, die es Benutzern ermöglicht, mehrere Laufwerke in einem einzigen einheitlichen Speicherpool zu kombinieren und dann virtuelle Volumes mit verschiedenen Redundanzstufen zu erstellen. Während diese Technologie bei normaler Nutzung erhebliche Vorteile bietet, können bei der Datenwiederherstellung auf dem Speicher unerwartete Probleme auftreten, insbesondere wenn seine Metadaten beschädigt werden oder verloren gehen.
Die meisten gängigen Datenrettungsprogramme sind in der Lage, Storage Spaces-Konfigurationen automatisch zu erkennen und zusammenzustellen. Es gibt jedoch Ausnahmesituationen, in denen dieses automatisierte Verfahren möglicherweise nicht wie vorgesehen funktioniert, wie zum Beispiel:
Metadatenbeschädigung. Die Metadaten enthalten wichtige Details zur Struktur des Speicherpools und der darin enthaltenen virtuellen Volumes. Ohne korrekte Metadaten kann die Software den Speicher nicht richtig zusammenstellen und daher bleibt sein Inhalt unzugänglich.
Neukonfiguration des Speicherpools. Eine neue Speicherpool-Konfiguration kann versehentlich auf demselben Satz physischer Laufwerke erstellt werden, wodurch die ursprüngliche Konfiguration ersetzt wird und der Verlust vorheriger Speicherplätze zur Folge hat.
Löschen eines Speicherpools/Speicherplatzes. Wenn ein Speicherpool oder einzelne Speicherplätze versehentlich gelöscht wurden, werden sie beim automatischen Wiederherstellungsprozess möglicherweise nicht erkannt, sodass keine Daten darauf wiederhergestellt werden können.
Die Editionen Professional und Technician von UFS Explorer helfen, diese Schwierigkeiten zu überwinden, indem sie manuelle Eingriffe in den Prozess der Rekonstruktion von Speicherplätzen ermöglichen. Sofern die erforderliche Konfiguration nicht überschrieben wurde, ermöglicht der in der Software enthaltene Manager für Storage Spaces den Benutzern, diese aus einer früheren Version der Metadaten wiederherzustellen. Die Quelle solcher Metadaten können die ursprünglichen Mitgliedslaufwerke oder in das Programm geladene Disk-Image-Dateien sein. Die ausgewählte Metadatenversion wird dann verwendet, um die verfügbaren virtuellen Volumes zusammenzustellen, einschließlich einfacher (Stripe-), Spiegel-, Paritäts-, Dual-Paritäts- und Multi-Tier-Speicherplätze.
Der Manager für Storage Spaces wird in der Software über ein spezielles Tool implementiert – "Microsoft Storage Space-Volumes", das im Abschnitt "RAID" des Hauptmenüs verfügbar ist.
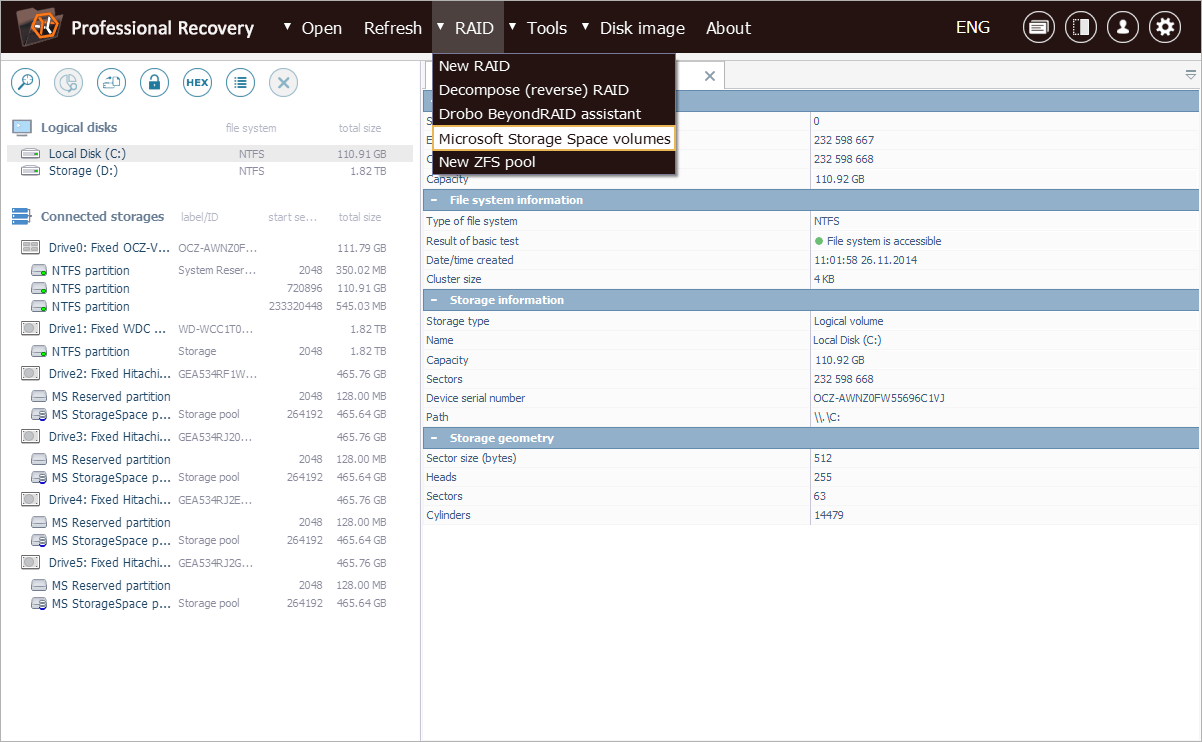
Um seine Funktionsweise zu veranschaulichen, schauen wir uns ein praktisches Beispiel seiner Verwendung an. Wir haben ein Windows-System, dessen gesamter Speicherpool aufgrund eines versehentlichen Absturzes des Betriebssystems verloren gegangen ist. Da die Software diesen Speicher nicht automatisch erkennt, ist davon auszugehen, dass die aktuellen Metadaten nicht mehr intakt sind.
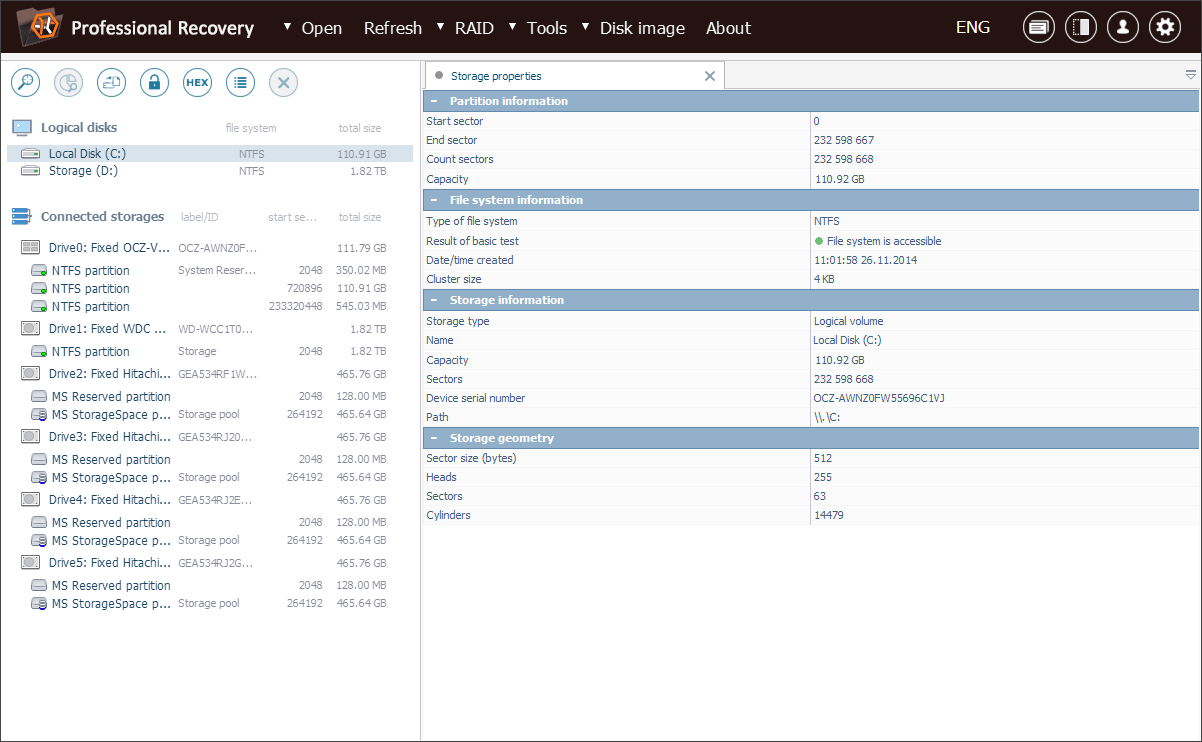
Anstatt die Datenwiederherstellung aufzugeben, prüfen wir, ob es möglich ist, die Speicherkonfiguration aus einer früheren Metadatenversion wiederherzustellen. Wir beginnen mit dem Öffnen des Managers für Storage Spaces über die entsprechende Option im "RAID"-Menü. Im Dialog des Managers sehen wir eine Speicherpool-Konfiguration, die aus den gefundenen Metadatenresten extrahiert wurde. Wir müssen sie auswählen und auf "Öffnen" klicken, um fortzufahren.
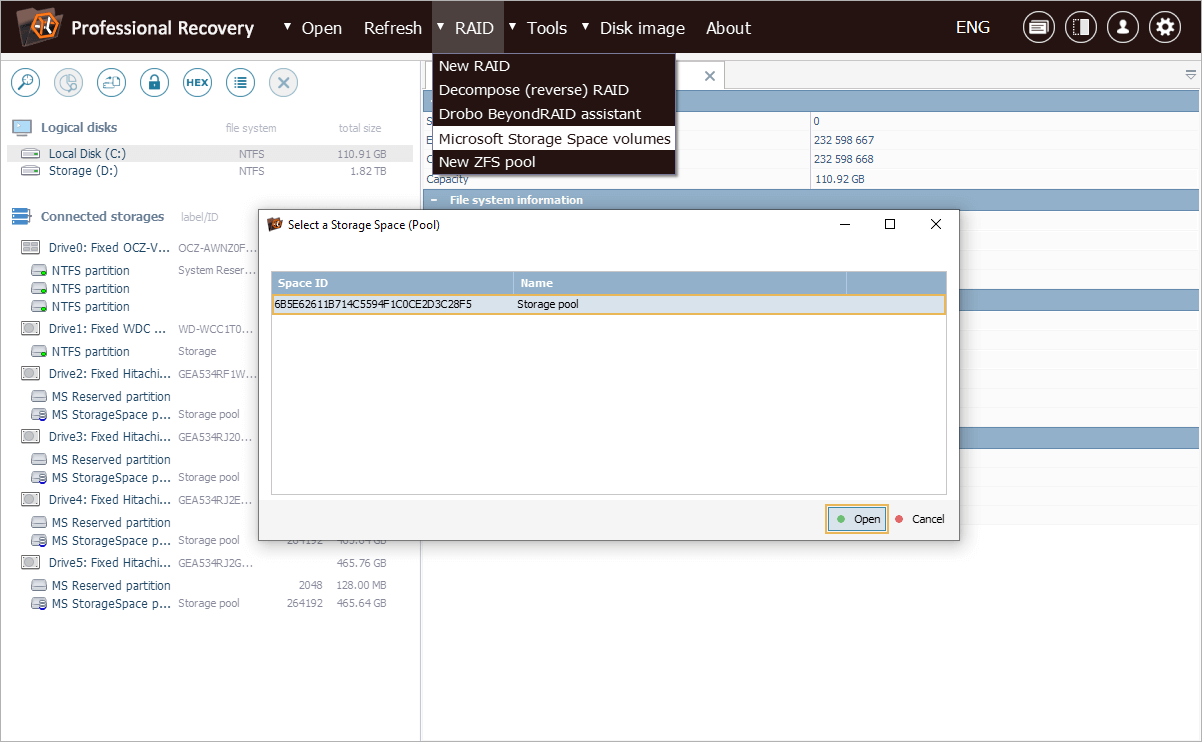
Danach zeigt das Programm die Liste der Laufwerke/Disk-Images an, die als Quellen für die Speicherpool-Metadaten verwendet werden können. Wir müssen die identifizierten Metadatenversionen durchsehen und die relevanteste basierend auf dem Zeitpunkt ihrer Erstellung auswählen.
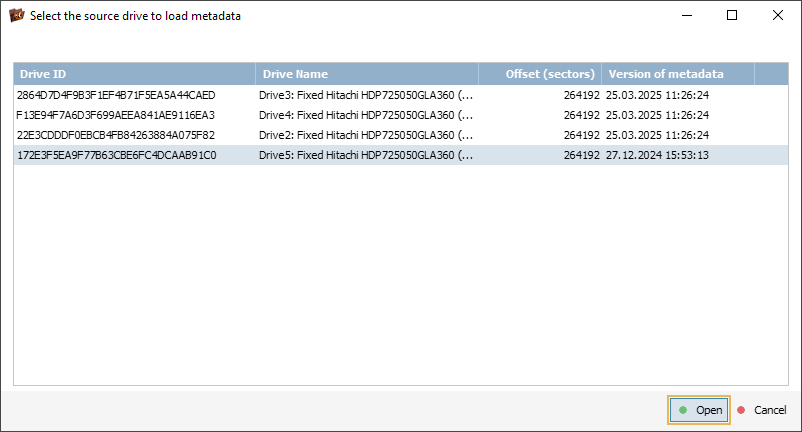
Sobald wir auf "Öffnen" klicken, lädt die Software die Metadaten aus der ausgewählten Quelle und zeigt alle gefundenen virtuellen Speicherplätze-Volumes an. Jetzt können wir das erforderliche Volume anhand seines Namens, seiner Größe und seines Typs auswählen.
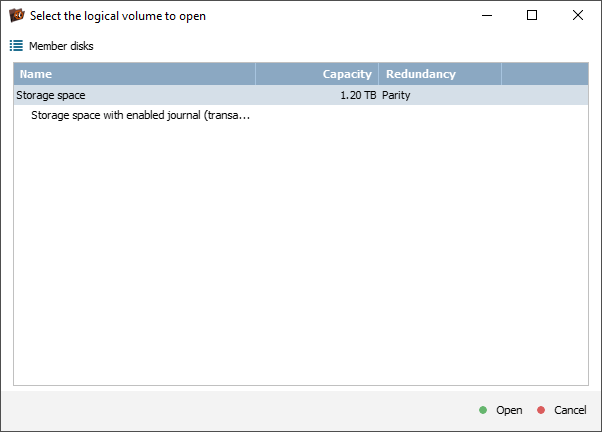
An dieser Stelle können wir auch auf die Schaltfläche "Mitgliedslaufwerke" klicken, um die Liste der physischen Datenträger anzuzeigen, aus denen jedes Volume besteht.
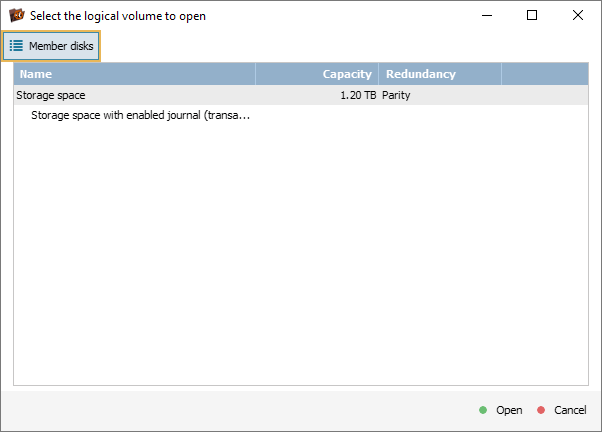
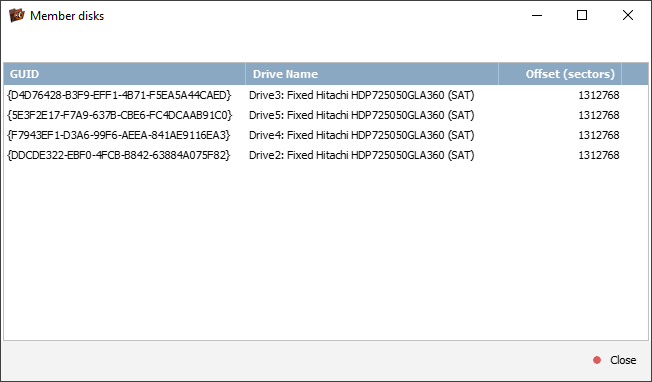
Nachdem wir erneut auf "Öffnen" geklickt haben, fügt die Software das ausgewählte Volume zum Speichernavigationsbereich für weitere Vorgänge in UFS Explorer hinzu.
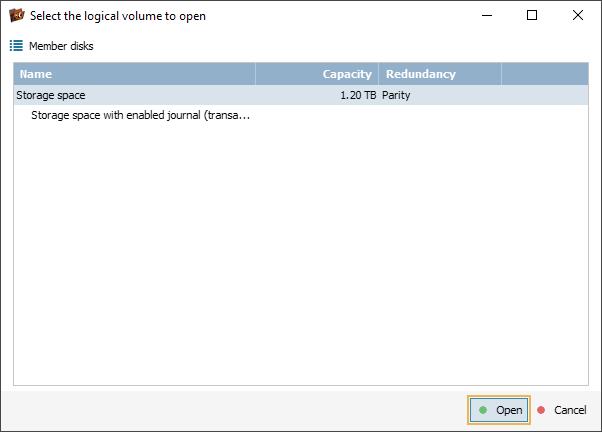
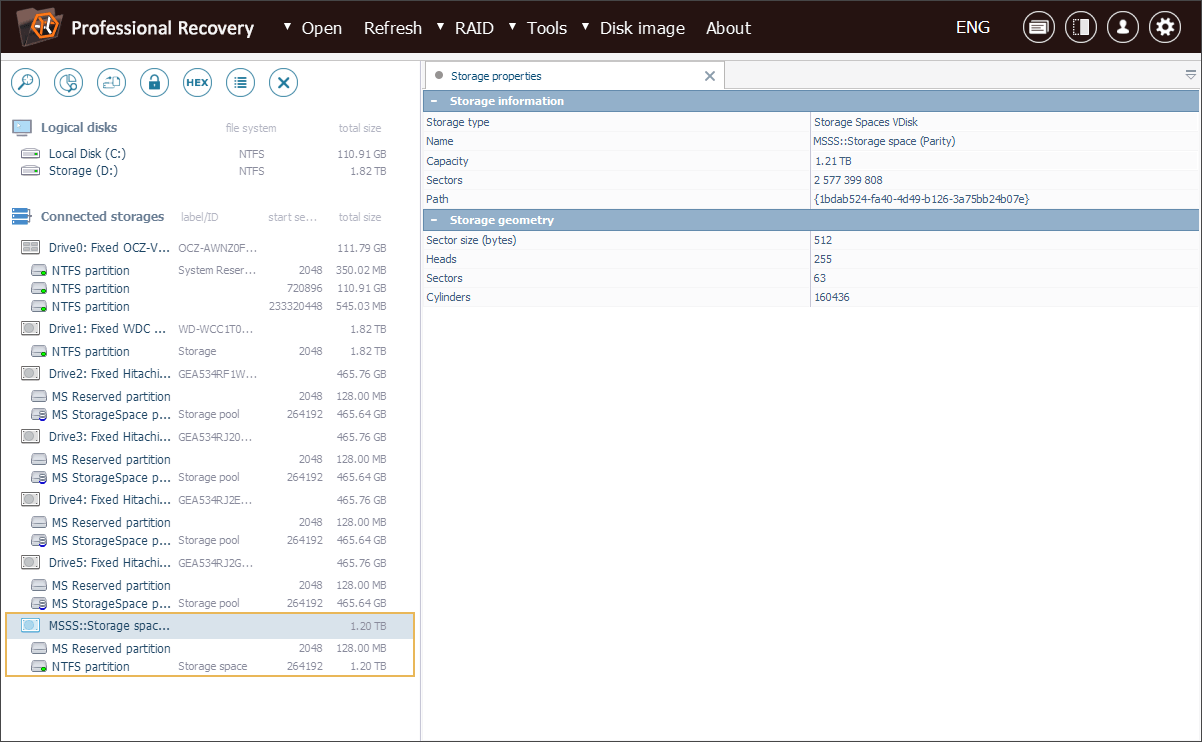
In unserem Fall enthält das Speicherplatz-Volume eine zugängliche Datenpartition mit dem NTFS-Dateisystem. Wenn sie nicht enthalten wäre, würden wir versuchen, sie mit dem Partitionsmanager wiederherzustellen, wie im folgenden Beispiel gezeigt.
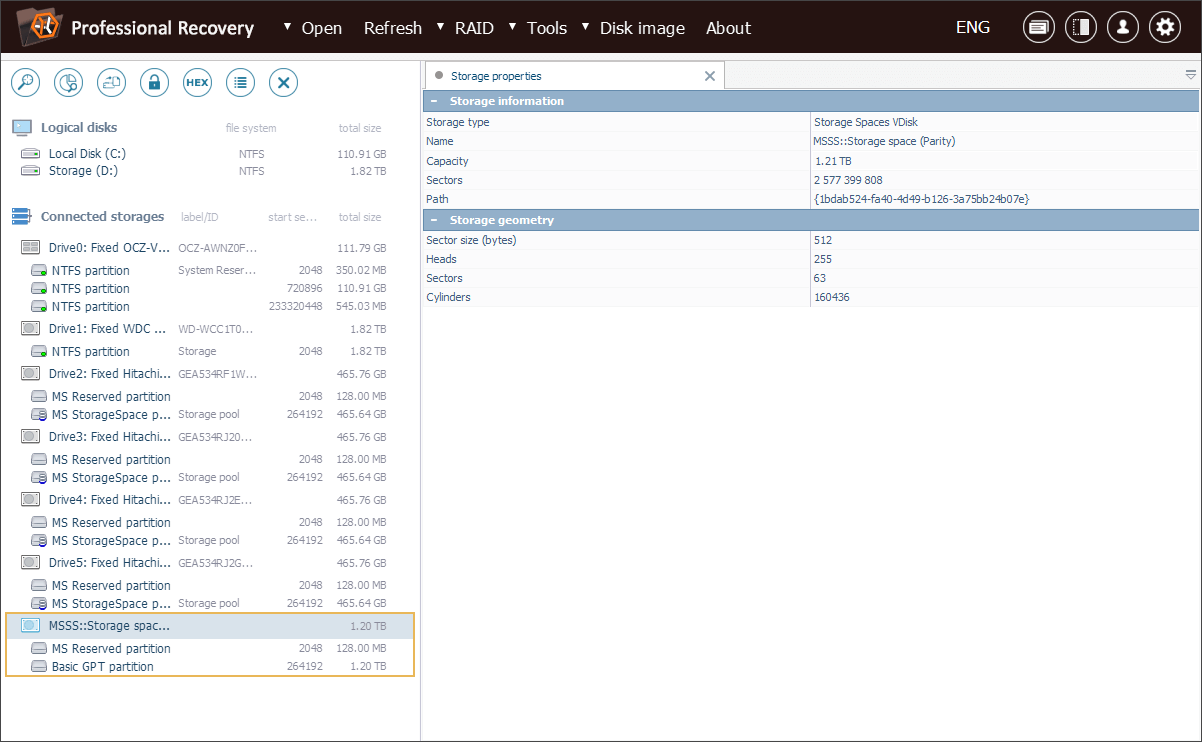
Wir starten die Komponente über die Option "Partitionen verwalten" im Speicherkontextmenü.
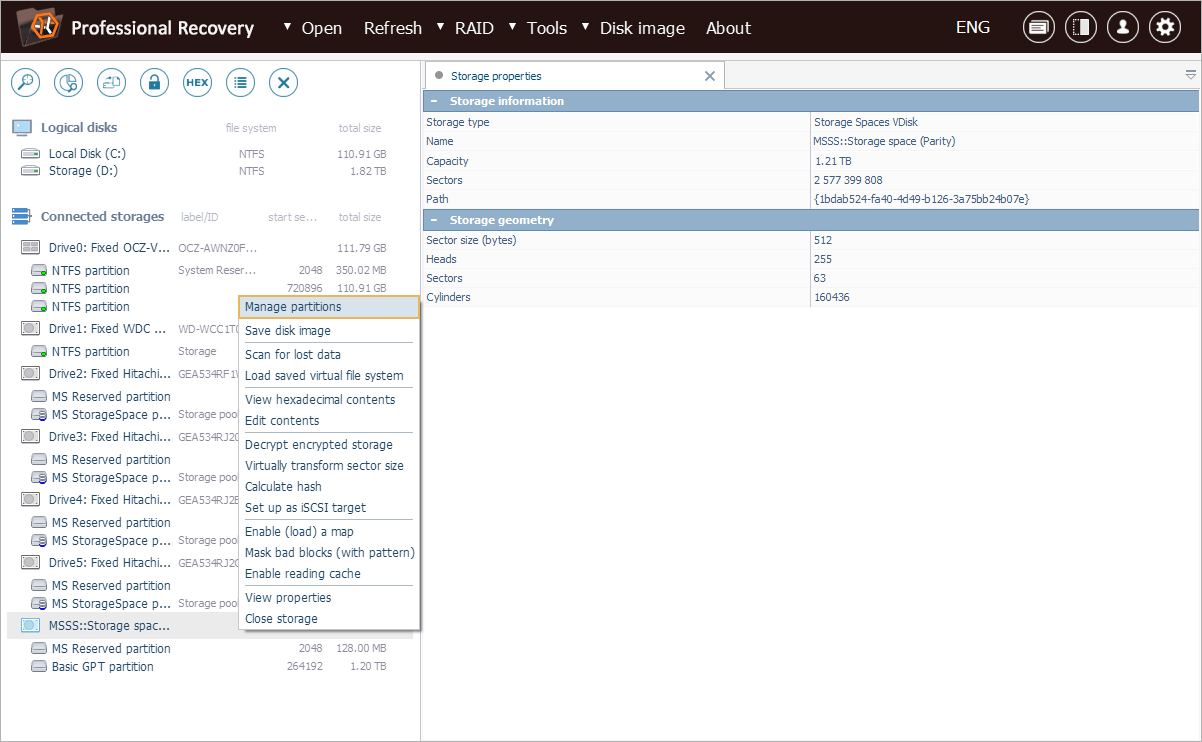
Im Partitionsmanagerfenster müssen wir das Tool "Unentdeckte Partitionen nach Metadaten suchen" auswählen und das Kontrollkästchen neben den Dateisystemtypen NTFS und ReFS aktivieren.
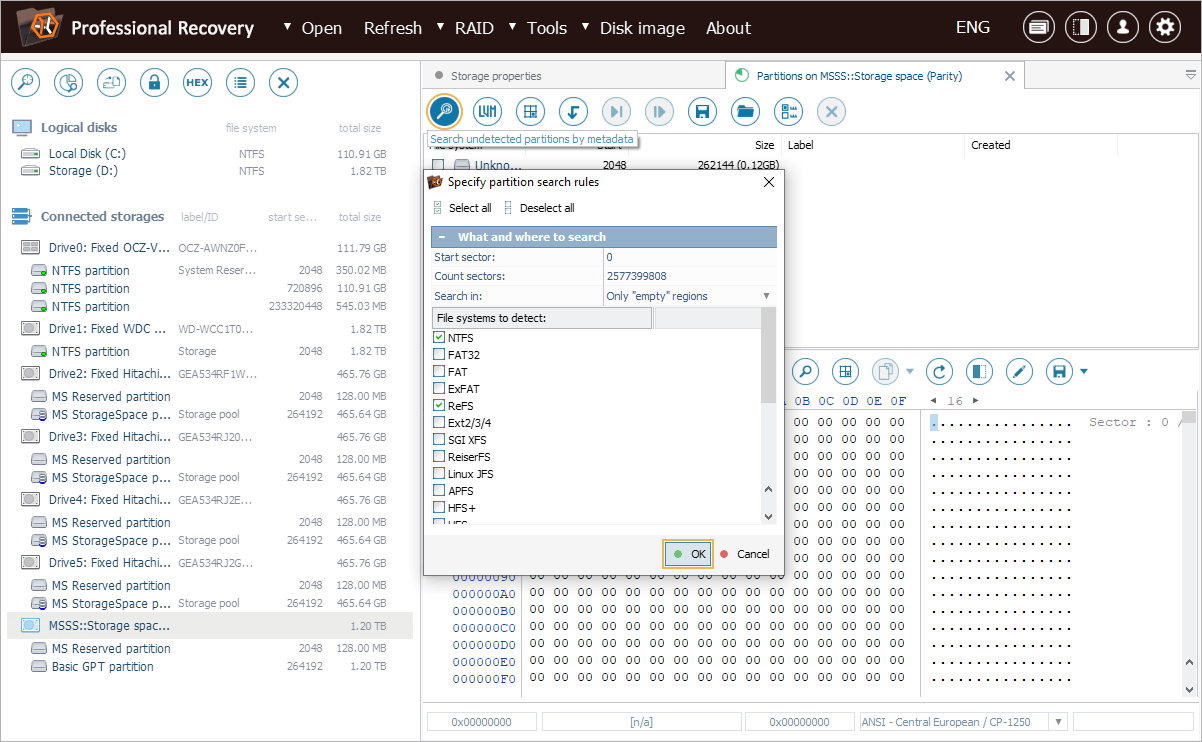
Sobald wir auf "OK" klicken, beginnt der Partitionsmanager mit der Suche nach den verlorenen Partitionen und fügt die erkannten Partitionen am Ende der Liste der verbundenen Speicher hinzu.
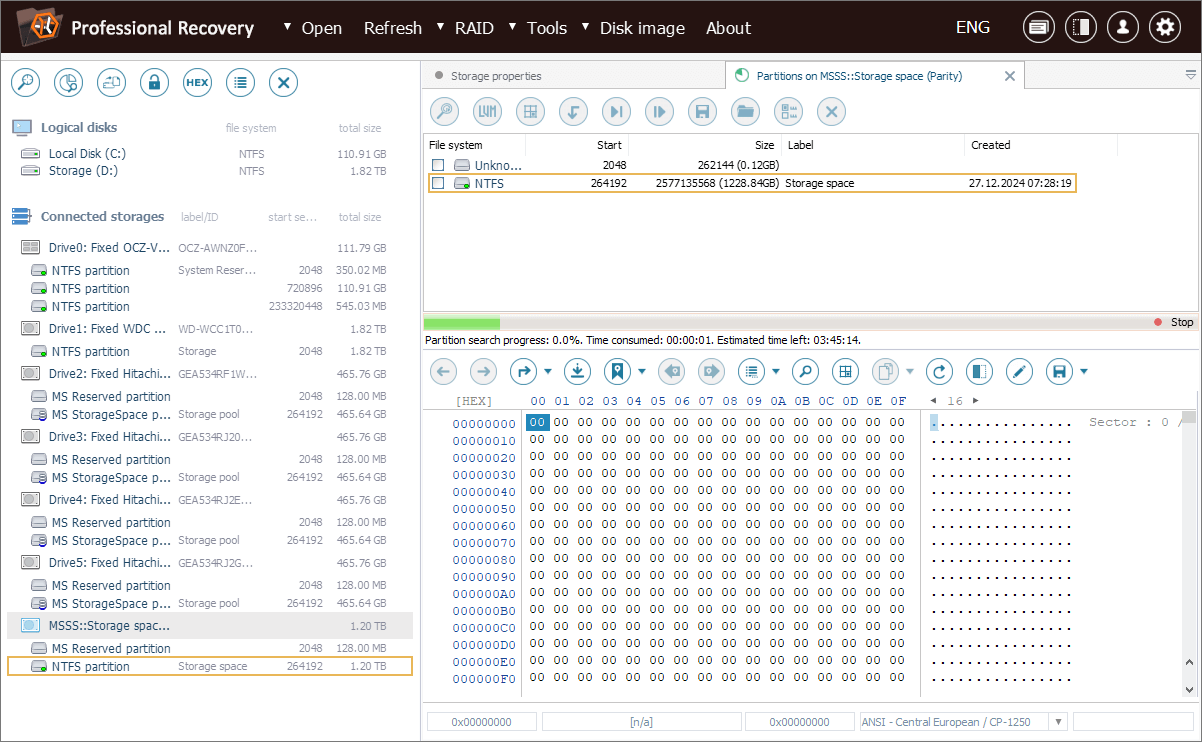
Wir sehen bereits das erforderliche Volume, sodass wir die Schaltfläche "Beenden" drücken können, ohne auf den Abschluss des Scans warten zu müssen.
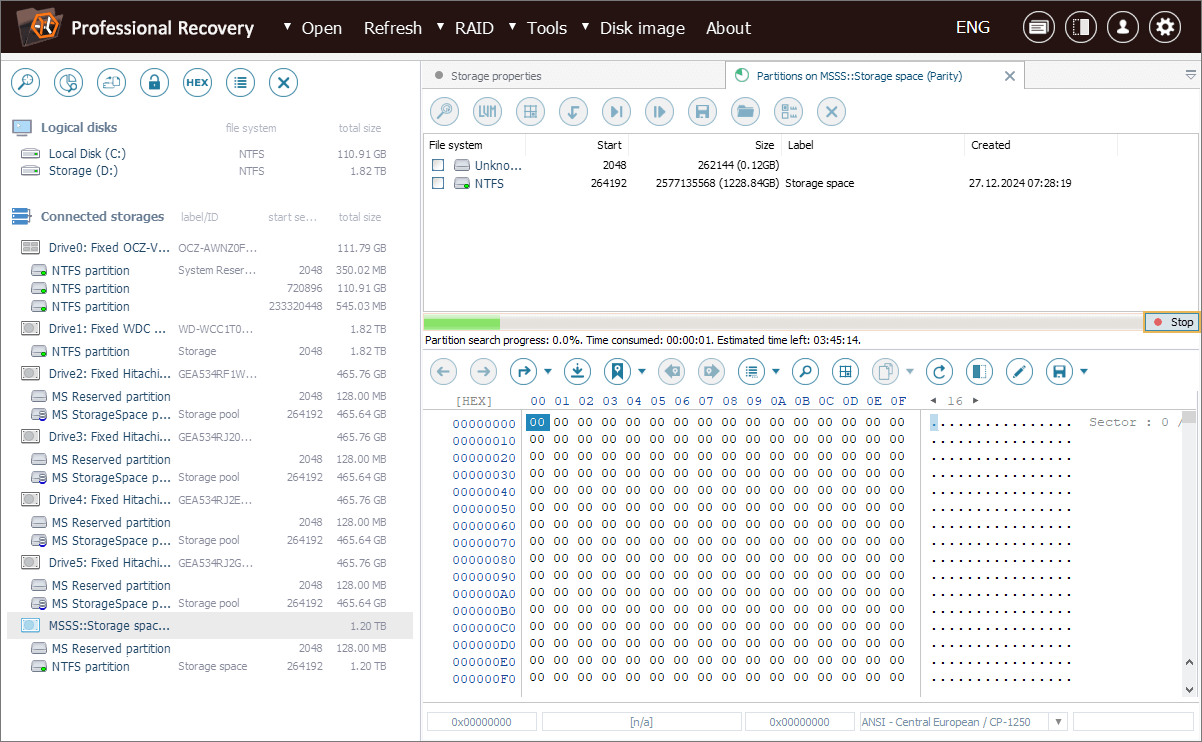
Jetzt können wir auf den Inhalt dieses Speicherplatz-Volumes zugreifen und die verlorenen Dateien wiederherstellen.
Letzte Aktualisierung: 26. März 2025
