So retten Sie Daten von ZFS RAID-Z

ZFS präsentiert seine eigene Realisierung eines softwarebasierten RAIDs, das als RAID-Z bezeichnet wird. Ein solches System verbessert nicht nur die Leistung, sondern kann auch die unbeaufsichtigte Datenbeschädigung bekämpfen. Um dies zu erreichen, erkennt es fehlerhafte Datenblöcke mithilfe einer Prüfsumme und behebt sofort logische Fehler. Diese Funktion ist eine große Hilfe bei der Aufrechterhaltung der Integrität der auf dem Array gespeicherten Daten. Trotz allem kann es die Dateien nicht vor verschiedenen Softwarefehlern schützen. Außerdem können Fahrlässigkeit und Fehler des Benutzers ebenfalls zu massiven Datenverlusten führen.
Obgleich RAID-Z ein Datenverteilungsschema, das dem herkömmlichen RAID 5 ähnelt, verbraucht, werden dynamische Stripes anstelle von Stripes mit fester Größe verwendet. Die Informationen über die Breite jedes Stripes werden in die Metadaten geschrieben. Aufgrund der dynamischen Natur des Systems ist eine Datenwiederherstellung nur möglich, wenn die Metadaten intakt sind. Sie müssen ordnungsgemäß analysiert werden, um die korrekte Geometrie von RAID-Z zu bestimmen. UFS Explorer Professional Recovery ist in der Lage, die Metadaten zu interpretieren, RAID-Z-Konfigurationen zu rekonstruieren und Dateien, die von diesen verloren gegangen sind, effektiv zu retten. Befolgen Sie diese Anweisungen, um dieses Software-Instrument für Ihre RAID-Z-Datenrettungsprozedur zu verwenden:
- Verbinden Sie alle verfügbaren Festplatten von Ihrem RAID-Z mit dem PC.
Schließen Sie die Laufwerke, aus denen RAID-Z besteht, an den Computer an. Die Anzahl der fehlerhaften Festplatten, die das System ausgleichen kann, hängt vom tatsächlichen RAID-Z-Modus ab: RAID-Z 0 bietet keine Redundanz und erfordert daher, dass alle Festplatten verbunden sind; RAID-Z 1 lässt zu, dass eine Festplatte fehlt; RAID-Z 2 bewältigt den Ausfall von zwei Festplatten; RAID-Z 3 zulässt den Ausfall von drei Festplatten.
Hinweis: Wenn Sie nicht wissen, wie Sie die Laufwerke an das Motherboard des Computers anschließen oder sie extern über einen USB-zu-SATA/IDE-Adapter verbinden können, verlassen Sie sich bitte auf die Video-Tutorials.
- Installieren Sie UFS Explorer Professional Recovery und starten Sie die Anwendung.
Führen Sie die Software mit erhöhten Rechten aus und passen Sie die Einstellungen bei Bedarf an. Alle angeschlossenen Festplatten werden im linken Bereich des Hauptbildschirms angezeigt. Ihre logischen Volumen werden darunter angezeigt: Jede der zu RAID-Z gehörenden Festplatten enthält RAID-Z-Pool/RAID-Z-Partition und ein einzelnes unbekanntes Volumen.
Hinweis: Wenn Sie Probleme mit der Installation des Programms haben, lesen Sie bitte die Installationsanleitung für UFS Explorer Professional Recovery.
- Wählen Sie den automatisch rekonstruierten RAID-Z aus der Liste der erkannten Speicher aus.
Das Programm rekonstruiert das Array automatisch aus den Komponenten für den sofortigen Zugriff auf seinen Inhalt oder weitere Datenrettungsvorgänge. Sie müssen nur in der Liste nach unten scrollen und das zusammengestellte zpool::raidz finden. Das kann leicht mithilfe eines speziellen Symbols identifiziert werden.
- Erkunden Sie die Daten der ZFS-Partition, die sich auf dem wiederhergestellten RAID-Z befindet.
Öffnen Sie die Sun ZFS-Partition auf dem wiederhergestellten Speicher und überprüfen Sie ihren Inhalt. Sie können versuchen, die verfügbaren Bilder oder Textdateien zu öffnen. Wenn sie in Ordnung sind, wird die Vorschau direkt in der Programmoberfläche angezeigt.
- Scannen Sie die Partition, um gelöschte oder verlorene Daten zu retten.
Um verloren gegangene oder gelöschte Dateien wiederherzustellen, müssen Sie einen Scan für die jeweilige Sun ZFS-Partition ausführen. Wählen Sie im Menü die Option „Nach verlorenen Daten scannen“, deaktivieren Sie alle Dateisystemtypen mit Ausnahme von Sun ZFS und klicken Sie auf „Scan starten“.
Hinweis: Weitere Informationen zum Anpassen des Verfahrens finden Sie in der Anleitung zum Scannen eines Laufwerks mit UFS Explorer.
- Entscheiden Sie, welche der geretteten Objekte Sie benötigen, und kopieren Sie sie in einen anderen sicheren Speicher.
Nach Abschluss des Scannens können Sie durch die vom Programm gefundenen Dateien und Ordner navigieren, um die erforderlichen Elemente zu finden. Drücken Sie danach auf "Auswahl bestimmen", kreuzen Sie diese an und klicken Sie auf "Auswahl speichern". Definieren Sie im Popup-Fenster einen sicheren Speicherort für die Daten, der sich nicht auf einem der Quelldatenträger befinden sollte.
Hinweis: Wenn Sie die geretteten Daten in einem Netzwerkordner speichern möchten, lesen Sie bitte die bereitgestellte Anweisung.
Um den Vorgang so einfach wie möglich zu gestalten, können Sie sich auch das folgende Video-Tutorial ansehen:
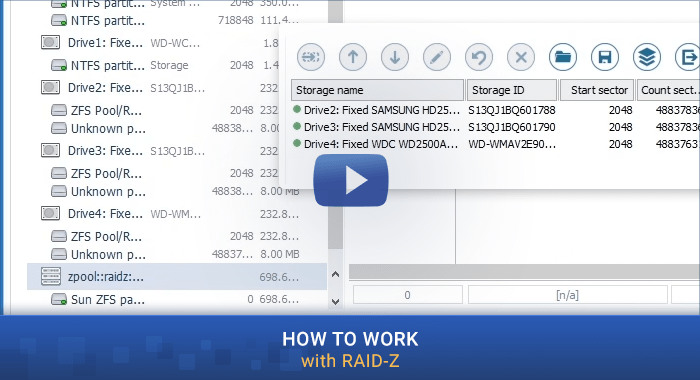
Letzte Aktualisierung: 16. August 2022
