So retten Sie Daten von Microsoft Storage Spaces

Windows- und Windows Server-Betriebssysteme von Microsoft bieten eine Vielzahl von Datenschutzmöglichkeiten, darunter eine proprietäre softwarebasierte RAID-Technologie namens Storage Spaces. Ähnlich wie bei RAID werden mit dieser Funktion die Daten bei einem Ausfall eines einzelnen Datenträgers oder, je nach Konfiguration, sogar zweier Datenträger beibehalten. Leider hängen Datenverlustprobleme, mit denen Benutzer dieser Systeme konfrontiert sind, nicht immer mit Laufwerksproblemen zusammen: Software-Abstürze, falsche Pool-Konfigurationen, beschädigte Metadaten, unbeabsichtigtes Formatieren/Löschen usw. führen dazu, dass Dateien von einem bestimmten virtuellen Storage Space oder sogar dem gesamten Speicherpool wiederhergestellt werden müssen.
Hinweis: Alle grundlegenden Konzepte in Bezug auf RAID werden in den Besonderheiten der Datenorganisation auf RAID erläutert.
Um die verlorenen Informationen zurückzugewinnen, können Sie UFS Explorer RAID Recovery und die folgende Anleitung, die bei der Datenrettung von fehlerhaften Storage Spaces hilfreich sein wird, verwenden.
- Schließen Sie die Komponenten von Microsoft Storage Spaces an den Computer an.
Schließen Sie alle verfügbaren Mitgliederlaufwerke an den PC an. Die maximale Anzahl fehlender Festplatten wird durch den Typ der Storage Spaces bestimmt: Einfache Storage Spaces erfordern das Vorhandensein aller Laufwerke, Zwei-Wege-Spiegel-Spaces und Parität-Spaces können das Fehlen eines einzelnen Laufwerks ausgleichen während Drei-Wege-Spiegel-Spaces sind in der Lage, dem gleichzeitigen Ausfall von zwei Laufwerken standzuhalten. Wenn mehr Festplatten, als die Speicherkonfiguration erlaubt, fehlen, können die Dateien aufgrund mangelnder Redundanzinformationen beschädigt oder unzugänglich sein.
Hinweis: Sie können die Laufwerke an das Motherboard Ihres PCs anschließen oder die Festplatten extern über einen USB-SATA/IDE-Adapter verbinden.
- Installieren Sie UFS Explorer RAID Recovery und starten Sie die Software.
Führen Sie die Anwendung mit erhöhten Rechten aus und passen Sie bei Bedarf die Einstellungen an. Alle verbundenen Speicher werden im linken Bereich des Hauptbildschirms mit ihren logischen Volumen darunter angezeigt.
Hinweis: Wenn Sie Probleme mit der Installation des Programms haben, lesen Sie bitte die Installationsanweisung für UFS Explorer RAID Recovery.
- Wählen Sie das gewünschte Storage Spaces-Volumen aus, das von der Anwendung automatisch zusammengestellt wird.
Das Programm rekonstruiert automatisch den Speicher, indem es die verfügbaren Komponenten zusammenbaut, Sie müssen nur die Liste erkunden und die notwendige MSSS::Virtual Disk finden. In der Regel enthält es eine MS Reserved-Partition und eine NTFS- oder ReFS-Partition.
- Öffnen Sie das Dateisystem, um die Integrität seiner Daten zu überprüfen.
Wählen Sie eine im Speicher gemountete NTFS/ReFS-Partition aus und überprüfen Sie deren Inhalt. Sie können versuchen, Bilder oder Textdateien zu öffnen. Wenn sie in Ordnung sind, wird ihre Vorschau im eingebetteten Viewer angezeigt.
- Scannen Sie den Speicher, um die fehlenden Dateien (Ordner) zu finden.
Um gelöschte oder verlorene Dateien wiederherzustellen, müssen Sie einen Speicherscan ausführen. Wählen Sie dazu das entsprechende Instrument in der Symbolleiste aus, deaktivieren Sie alle Dateisysteme außer NTFS/ReFS und klicken Sie auf „Scan starten“.
- Wählen Sie die wiederhergestellten Elemente, die Sie benötigen, aus und kopieren Sie sie an einen sicheren Speicherort.
Nach Abschluss des Vorgangs können Sie den Inhalt des rekonstruierten Dateisystems überprüfen und die gewünschten Ordner und Dateien finden. Drücken Sie danach auf "Auswahl bestimmen", aktivieren Sie diese und klicken Sie auf "Auswahl speichern". Geben Sie im geöffneten Fenster einen gültigen Zielordner an, der sich nicht auf einem der Quelllaufwerke befinden sollte.
Die allgemeine Vorgehensweise ist auch im folgenden Video dargestellt:
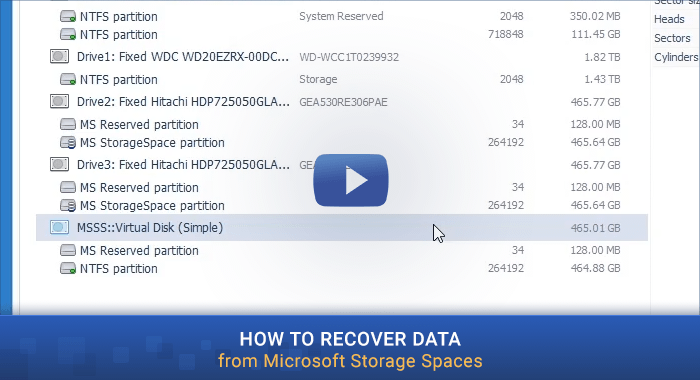
Letzte Aktualisierung: 07. August 2022
