So retten Sie Daten von einem Linux LVM-Volumen mit Thin-Provisioning

Neben normalen logischen Volumen können Benutzer von Linux die LVM-Volumen mit Thin-Provisioning erstellen, die eine virtuelle Größe haben, die möglicherweise den physisch verfügbaren Speicherplatz übersteigt. Solche Volumen müssen während der Datenwiederherstellung unterschiedlich behandelt werden, da die darin enthaltenen Blöcke lediglich Verweise auf reale physische Speicherblöcke darstellen und nur dann aus einem speziellen Thin-Pool zugewiesen werden, wenn die eigentlichen Daten geschrieben werden. Ein Thin-Pool besteht im einfachsten Fall aus einer großen Daten-Partition mit realen Daten und einer kleinen Metadaten-Partition, die die Informationen über die Verteilung der Datenblöcke auf die verfügbaren logischen Thin-Volumen enthält. Daher ist die korrekte Interpretation von Daten auf solchen Thin-Volumen nur möglich, solange die Metadaten-Partition intakt ist.
Hinweis: Weitere Informationen zum Logical Volume Manager von Linux und seinen Aussichten auf Datenwiederherstellung finden Sie im entsprechenden Artikel.
UFS Explorer Professional Recovery kann die Daten anhand der in der Metadaten-Partition enthaltenen Informationen übersetzen und bietet effektive Möglichkeiten für die Rettung von Dateien, die von einem Thin LVM-Volumen gelöscht oder verloren gegangen sind. Befolgen Sie die angegebenen Schritte, um den Vorgang auszuführen.
- Schließen Sie den Speicher mit Ihrem Thin LVM-Volumeт an den Computer an.
Wenn sich Ihr Thin-LVM-Volumen auf einem externen Laufwerk befindet, schließen Sie es über die entsprechende Schnittstelle an den Computer an. Im Falle eines internen Laufwerks überspringen Sie einfach diesen Schritt.
Hinweis: Wenn Sie eine interne Festplatte von einem anderen Computer anschließen müssen, können Sie den Speicher an das Motherboard Ihres PCs anschließen oder das Laufwerk extern über einen USB-zu-SATA/IDE-Adapter verbinden.
- Installieren und starten Sie UFS Explorer Professional Recovery.
Öffnen Sie das Programm mit Administratorrechten und ändern Sie bei Bedarf die Einstellungen. Alle angeschlossenen Laufwerke werden im linken Bereich des Hauptfensters angezeigt. Die logischen Volumen werden unter jedem Laufwerk aufgelistet.
Hinweis: Wenn Sie Probleme mit der Installation des Programms haben, lesen Sie bitte die Installationsanweisung für UFS Explorer Professional Recovery.
- Finden Sie in der Liste der verfügbaren Speicher die Partition, die LVM-Metadaten enthält.
Schauen Sie durch den Baum der Speicher und finden Sie das notwendige Laufwerk. Es wird aus mehreren Volumen bestehen, von denen eines als LVM-Meta-Partition bezeichnet wird.
- Öffnen Sie die LVM-Meta-Partition, und das Programm verwendet die darin enthaltenen Informationen für die Datenübersetzung.
Obwohl sich alle Daten auf der Daten-Partition befinden, die möglicherweise sogar als zugänglich markiert ist, können sie nicht gelesen werden, ohne dass Metadaten angewendet wird. Wählen Sie dazu die LVM-Meta-Partition aus, wählen Sie die Kontextmenüoption "Öffnen Thin-Provisioned LVM-Volumen" und klicken Sie auf "OK". Wenn es jedoch mehr als ein Thin-LVM-Volumen gibt, muss dessen Nummer angegeben werden.
- Scannen Sie den neuen virtuell bereitgestellten Speicher, um Ihre verlorenen Dateien (Ordner) zu retten.
Nach Abschluss des Vorgangs wird eine neue virtuelle Partition in der Softwareschnittstelle bereitgestellt. Wählen Sie diese Option aus, um den Inhalt zu überprüfen, und führen Sie mit dem entsprechenden Tool in der Symbolleiste einen Speicherscan durch, um gelöschte oder verlorene Dateien zu finden. Passen Sie bei Bedarf die Parameter des Scannenvorgangs an und klicken Sie auf die Schaltfläche "Scan starten".
- Wählen Sie die erforderlichen wiederhergestellten Elemente aus und kopieren Sie sie auf einen anderen Speicher.
Warten Sie, bis das Programm den Vorgang beendet hat. Erkunden Sie anschließend das vorgestellte rekonstruierte Dateisystem und suchen Sie die erforderlichen Ordner und Dateien. Drücken Sie "Auswahl bestimmen", wählen Sie alle zu speichernden Elemente aus und drücken Sie "Auswahl speichern". Geben Sie im Popup-Fenster einen gültigen Zielordner an, der sich nicht im Quellspeicher befindet.
Zum besseren Verständnis des Prozesses sehen Sie sich das folgende Video-Tutorial an:
Um mehr über andere Technologien zum Speichern und Bearbeiten von Daten herauszufinden, sehen Sie den Abschnitt Speichertechnologien.
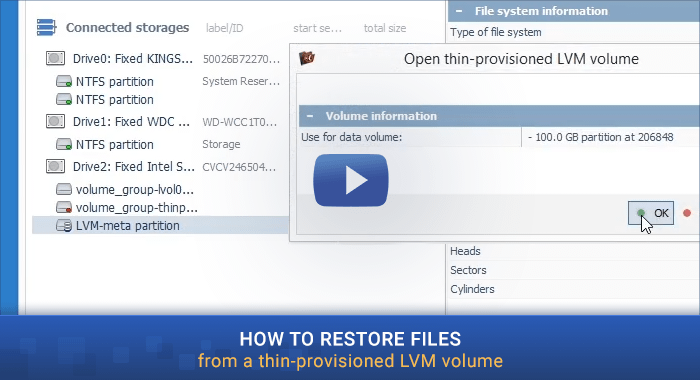
Letzte Aktualisierung: 07. August 2022
