So retten Sie Daten von typischem NAS-Gerät
Hier finden Sie eine schrittweise Anleitung zur Datenwiederherstellung auf einem NAS-Gerät. Diese Anweisungen können bei einem logischen Datenverlust von Buffalo TeraStation und LinkStation, Iomega StorCenter, Synology, LaCie, Intel und anderen RAID-basierten NAS-Modellen verschiedener Hersteller hilfreich sein. Bestimmte Appliances wie Drobo verwenden jedoch möglicherweise spezifische Speichertechnologien, die sich direkt auf das Datenrettungsverfahren auswirken. In letzterem Fall müssen Sie den entsprechenden Leitfaden zur Datenwiederherstellung konsultieren.
In dieser Anleitung wird davon ausgegangen, dass Sie die Festplatten aus der NAS-Box entfernt und an das Motherboard eines Computers oder mithilfe eines externen USB-zu-SATA/IDE-Adapter angeschlossen haben, wie es in den Videos gezeigt ist. Im Allgemeinen wird es empfohlen, einen Computer mit Windows zu verwenden. Dies liegt daran, dass dieses Betriebssystem keine Linux-Dateisysteme unterstützt und keine Daten auf das Quelllaufwerk schreibt. Wenn Sie diesbezüglich an weiteren Details interessiert sind, lesen Sie bitte den Artikel über die Auswahl des richtigen Betriebssystems für die NAS-Wiederherstellung.
Um UFS Explorer RAID Recovery zur Wiederherstellung von Dateien, die von Ihrem NAS gelöscht wurden oder verloren gegangen sind, zu verwenden, müssen Sie folgende Schritte ausführen:
- Installieren Sie und starten Sie das Programm
Nach dem Start erkennt die Software automatisch alle angeschlossenen Festplatten, die in der Liste der Geräte im linken Bereich des Hauptbildschirms angezeigt werden. Jede der Festplatten verfügt über mehrere Partitionen, deren genaue Anzahl und Größe je nach NAS-Modell/Hersteller variieren kann.
Hinweis: Wenn Sie Probleme mit der Installation des Programms haben, lesen Sie bitte die Installationsanleitung für UFS Explorer Professional Recovery.
- Suchen Sie das zusammengestellten RAID mit Benutzerdaten
Scrollen Sie in der Liste nach unten, um festzustellen, ob der Speicher automatisch wiederhergestellt wurde. Es sollten mehrere RAID-Sets mit unterschiedlichen Ebenen vorhanden sein. Schauen Sie sich ihre Größe an – die größte enthält normalerweise Benutzerdateien. Wenn das Speichersymbol rot ist, bedeutet dies, dass sich das Array im herabgesetzten Modus befindet.
Hinweis: Die Besonderheiten des Datenabrufs von RAID verschiedener Konfigurationen sind in der Anleitung zur RAID-Wiederherstellung beschrieben.
- Bauen Sie RAID manuell zusammen.
Wenn die Strukturen, die die RAID-Konfiguration beschreiben, beschädigt wurden, kann sie die Software möglicherweise nicht automatisch wiederherstellen. In diesem Fall muss RAID manuell zusammengestellt werden.
-
3.1 Öffnen Sie RAID Builder
Klicken Sie auf die Schaltfläche "RAID Aufbauen", um RAID Builder in der Software-Oberfläche zu öffnen.
-
3.2 Fügen Sie jede Komponente zu RAID hinzu
Alle Laufwerke eines einzelnen NAS haben normalerweise die gleiche Struktur von Festplattenpartitionen, von denen es die größte gibt, die Benutzerdaten enthält. Nur die "Daten"-Partitionen, nicht ganze Laufwerke müssen zum Array hinzugefügt werden. Doppelklicken Sie auf die einzelnen Partitionen, oder wählen Sie die Partition aus, und klicken Sie die Kontextmenüoption "Zum RAID hinzufügen". Wenn einer der Datenträger fehlt, fügen Sie anstelle der Datenpartition einen Platzhalter hinzu.
-
3.3 Passen Sie die Laufwerksreihenfolge und die RAID-Parameter an
Stellen Sie die richtige Reihenfolge der Laufwerke mit den pfeilartigen Tasten ein. Überprüfen Sie die RAID-Parameter auf der Seite "Konfiguration eines virtuellen RAIDs" und ändern Sie sie bei Bedarf.
-
3.4 Erstellen Sie RAID
Klicken Sie auf "RAID bilden", und die Software fügt dieses Array der Geräteliste hinzu.
-
- Überprüfen Sie das Dateisystem
In der Regel enthält der bereitgestellte RAID-Speicher eine einzelne Partition. Wählen Sie diese aus, um den Zustand der Daten zu bewerten. Wenn die Dateien intakt zu sein scheinen, wurde das RAID korrekt erstellt.
- Scannen Sie den Speicher
Um die verlorenen Daten zu finden, müssen Sie das Speicherscannen mit dem entsprechenden Tool in der Symbolleiste ausführen. Deaktivieren Sie alle nicht benötigten Dateisysteme oder lassen Sie sie unverändert und klicken Sie auf "Scan starten".
Hinweis: Weitere Informationen zum Anpassen des Verfahrens finden Sie in der Anleitung zum Scannen eines Laufwerks mit UFS Explorer.
- Wählen und kopieren Sie die benötigten Dateien und Ordner
Wenn der Scanvorgang abgeschlossen ist, klicken Sie auf "Ja", um das erhaltene Scannenergebnis zu speichern, falls Sie es zur späteren Verwendung benötigen. Durchsuchen Sie anschließend die von der Software gefundenen Dateien und Ordner. Um die erforderlichen Elemente zu speichern, klicken Sie auf "Auswahl bestimmen", aktivieren Sie diese und klicken Sie auf "Auswahl speichern". Geben Sie im Popup-Fenster den Zielordner für die wiederhergestellten Daten an und stellen Sie sicher, dass sich der nicht auf einem der Quelllaufwerke befindet.
Hinweis: Wenn Sie die geretteten Daten in einem Netzwerkordner speichern möchten, lesen Sie bitte die bereitgestellte Anweisung.
Das folgende Video zeigt den schrittweisen Wiederherstellungsprozess:
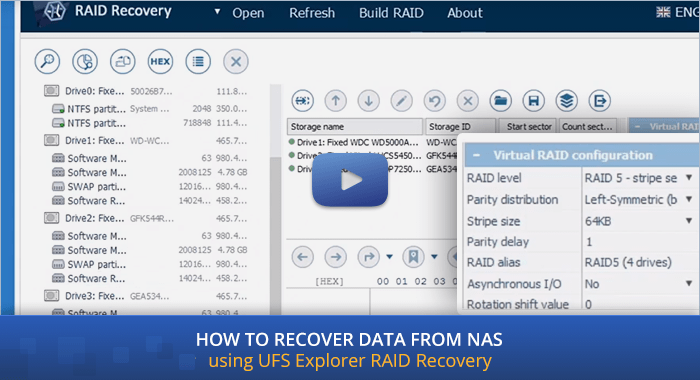
Letzte Aktualisierung: 06. August 2022
