So erstellen Sie ein Image des Laufwerks in UFS Explorer

Disk-Images werden häufig für Datenwiederherstellungs- und Sicherungszwecke verwendet. Sie beschleunigen nicht nur den Prozess des Datenabrufs, sondern helfen auch, das Risiko zu minimieren, dass das Originalgerät ausfällt, bevor der fertiggestellt ist. Ergänzt durch einen fortschrittlichen Disk-Imager ermöglicht es UFS Explorer, solches Image direkt in der Anwendung zu erstellen, ohne dass ein Programm eines Drittanbieters erforderlich ist, und es dann zu verwenden, anstatt Operationen auf dem physischen digitalen Medium durchzuführen.
Wenn ein Speicher aufgrund von Hardwarefehlern oder anderen Problemen nicht normal funktioniert, erfordert das Verfahren von Disk-Imaging möglicherweise zusätzliche Konfigurationen, um die Wahrscheinlichkeit eines vollständigen Ausfalls des instabilen Geräts zu verringern, bevor die wertvollen Daten extrahiert werden. Der in UFS Explorer integrierte Disk-Imager bietet einen umfangreichen Parametersatz, der auf ein maximal effizientes Lesen von Daten und die Kontrolle über E/A-Fehler abzielt. Um das Verfahren an Ihren speziellen Fall anzupassen, können Sie die verfügbaren Einstellungen gemäß den folgenden Anweisungen ändern. Darüber hinaus finden Sie in der folgenden Videoanleitung einen kurzen Überblick über die Vorgehensweise:
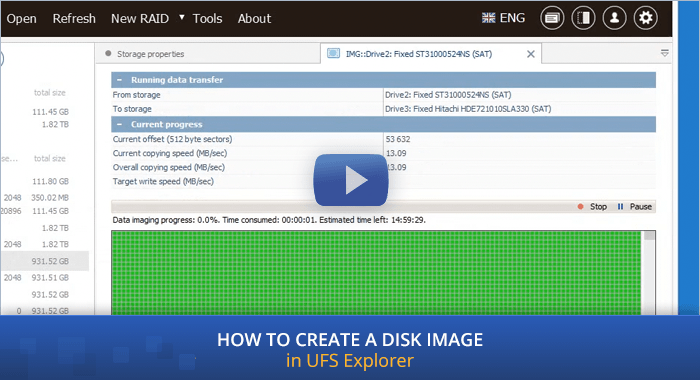
Andere Besonderheiten der Arbeit mit beschädigten digitalen Medien werden ausführlich in So retten Sie Daten von einer defekten Festplatte beschrieben. Es wird empfohlen, diese vor Beginn des Prozesses zu berücksichtigen.
Allgemeines Verfahren von Disk-Imaging
-
Starten Sie UFS Explorer und öffnen Sie das Disk-Imaging-Tool, das in die Software eingebettet ist.
Suchen Sie die problematische Festplatte/Partition in der Liste der angeschlossenen Speicher und wählen Sie in ihrem Kontextmenü die Option "Diskettenbilddatei speichern", wenn Sie UFS Explorer Professional Recovery gebrauchen, oder die Option "Inhalte in Abbilddatei speichern" in UFS Explorer der Editionen Standard, RAID oder Network RAID.
Hinweis: Wenn Sie eine interne Festplatte von einem anderen Computer anschließen müssen, können Sie den Speicher in das Motherboard Ihres PCs einstecken oder das Laufwerk mithilfe eines USB-zu-SATA-Adapters gemäß den angegebenen Anweisungen extern verbinden.

-
UFS Explorer der Professional-Edition fordert Sie auf, zwischen den verfügbaren Disk-Imaging-Methoden zu wählen. Falls Sie eine andere Edition der Software benutzen, lesen Sie einfach den Warnhinweis und fahren Sie mit dem nächsten Schritt fort.

-
Volle Bit-zu-Bit-Einsparung auf einmal
Diese Option ist die erste Wahl beim Starten des Imaging-Prozesses und eignet sich für die meisten Szenarien. Sie ermöglicht die Erfassung möglichst vieler Daten in mehreren aufeinanderfolgenden Durchgängen über den Quellspeicher. In Situationen, in denen es zu beschädigten Sektoren oder anderen Leseinstabilitäten kommt, versuchen nachfolgende Durchgänge, die fehlenden Daten abzurufen, was zu einem vollständigeren Disk-Image führt. Gleichzeitig liefert der Fehlerbehandlungsmechanismus effiziente Umgehung problematischer Bereiche, wobei der Status jedes Sektors auf eine Karte übertragen wird, die bei der Diagnose hilfreich sein kann.
-
Disk-Image auf Abruf
Diese Option ermöglicht die Durchführung von Disk-Imaging in Echtzeit, anstatt den gesamten Speicher "auf einmal" zu verarbeiten. Beim Zugriff auf die jeweiligen Sektoren (u.a. Metadaten, Dateien etc.) werden die Informationen von der Quelle zum Ziel übertragen. Das weitere Lesen erfolgt nur vom Zielspeicherort aus, sodass bei nachfolgenden Vorgängen keine zusätzlichen Anforderungen an den Quellspeicher gestellt werden. Mithilfe dieser Methode können Sie auch das Imaging beliebiger bestimmter Datenbereiche, belegten/freien Speicherplatzes im Dateisystem oder sogar einzelner Dateien konfigurieren. Weitere Einzelheiten finden Sie unter So retten Sie Daten von einer defekten Festplatte.
-
Verarbeitete Daten speichern
Diese Option dient dazu, schnell einen Snapshot der Daten, auf die die Anwendung während der aktuellen Sitzung zugreift (einschließlich Metadaten, Dateien usw.) zu erfassen, anstatt ein umfassendes Imaging des Quellspeichers durchzuführen. Der resultierende Snapshot wird als Sparse-Disk-Image-Datei im SDLSP-Format gespeichert.
-
Delta-Datei zur virtuellen Datenänderung
Diese Option ermöglicht es, eine Verbindung zwischen dem Originalspeicher und einer "Delta"-Datei herzustellen, sodass alle an den Daten vorgenommenen Änderungen in die zugehörige "Delta"-Datei geschrieben werden, anstatt die Quelle direkt zu ändern.
Sie können mit der Standardmethode fortfahren oder diejenige auswählen, die Ihren Anforderungen besser entspricht.
-
-
Geben Sie in der Benutzeroberfläche von Disk-Imager die Parameter für den Quellspeicher an.
-
Bereich im Quellspeicher zum Speichern von Daten
Dieser Parameter definiert, welcher Teil des Quellspeichers abgebildet wird. "Gesamter Speicher: vollständige Bit-zu-Bit-Disk-Image-Datei" ist die Standardoption zum Erstellen eines Images der gesamten Disk – sie ermöglicht das Speichern aller annehmbaren Elemente vom ersten bis zum letzten Block des physischen Speichers.

Die Option "Benutzerdefinierte Wut: Bild-Datei der Partition oder Region" wird automatisch aktiviert, wenn ein Image einer Festplattenpartition erstellt wird. In diesem Fall werden die Werte für den Start- und den Endsektor von der Software selbst ausgefüllt. Alternativ kann eine Reihe von Blöcken für Imaging manuell angegeben werden.

Mit der Option "Mehrere benutzerdefinierte Bereiche" können Sie eine Reihe von Bereichen zum Erstellen von einem Disk-Image angeben.

Sie erlaubt zu definieren, welche Bereiche gespeichert werden und welche von ihnen aus dem Image ausgeschlossen werden. Die Option ist nützlich, um mehrere bekannte Bereiche noch einmal zu lesen oder wenn eine bestimmte Partition oder andere Daten nicht im Image vorhanden sein sollten.

Die Option "Angegeben mit externer Bitmap" kann nicht manuell ausgewählt werden, sondern wird automatisch aktiviert, wenn ein Image auf der Basis einer Blockzuordnung erstellt wird, die für jeden Block eine Anweisung enthält, ob er gelesen werden muss.

-
-
Geben Sie Einstellungen für den Zielspeicher an.
-
In Datei im Format speichern
Dieser Parameter bietet verschiedene Speicheroptionen zum Speichern der Image-Datei.
"Einfache Disk-Image-Datei" ist die Standardoption für das Disk-Imaging.

In diesem Fall wird eine einfache Image-Datei erstellt, ohne Metadaten, mit einer Größe, die genau der Größe des Bereichs, aus dem das Image erstellt wird, entspricht. Daten über Defekte werden in der obligatorischen Blockstatus-Zuordnungsdatei im Disk-Image gespeichert.
Mit der Option "Benutzerdefinierte Sparse-Disk-Image-Datei" können Sie Disk-Imaging "auf Nachfrage" durchführen.

Dieser Typ sollte gewählt werden, wenn ein Image nur eines Teils der Daten benötigt ist, insbesondere wenn sie über den Quellspeicher verteilt sind (ein Image der Metadaten/Daten des Dateisystems, ein Image auf der Basis einer Karte usw.). Der Status des Lesens ist Teil einer Sparse-Datei und erfordert keine separate Karte.
Die Option "Verfügbare (verbundene) Sparse-Datei" ermöglicht das Imaging "auf Nachfrage" zu einer verbundenen Sparse-Image-Datei und wird automatisch aktiviert, wenn ein Image für eine Festplatte erstellt wird, die bereits in der "On-Demand-Imaging"/"Einmaliges Lesen" gelesen wird und eine verbundene aktive Sparse-Datei hat.

Die Option "Encase Image File Format" ermöglicht das Speichern einer Disk-Image-Datei im *.E01-Format, das von der professionellen forensischen EnCase-Software verwendet wird.

Die Option "Virtuelle Microsoft VHDX-Festplatte" macht es möglich, ein virtuelles *.vhdx-Laufwerk zu erstellen, das dann in Windows gemountet werden kann.

-
Auf physischer Festplatte speichern (klonen auf)
Wenn diese Option gewählt ist, werden Daten einfach von der Quellfestplatte auf einen anderen Speicher kopiert, während die Informationen zu Lesefehlern in einer Fehlerzuordnungsdatei gespeichert werden.

Die Zielfestplatte kann jedoch nicht kleiner als der ausgewählte Bereich, der auf der Quellfestplatte abgebildet werden soll, sein. Wenn die Quellfestplatte beispielsweise 3 TB groß ist, muss der Zielspeicher zum Speichern des vollständigen Images mindestens 3 TB betragen. Wenn eine 1-TB-Partition von einem 3-TB-Speicher abgebildet wird, sollte die Mindestgröße des Speichers 1 TB betragen.
-
Verwenden die Sektorgröße für die Bildgebung
Dieser Parameter definiert die Größe des minimalen Blocks zum Lesen.

Da moderne Festplatten normalerweise eine physische Sektorgröße von 4 KB haben, wählt die Software diese Größe standardmäßig. Der Wert kann für Datenträger mit einer physischen Sektorgröße von 4 KB gemäß den Identifikationsdaten nicht geändert werden. Für andere Festplatten können Werte von 4 KB oder 512 Byte ausgewählt werden.

Wenn es sich um einen fehlerhaften Sektor handelt, führt die Verwendung des Werts von 512 Byte für eine Festplatte mit einer Sektorgröße von 4 KB zu wiederholten Versuchen, denselben fehlerhaften Block zu lesen. Wenn Sie 4 KB für eine Festplatte mit einer Sektorgröße von 512 Byte auswählen, werden möglicherweise zusätzliche Sektoren neben dem defekten übersprungen.
Bei Datenträgern, deren Sektorgröße nicht ein Vielfaches von 512 Byte ist (z. B. 520 Byte), lässt die Software nicht, diesen Wert zu ändern, während das Disk-Image mit einer gerundeten Blockgröße erstellt wird (z. B. 512 Byte für 520 Bytes auf der Quelle).

-
-
Definieren Sie die Haupteinstellungen für das Daten-Lesen.
-
Lesepuffergröße
Dieser Parameter legt die Größe des Datenblocks, der "auf einmal" gelesen wird, fest.

Die Blockgröße von 64 bis 128 KB ermöglicht es, maximale Leistung zu erzielen, da sie groß genug für ein effizientes lineares Lesen von Daten ist, aber nicht zu groß ist, um Defekte nicht zu "fangen". Außerdem wird bei einigen Verbindungen im ATA/SCSI-Modus möglicherweise keine sehr große Größe unterstützt.
-
Richtung für Lesen
Mit dieser Option können Sie die Richtung auswählen, in der das Lesen des Speichers durchgeführt werden soll.

Die Option "Von Anfang bis Ende" ist standardmäßig ausgewählt und bietet die maximale Geschwindigkeit. Die zweite Option wird nur empfohlen, wenn der Defekt näher am Anfang der Festplatte festgestellt wird, um deren Rotationsschäden zu vermeiden. In diesem Fall liest das Programm die Daten weiterhin in Vorwärtsrichtung, aber in Blöcken von mehreren Megabyte, beginnend am Ende der Festplatte.
-
Lesen Sie mit Protokoll
Dieser Parameter legt die Prozedur fest, die für den Zugriff auf den Speicher verwendet wird. Die "Systemprozedur" ist für alle Betriebssysteme verfügbar. Der Hauptnachteil des Standardsystemverfahrens zum Daten-Lesen ist die fehlende Kontrolle über Lesefehler, die bei defekten Blöcken oder einer Reihe von Defekten zum "Hängen" der Software und/oder des USB-Adapters führen kann. Die Verwendung dieses Ansatzes kann zu einer weiteren Verschlechterung des ausfallenden Speichergeräts führen.

Das "Direkte SCSI"-Verfahren ist in den Windows- und Linux-Editionen für alle Linux-basierten Speichermedien und Windows-basierten Speichergeräte, mit Ausnahme von PATA/SATA mit direkter Verbindung verfügbar. Das Verfahren dieses Typs ermöglicht das Ausführen einer kontrollierten Festplattenauslesung mit der Diagnose von Lesefehlern, obwohl solche Diagnose bei vielen USB-Adaptern möglicherweise nicht verfügbar ist.

Das Verfahren "Direkte ATA" ist in der Windows-Edition der Software für PATA/SATA-Festplatten verfügbar. Wie die vorherige Option ermöglicht es, kontrollierte Festplattenlesung mit erweiterter Diagnose durchzuführen.

-
Zeitüberschreitung beim Lesen
Dieser Parameter erlaubt es, die Zeit in Sekunden, einzustellen, auf die Daten von der Festplatte gewartet werden, bis der Versuch, den Sektor zu lesen, nicht unterbrochen wird.

Dieser Wert ist kritisch für Festplatten mit defekten oder schlecht lesbaren Sektoren. Man sollte berücksichtigen, dass eine kleine Zeitüberschreitung den Prozess beschleunigt, aber dazu führen kann, dass schlecht lesbare Sektoren weggelassen werden, während eine große Zeitüberschreitung die Rotationsschäden von Defekten verursachen kann.
-
Maximales Read-Recovery-Timeout für Einzelblock
Dieser Parameter gibt die maximale Zeit an, die die Software für den Versuch, jeden einzelnen Block zu lesen, aufwenden kann, bevor sie fortfährt.

-
Anzahl der erneuten Leseversuche
Dies ist die Anzahl der wiederholten Leseversuche, die an einem einzelnen Block, der einen Lesefehler verursacht, ausgeführt werden, bis er als "fehlerhaft" gilt. Ein Wert von 1-2 kann dazu führen, dass zusätzliche Blöcke, die schlecht gelesen werden, übersprungen werden, während große Werte zur Rotationsbewertung von Defekten führen können.

-
Offset (LBA) am Ziel
Wenn der Zielspeicher größer als der Quellspeicher ist (eine größere Festplatte, ein größeres vorhandenes Image usw.), kann ein Versatz auf dem Zielspeicher im Bereich von null bis zur Differenz der Speichergrößen definiert werden, zum Beispiel, um eine bestimmte Partition auf dem Zielspeicher zu überschreiben.

-
Metadatenspeicherort
Dieser Parameter definiert den Pfad für alle Metadatendateien, die automatisch zusammen mit dem Disk-Image gespeichert werden:
- eine Karte von Blockzuständen im SDMF-Format, die eine Farbdarstellung des Imaging-Status für Blöcke auf dem Speichergerät bietet: ob sie erfolgreich kopiert, aufgrund eines Lesefehlers übersprungen (defekt), vom Benutzer geändert oder noch nicht bearbeitet wurden (ausstehend). Zusätzlich zum Header enthält die Datei eine einfache Karte, in der jedes Byte den Status von 4 Blöcken definiert (512 Bytes oder 4 KB, abhängig von den Einstellungen für die Größe des zu lesenden Blocks);
- eine optionale Entropiekarte im SDEF-Format, die die Bereiche mit hoher/niedriger Entropie innerhalb des Disk-Images angibt und bei der Bestimmung der Besonderheiten der Datenverteilung hilft. Sie ist exklusiv für die Professional-Edition der Software verfügbar und kann zusammen mit einer Karte der Blockzustände für erweiterte Diagnosen benutzt werden;
- eine Protokolldatei, die Informationen über die Quell- und Zielspeicher sowie eine detaillierte Aufzeichnung von Ereignissen und Aktionen enthält, die während der Image-Erfassung durchgeführt wurden, wie Lesefehler, Sprünge usw.

-
-
Konfigurieren Sie den Multi-Pass-Imaging-Algorithmus für die Verarbeitung von Lesefehlern.
-
Aktivieren Sie eine schnelle Phase (Durchgang 0)
Mit dieser Option wird die Software so eingestellt, dass sie einen Pre-Imaging-Durchgang durchführt, der sich auf schnelles Kopieren aus "gesunden" Bereichen des Speichergeräts konzentriert, bevor sie sich mit den problematischen Sektoren mit langsameren Lesegeschwindigkeiten befasst. Solcher Ansatz trägt dazu bei, den Imaging-Prozess zu beschleunigen und die Auswirkungen von Leseproblemen auf den Gesamtbetrieb zu reduzieren, da die Daten schnell aus den stabilen Bereichen erfasst werden können, bevor sie Zeit und Ressourcen anspruchsvolleren Bereichen widmet.
-
Bei Leseverzögerungen oder Fehlern die Anzahl der Blöcke überspringen
Während des Durchgangs 0 versucht die Software, die Daten Block für Block zu lesen. Wenn sie auf schlecht lesbare oder fehlerhafte Daten stößt, führt sie einen Sprung durch, indem sie die angegebene Anzahl von Blöcken überspringt, um mit dem Lesen von der neuen, vermutlich intakten Position fortzufahren.

-
Bei Durchgang 1 Anzahl der Blöcke überspringen … nach Anzahl der nachfolgenden Defekten … (zu verarbeiten im Durchgang 2)

Mit dem folgenden Satz von Optionen können Sie die für die Haupt-Imaging-Phase geltenden Parameter anpassen. Wenn beim ersten Durchgang ein fehlerhafter Block festgestellt wird, prüft die Software die Anzahl aufeinanderfolgender Fehler. Wenn diese Anzahl größer oder gleich der angegebenen Anzahl ist, wird ein Sprung auf die gegebene Anzahl von Blöcken ausgeführt und das Lesen wird von dieser Stelle aus durchgeführt. Wenn das Auslesen erfolgreich ist, wird der Status zurückgesetzt und der normale Modus wird fortgesetzt.
-
Überspringen auch das Lesen aus dem Block, der während (Sek.) nicht gelesen wird
Mit dieser Option kann die maximale Zeit festgelegt werden, die dem Lesen eines Blocks während der Haupt-Imaging-Phase gewidmet wird. Wenn dieser Timeout überschritten wird, wird ein solcher Block übersprungen und auf den zweiten letzten Imaging-Durchgang verschoben, bei dem versucht wird, alle zuvor ausgelassenen Bereiche zu lesen.

-
Wenn der Fehler sofort wiederholt wird, überspringen Sie die Blöcke

Wenn das Auslesen vom neuen Speicherort fehlgeschlagen ist, wird der Sprung erneut ausgeführt. Wenn diese Option aktiviert ist, entspricht die Größe des zweiten Sprungs der angegebenen Anzahl von Blöcken. Andernfalls entspricht seine Größe die Größe des ersten Sprungs.
-
Danach, überspringen Anzahl

Wenn das Lesen nach dem zweiten Sprung nicht normal ist, wird der dritte Sprung ausgeführt, mit der Größe, die der angegebenen Anzahl von Blöcken entspricht, wenn diese Option aktiv ist, oder mit der Größe des zweiten Sprungs übereinstimmt. Sprünge der angegebenen Größe werden ausgeführt, bis der normale Lesevorgang fortgesetzt wird.
-
Überschreiben Sie diese Parameter für die letzte Stufe (Durchgang 2):
Diese Option bietet die Möglichkeit, das Lese-Timeout und die Anzahl der Wiederholungsversuche für die zweite letzte Imaging-Phase zu überschreiben, um zu versuchen, die Bereiche zu lesen, die während der Haupt-Imaging-Phase ausgelassen wurden.
-
-
Errichten Sie ggf. eine Überprüfung der Fähigkeit des Speichers, nach einem Lesefehler auf Befehle zu reagieren.
-
Aktivieren den "Safe Zone"-Test nach einem Lesefehler
Wenn diese Funktion aktiviert ist, überprüft die Software, ob die Festplatte lesbar ist, indem sie Testleseanforderungen an den angegebenen Block ausführt, von dem der Benutzer glaubt, dass er garantiert lesbar ist. Dies kann Block 0 sein, wenn die Rotationsbewertung irgendwo im Metadatenbereich des Dateisystems aufgetreten ist, oder ein Sektor nahe dem Ende der Festplatte, wenn der Fehler in der Nähe der Startblöcke aufgetreten ist.

-
-
Bei Bedarf können Sie Entropie-Mapping in den Imaging-Prozess integrieren. Solche Möglichkeit ist jedoch nur in der Professional Edition von UFS Explorer verfügbar.
-
Speichern Sie eine Karte der Datenentropie
Wenn diese Option aktiviert ist, berechnet die Software die Entropie der Daten aus jedem angeforderten Block und präsentiert die resultierenden Entropiewerte als Kartendatei.
-
Verwenden Sie ein hochpräzises Kartenformat
Wenn Sie diesen Parameter aktivieren, wird die Entropiekarte in einem hochauflösenden Format gespeichert, was eine detaillierte und genaue Darstellung der Entropieniveaus ermöglicht.

-
Erstellen der Disk-Images von anderen Disk-Images
Die Software bietet einen speziellen Modus zum Erstellen von Disk-Images von anderen Disk-Images und Dateien verschiedener Formate. Dieser Modus hat ein vereinfachtes Lesen-Verfahren ohne Fehlerbehandlung. In diesem Modus können Sie ein Unter-Image speichern, Formate konvertieren oder Daten vom Disk-Image auf eine physische Festplatte schreiben.

Disk-Images von speziellen Quellen
Wenn das Imaging auf einem unterstützten Spezialspeicher ausgeführt wird, von dem das Image erstellt wird (z. B. wenn eine Festplatte über DeepSpar DDI verbunden ist), wird anstelle des Standardverfahrens zum Erstellen von Images wird ein spezielles Dialogfeld zum Verwalten des Imaging-Prozesses auf einem "externen" Tool geöffnet.

Mit diesem Verfahren können Sie das von einem externen Tool durchgeführten Imaging konfigurieren und starten, während der Prozess und sein Ergebnis in der Software angezeigt werden.
Letzte Aktualisierung: 14. Februar 2024
