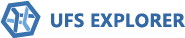Wie kann man Daten einer virtuellen Maschine wiederherstellen?

Virtuelle Maschinen bieten sowohl Heimanwendern als auch Unternehmen zahlreiche Vorteile. So können Hardwareressourcen und Funktionen verschiedener Betriebssysteme optimal genutzt werden: Mehrere Maschinen verwenden dieselbe Hardware und ermöglichen den gleichzeitigen Einsatz verschiedener unabhängiger Betriebssystemumgebungen, zum Beispiel Windows und Linux, die die Arbeit des Hostsystems in keiner Weise beeinträchtigen. Aber die Faktoren wie unerwartetes Herunterfahren, Fehlfunktionen der Software oder menschliches Versehen können den Host zwar nicht beeinträchtigen, sondern die virtuelle Maschine ernsthaft beschädigen, was wiederum zu Datenverlust auf der virtuellen Maschine oder zur Unlesbarkeit der virtuellen Festplatte, auf der sie basiert, führen kann.
Im Allgemeinen entspricht die Organisation von Inhalten auf einer virtuellen Festplatte der eines normalen physischen Laufwerks. Das bedeutet, dass virtuelle Festplatten ebenfalls logische Volumen, Dateisysteme, Ordner und Dateien enthalten. Wenn Sie jedoch Daten darauf wiederherstellen möchten, müssen Sie sich mit einer Datei eines speziellen Formats oder einer Kopie davon anstatt mit physischem Speicher befassen. Solche Dateien befinden sich normalerweise in einem separaten Ordner im Verzeichnis der jeweiligen virtuellen Maschine.
Jeder der großen Anbieter von Virtualisierungssoftware hat eine eigene Implementierung einer virtuellen Festplatte: Wenn Sie VMware einsetzen, sollten Sie höchstwahrscheinlich nach einer VMDK-Datei suchen; wenn Sie Microsoft-Produkte wie Virtual PC oder Hyper-V verwenden, sollten Sie nach VHD- oder VHDX-Dateien suchen; und wenn Sie VirtualBox von Oracle haben, sollten Sie nach einer VDI-Datei suchen. Gleichzeitig sind einige virtuelle Festplattenformate mit anderen VM-Produkten kompatibel. VirtualBox kann beispielsweise mit VDI, VHD, VMDK und einigen anderen Dateitypen arbeiten.
Hinweis: Weitere Informationen zu virtuellen Maschinen und ihren Besonderheiten finden Sie im entsprechenden Artikel. Im Falle einfacher Unzugänglichkeit von Dateien, die auf einer virtuellen Festplatte gespeichert werden, wenden Sie sich bitte an die Anleitung zum Datenzugriff auf virtuellen Maschinen.
So rettet man Daten auf einer virtuellen Festplatte mit UFS Explorer Standard Recovery
SysDev Laboratories bietet die Produkte UFS Explorer und Recovery Explorer an, die die gängigsten virtuellen Festplattenformate unterstützen, darunter die von VMware, Hyper-V, VirtualBox, QEMU und XEN sowie sowohl "spärliche" als auch "flache" VMDK-Formate, und effiziente Datenwiederherstellung auf einer virtuellen Ebene des Hostsystems durchführen.
Sie sollten jedoch bedenken, dass es nur möglich ist, fehlende Dateien wiederherzustellen, bis sie durch andere Informationen überschrieben werden. Aus diesem Grund wird dringend empfohlen, die virtuelle Maschine auszuschalten und sie nicht zu nutzen, bis die Datenrettung abgeschlossen ist. Wenn Sie die betroffene virtuelle Maschine nach Feststellen eines Datenverlusts weiterlaufen lassen, riskieren Sie, den beschädigten logischen Strukturen noch mehr zu beschädigen oder sogar die verbleibenden Daten unwiederbringlich zu zerstören.
Um das Verfahren mit UFS Explorer Standard Recovery durchzuführen, gehen Sie wie folgt vor:
-
Laden Sie UFS Explorer Standard Recovery herunter und installieren Sie das Programm. Achten Sie auf die heruntergeladene Version der Software und denken Sie daran, dass sie dem Betriebssystem entsprechen muss, auf dem sie ausgeführt wird.
Hinweis: Wenn Sie Probleme mit der Installation des Programms haben, lesen Sie bitte die Installationsanleitung für UFS Explorer Standard Recovery.
-
Starten Sie das Programm und ändern Sie gegebenenfalls seine Parameter.
-
Im Gegensatz zu herkömmlichen Datenspeichermedien, die physisch mit dem Computer verbunden sind, auf dem Sie das Programm ausführen, werden virtuelle Laufwerke nicht automatisch in der Benutzeroberfläche angezeigt, sondern müssen manuell geöffnet werden. Um Ihr virtuelles Laufwerk in die Software einzubinden, wählen Sie im Hauptmenü das Tool "Öffnen" und klicken Sie auf "Abbilddatei oder virtuelle Festplatte". Navigieren Sie zu der Datei, die Ihren virtuellen Speicher darstellt. Wählen Sie sie danach aus und drücken Sie die Schaltfläche "Öffnen".
-
Finden und wählen Sie die bereitgestellte virtuelle Festplatte im linken Bereich des Hauptfensters aus und scannen Sie sie nach verlorenen Daten mithilfe der Kontextmenüoption "Nach verlorenen Daten scannen", der Schaltfläche "Scan starten" in der unteren rechten Ecke oder des Tools "Diesen Speicher scannen" in der Symbolleiste oben im linken Bereich. Stellen Sie die gewünschten Scanparameter ein und fahren Sie fort.
Hinweis: Weitere Informationen zum Konfigurieren des Scans finden Sie im Artikel zum Scannen eines Laufwerks mit UFS Explorer.
Warten Sie, bis der Scanvorgang abgeschlossen ist.
-
Durchsuchen Sie die angezeigten Ordner/Dateien und finden Sie die Ordner, die Sie kopieren möchten. Sie können sie nach verschiedenen Kriterien sortieren oder im eingebetteten Viewer anzeigen. Der Vorgang kann auch mithilfe des Schnellsuchfelds und des erweiterten Suchwerkzeugs "In diesem Ordner finden" beschleunigt werden.
Hinweis: Lesen Sie bitte den Artikel Auswertung und Speicherung der Ergebnisse der Datenwiederherstellung für mehr Informationen zur Arbeit mit den geretteten Ordnern und Dateien.
-
Klicken Sie auf "Auswahl bestimmen" und wählen Sie alle Dateien/Ordner aus, die Sie retten möchten.
-
Kopieren Sie die ausgewählten Dateien mit dem Tool "Auswahl speichern" in den internen Speicher des Host-PCs oder auf einen beliebigen externen Datenträger (z. B. eine tragbare SSD oder HDD, eine Speicherkarte oder ein USB-Flash-Laufwerk).
Kompliziertere Fälle von Datenverlust auf virtuellen Maschinen
Einige Virtualisierungsprodukte implementieren spezielle Techniken zur Optimierung der Leistung virtueller Festplatten oder zur Gewährleistung ihrer Kompatibilität mit dem Host-Betriebssystem. Dies macht die Datenrettung von diesen Datenträgern deutlich komplizierter.
Aufgeteilte ("chunked") virtuelle Festplatten wurden von VMware eingeführt, um FAT-kompatible virtuelle Laufwerke zu erstellen. Da die Dateigröße in FAT begrenzt ist, unterstützen VMware-Produkte die Aufteilung einer virtuellen Festplatte in Fragmente (Chunks), die jeweils nicht größer als 2 GB sind. Um solche virtuellen Chunks lesen zu können, müssen die Chunks zu einem virtuellen Image zusammengefasst werden. Zu diesem Zweck verfügt UFS Explorer Professional Recovery über ein spezielles Tool "Speicherabbild aus Dateistücken". Alternativ können Sie mit einem solchen Speicher auch in UFS Explorer RAID Recovery arbeiten. Dazu verwenden Sie das integrierte RAID-Konstruktor-Tool (Option "RAID aufbauen"), um aus den Chunk-Dateien einen "JBOD/Festplattenverbund" zusammenzustellen.
Parallels Virtual Machine's Bundles wurden für Parallels Desktop für Mac eingeführt. Dabei wird eine virtuelle Festplatte zusammen mit ihren Snapshots in eine einzelne Datei gepackt. Um verlorene Daten von einer solchen virtuellen Festplatte zurückzugewinnen, muss diese zuerst aus dem VM-Paket extrahiert werden. Mit UFS Explorer Professional Recovery können Sie fehlende Informationen von Parallels VM-Paketen wiederherstellen.
ESX Storage ist ein von VMware für ESX/ESXi-Hosts eingeführter Speicherplatz, mit dem mehrere physische Speichersysteme zum Speichern virtueller Festplatten verwendet werden können. Solche Festplatten können über das Netzwerk vom Server freigegeben werden. Es gibt jedoch ein häufiges Problem, wenn virtuelle Festplattendateien als leer angezeigt werden. Um darauf zugreifen zu können, muss die Datei einer solchen virtuellen Festplatte zunächst vom Server auf den "lokalen" Speicher übertragen werden. Außerdem verwenden ESX/ESXi-Server ein spezielles geclustertes VMFS-Dateisystem (VMFS6), mit dem mehrere virtuelle Maschinen mit gleichzeitigem Zugriff auf ihre virtuellen Festplatten parallel ausgeführt werden können. UFS Explorer Professional Recovery kann virtuelle ESX/ESXi-Laufwerke öffnen und unterstützt das VMFS-Dateisystem (VMFS6), das als effiziente Lösung für den Zugriff auf Dateien solcher Speicher sowie für die Datenrettung von diesen dient.
Letzte Aktualisierung: 04. Juni 2024