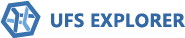Wie kann ich Daten von der Systempartition des Computers wiederherstellen?
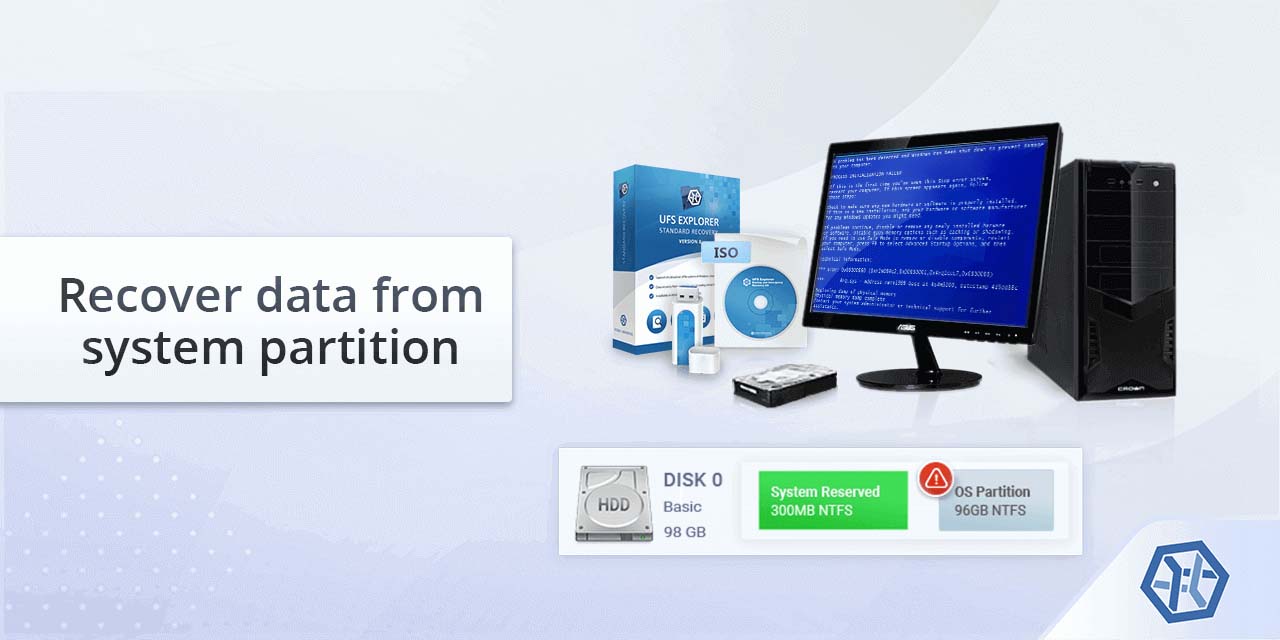
Normalerweise wird die Festplatte eines PCs oder Laptops in mehrere logische Partitionen unterteilt, um die Leistung zu verbessern und die Sicherheit zu erhöhen. Wenn eine Partition beschädigt wird, bleiben die Daten auf den anderen intakt. Üblicherweise werden das Betriebssystem und die Programmdateien von den Benutzerdaten isoliert und auf einer eigenen Partition, der sogenannten Systempartition, gespeichert (z. B. "Lokaler Datenträger C:" in Windows). Einige Computersysteme verwenden möglicherweise ein Laufwerk mit einer einzelnen Partition, in der Betriebssystem, Anwendungssoftware und Benutzerdateien nicht voneinander getrennt sind (z. B. Macintosh HD in macOS).
In beiden Fallen ist eine Partition, auf der sich das Betriebssystem befindet, ständig Schreibvorgängen ausgesetzt, die das Booten und die normale Funktion des Betriebssystems gewährleisten, was jedoch zu einer extrem hohen Möglichkeit führt, die verlorenen Daten zu überschreiben. Deshalb, wenn die fehlenden Dateien, die Sie wiederherstellen müssen, auf der Systempartition gespeichert waren, wird dringend empfohlen, das Betriebssystem nicht einmal für den Zweck der Datenrettung zu starten. Verwenden Sie stattdessen einen anderen Computer oder eine Live-CD, um die Risiken zu minimieren. Andernfalls können Sie verlorene oder gelöschte Dateien wie von einer Nicht-Systempartition retten.
So rettet man Daten von der Systempartition mithilfe eines anderen Computers
SysDev Laboratories bietet UFS Explorer und Recovery Explorer als zuverlässige Softwaretools an, die sich in einer Vielzahl von Datenverlustszenarien, darunter auch solche mit Systemlaufwerken von Windows, macOS, Linux oder UNIX/BSD, als effektiv erwiesen haben. Es werden verschiedene Software-Editionen bereitgestellt, um eine breite Palette spezifischer Speichertechnologien abzudecken, die auf einigen Systemdatenträger verwendet werden können. Die Anwendungen analysieren den Speicher gründlich in einem sicheren schreibgeschützten Modus, um die fehlenden Dateien zu extrahieren und sie an einen sicheren lokalen oder Netzwerkspeicherort zu kopieren.
Hinweis: Ausführliche Informationen zu den unterstützten Dateisystemen und zusätzlichen Speichertechnologien finden Sie in den Produktspezifikationen und auf der Seite Speichertechnologien.
Um Daten auf der Systempartition von Windows, Linux, macOS, UNIX oder BSD mithilfe eines anderen Computers mit installiertem Programm UFS Explorer Standard Recovery wiederherzustellen, gehen Sie bitte wie folgt vor:
-
Bereiten Sie einen Zusatzcomputer vor, der für die Datenrettung verwendet werden kann. Laden Sie die Version des Programms herunter, die dem Betriebssystem des Zusatz-PCs entspricht, und installieren Sie sie.
Hinweis: Wenn Sie Probleme mit der Installation des Programms haben, lesen Sie bitte die Installationsanleitung für UFS Explorer Standard Recovery.
-
Finden Sie einen Speicherort, auf den Sie die wiederhergestellten Daten kopieren möchten. Dies kann das interne Laufwerk des Host-PCs sein (also das, das Sie zur Datenrettung vom betroffenen Computer verwenden möchten), ein daran angeschlossenes tragbares Datenspeichermedium (z. B. USB-Stick, Speicherkarte, externe SSD oder HDD) oder ein Netzwerkspeicherort.
-
Fahren Sie den Computer herunter, dessen Dateien Sie wiederherstellen möchten. Ziehen Sie sein Stecker, schrauben Sie den Tower (das Gehäuse) ab und nehmen Sie die Festplatte heraus.
Beachten Sie: Wenn die Dateien in macOS 10.13 High Sierra und höher vom Systemstartlaufwerk gelöscht wurden und Sie trotz der Empfehlungen nicht bereit sind, die Festplatte herauszunehmen, damit das Programm diesen Speicher lesen kann, müssen Sie den Systemintegritätsschutz (SIP) deaktivieren, wie in Entsperren des Zugriffs auf macOS-Laufwerke gezeigt. Beachten Sie auch, dass die Datenwiederherstellung für Computer, die auf benutzerdefinierten Apple Silicon (M1 und höher) oder T2-Sicherheitschips basieren, nicht möglich ist.
-
Fahren Sie nun den Host-Computer herunter und schließen Sie das Laufwerk, das Sie im vorherigen Schritt aus dem betroffenen PC entfernt haben, über die schnellste verfügbare Schnittstelle an. Es wird dringend empfohlen, einen SATA-Anschluss auf dem Motherboard zu verwenden. Sie können jedoch auch auf die Leistung verzichten und einen USB-zu-SATA-Adapter oder ein Festplattengehäuse verwenden.
Hinweis: Wenn Sie nicht wissen, wie Sie die Festplatte an das Motherboard des Computers anschließen oder das Laufwerk extern über einen USB-zu-SATA-Adapter verbinden können, schauen Sie bitte die Video-Tutorials.
-
Booten Sie dann den Host-Computer und starten Sie UFS Explorer Standard Recovery. Ändern Sie bei Bedarf die Softwareparameter im entsprechenden Bereich.
Warnung: Beim Starten des Computers fordert das Betriebssystem möglicherweise zum Formatieren oder Reparieren des angeschlossenen Laufwerks auf. Führen Sie diese Vorgänge bitte NICHT aus. Dies kann Ihre Situation verschlimmern oder sogar zu einem irreversiblen Datenverlust führen.
-
Wählen Sie Ihre Festplatte in der Liste der verbundenen Speicher im linken Bereich aus und suchen Sie mit der entsprechenden Schaltfläche oder der Option im Speicherkontextmenü nach verlorenen Daten.
Wenn Ihr Laufwerk unter den erkannten Geräten in der Benutzeroberfläche der Software fehlt, versuchen Sie, es erneut mit dem Host-Computer zu verbinden, indem Sie ein anderes Kabel/einen anderen Adapter/ein anderes Gehäuse verwenden oder es direkt in das Motherboard einstecken (falls es nicht zuvor auf diese Weise angeschlossen wurde), um die Möglichkeit einer fehlerhaften Verbindung auszuschließen. Wenn dies nicht hilft, haben Sie wahrscheinlich ein physisch beschädigtes Laufwerk/Gehäuse, das nur von einem Datenrettungsspezialisten behandelt werden sollte.
-
Definieren Sie die bevorzugten Parameter des Scans. Wenn Sie sicher sind, um welchen Dateisystemtyp es sich handelt, deaktivieren Sie die anderen. Drücken Sie danach "Scan starten" und warten Sie, bis der Vorgang abgeschlossen ist.
Hinweis: Weitere Informationen zum Anpassen des Scans finden Sie in der Anleitung zum Scannen eines Laufwerks mit UFS Explorer.
-
Untersuchen Sie das von der Software rekonstruierte Dateisystem: Sie können die gefundenen Dateien nach Namen, Datum, Typ sortieren, die Schnellsuche oder erweiterte Suche verwenden und eine Vorschau von Bildern, Videos, Audiodateien oder PDF-Dokumenten anzeigen. Drücken Sie danach "Auswahl bestimmen" und geben Sie die zu kopierenden Elemente an, indem Sie die Häkchen daneben setzen.
Hinweis: Die Informationen in Auswertung und Speicherung der Ergebnisse der Datenwiederherstellung können Ihnen die Arbeit mit den erhaltenen Ordnern und Dateien erleichtern.
-
Wählen Sie einen Zielordner zum Speichern der wiederhergestellten Daten. Stellen Sie sicher, dass sich dieser Ordner NICHT auf dem Laufwerk befindet, von dem Sie Informationen retten, da dies zu einem unwiderruflichen Überschreiben der Daten führen kann.
Hinweis: Wenn Sie die geretteten Daten in einem Netzwerkordner speichern möchten, lesen Sie bitte die bereitgestellte Anleitung.
So rettet man Daten von der Systempartition mithilfe einer Live-CD
In einigen Situationen kann das Zerlegen des Computers zum Entfernen des Laufwerks aufgrund der technologischen Besonderheiten des Geräts problematisch sein oder aufgrund der Garantie oder mangelnder Kenntnisse, die zum Manipulieren von Hardwarekomponenten erforderlich sind, unerwünscht sein. In diesem Fall können Sie UFS Explorer Backup and Emergency Recovery CD verwenden – eine bootfähige Umgebung mit dem Live-Betriebssystem Ubuntu Linux und allen aktuellen Versionen der Softwareprodukte UFS Explorer und Recovery Explorer. Diese CD kann problemlos auf einen USB-Stick gebrannt werden, wie in der entsprechenden Anleitung beschrieben wird.
Hinweis: Beachten Sie bitte, dass die Datenwiederherstellung für Mac-Computer, die auf Apple Silicon (M1 und höher) oder T2-Sicherheitschips basieren, nicht möglich ist. Weitere Details finden Sie unter Entsperren des Zugriffs auf macOS-Laufwerke.
Um verlorene Daten mithilfe der UFS Explorer Backup and Emergency Recovery CD zu retten, gehen Sie bitte wie folgt vor:
-
Laden Sie die ISO-Datei des Produkts auf einen anderen Computer herunter.
-
Brennen Sie dieses ISO-Image auf eine CD/DVD oder erstellen Sie einen bootfähigen USB-Stick mit einer speziellen Softwareanwendung Ihrer Wahl, beispielsweise einem der Programme, die im Artikel Erstellen eines bootfähigen (Live) USB-Laufwerks genannt werden.
-
Schließen Sie das bootfähige Medium an den Problemcomputer an. Bereiten Sie auch einen anderen Speicherort vor, auf den Sie die wiederhergestellten Dateien kopieren können (ein tragbares Gerät oder einen Netzwerkspeicherort).
-
Starten Sie diesen Computer neu und rufen Sie das Startmenü auf, indem Sie auf dem Startbildschirm F11 oder F12 (Esc für ältere Systeme) drücken und die angeschlossene CD/DVD-ROM oder das USB-Flash-Laufwerk auswählen.
-
Drücken Sie die Eingabetaste, um das Ubuntu Linux-Betriebssystem auszuführen.
-
Starten Sie das erforderliche Datenwiederherstellungsprogramm, z. B. UFS Explorer Standard Recovery, vom Desktop und ändern Sie die Einstellungen im entsprechenden Bereich.
Beachten Sie: Um die Software auf einer Live-CD zu verwenden, ist eine Linux-Version der Lizenz erforderlich.
-
Führen Sie die Schritte 6 bis 9 aus dem vorherigen Abschnitt dieses Artikels aus.
Letzte Aktualisierung: 03. Juni 2024