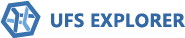So retten Sie Daten von Btrfs-RAID
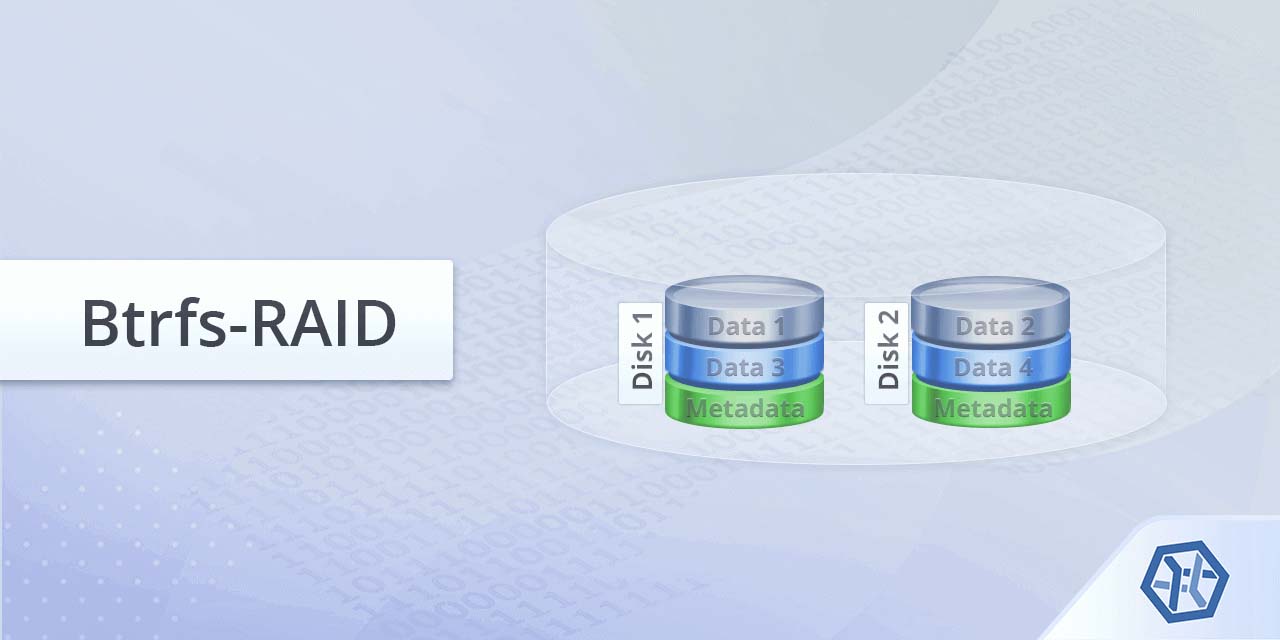
Btrfs als Dateisystem der neuen Generation verfügt über zahlreiche erweiterte Funktionen, die eine hohe Ausfallsicherheit, eine sofortige Behebung logischer Fehler und eine vereinfachte Verwaltung ermöglichen. Grundsätzlich kann dieses Dateisystem allein das traditionelle Linux-Volumen-Management und das mdadm-Software-RAID-Tool ersetzen: Man kann Btrfs auf vielen Geräten erstellen und dabei die Fehlertoleranzfunktionen von RAID 1, RAID 5, RAID 6 oder RAID 10 nutzen. Es ist jedoch wichtig zu verstehen, dass Btrfs den Verlust der gespeicherten Daten nicht vollständig verhindern kann, obwohl es die Sicherheit erheblich verbessert.
Hinweis: Alle grundlegenden Konzepte in Bezug auf RAID werden in den Besonderheiten der Datenorganisation auf RAID erläutert.
Apropos Wiederherstellung der von Btrfs-RAID verlorenen Dateien, machen die Besonderheiten der Datenplatzierung den Datenrettungsprozess weitaus komplizierter. Standard-RAID wird in der Regel in zwei separaten Schritten bearbeitet – die Rekonstruktion der RAID-Konfiguration und die Arbeit mit den Elementen des Dateisystems. Der Speicherplatz solches Datenträgers wird vom Dateisystem in einen fortlaufend nummerierten Satz von Datenblöcken aufgeteilt, so die Bestimmung der Position des ersten Blocks und der Blockgröße ausreicht, um die Position anderer zu ermitteln. Im Gegensatz dazu ordnet Btrfs die Datenblöcke auf den RAID-Festplatten in einer beliebigen Reihenfolge an und verfolgt die Korrespondenz zwischen den Blöcken und den physischen Adressen auf der Festplatte, denen sie zugewiesen sind, mithilfe einer speziellen Chunk-Tabelle. Aufgrund dessen ist das System viel flexibler, aber dies macht es unmöglich, die Position von Datenblöcken im Falle einer Beschädigung oder eines Verlusts der beiden Kopien der Chunk-Tabelle festzustellen. Wenn jedoch mindestens eine der Kopien intakt ist, kann UFS Explorer RAID Recovery die Chunk-Tabelle interpretieren und Btrfs-RAID beliebiger Komplexität für weitere Manipulationen der Datenwiederherstellung automatisch rekonstruieren.
Verlassen Sie sich auf die folgenden Anweisungen, um den Vorgang durchzuführen:
- Schließen Sie alle verfügbaren Komponenten von Ihrem Btrfs-RAID an den PC an.
Verbinden Sie die Festplatten, die den Speicher bilden, mit Ihrem Computer. Die Anzahl der Festplatten, die fehlen können, entspricht dem jeweiligen Level des konventionellen RAIDs: Null Laufwerke für Btrfs-RAID 0, ein Laufwerk für Btrfs-RAID 5, zwei Laufwerke für Btrfs-RAID 6, ein Laufwerk (in einigen Fällen – zwei) für Btrfs-RAID 10 und mindestens ein Laufwerk aus einem Spiegel muss in Btrfs-RAID 1 vorhanden sein.
Hinweis: Sie können die Laufwerke an das Motherboard Ihres PCs anschließen oder die Festplatten extern über einen USB-zu-SATA/IDE-Adapter verbinden.
- Installieren Sie UFS Explorer RAID Recovery und führen Sie die Software aus.
Starten Sie UFS Explorer mit Administratorrechten und ändern Sie bei Bedarf die Programmeinstellungen. Alle intakten angeschlossenen Laufwerke werden im Hauptfenster auf der linken Seite angezeigt. Ihre logischen Datenträger werden darunter aufgelistet: Auf jeder Btrfs-RAID-Festplatte befindet sich eine Btrfs-Komponentenpartition.
Hinweis: Wenn Sie Probleme mit der Installation des Programms haben, lesen Sie bitte die Installationsanleitung für UFS Explorer RAID Recovery.
- Wählen Sie das automatisch wiederhergestellte Btrfs-RAID aus der Liste der erkannten Speichergeräte aus.
Das Programm setzt das System automatisch aus seinen Bestandteilen zusammen. Sie müssen nur durch die Liste scrollen und das rekonstruierten Btrfs finden, das mit einem komplexen Speichersymbol gekennzeichnet ist.
- Durchsuchen Sie die Daten der gemounteten Btrfs-Partition und überprüfen Sie deren Integrität.
Wählen Sie die Btrfs-Partition aus, die sich im Speicher befindet, und prüfen Sie ihren Inhalt. Wenn das Array erfolgreich zusammengestellt wurde, können Sie die Vorschau von Bildern und Textdateien direkt in der Software-Oberfläche öffnen.
- Scannen Sie den Speicher nach gelöschten oder verlorenen Daten.
Wenn Sie gelöschte oder verlorene Dateien extrahieren müssen, führen Sie einen Scan der entsprechenden Btrfs-Partition durch: Suchen Sie in der Symbolleiste das Tool "Dieses Dateisystem nach verlorenen Daten scannen", deaktivieren Sie alle Dateisystemtypen mit Ausnahme von Btrfs und klicken Sie auf "Scan starten".
- Bestimmen Sie die gewünschten wiederhergestellten Elemente und speichern Sie sie auf einer anderen Festplatte.
Während des Vorgangs können Sie sich das neu erstellte Dateisystem ansehen und die erforderlichen Ordner und Dateien suchen. Klicken Sie danach auf "Auswahl bestimmen", aktivieren Sie diese und klicken Sie auf "Auswahl speichern". Stellen Sie im geöffneten Fenster einen sicheren Zielspeicher als eines der Quelllaufwerke bereit.
Das folgende Video hilft Ihnen auch dabei:
Letzte Aktualisierung: 23. September 2020