Can I access data from a partition of another operating system?
The majority of PCs and laptops ship with the Windows operating system, which is usually enough to cover the computing needs of an average user. Yet, in some instances, it comes in handy to have one more OS installed and switch between the environments to get the best of several worlds. Dual-booting is a great way to improve productivity. It provides the opportunity to choose an optimal tool for the task or to experiment with new possibilities provided by different platforms. On the other hand, unfortunately, it also comes with its pitfalls.
As a rule, each OS occupies a separate partition of the main drive. It applies a file system it is capable of working with while ignoring other formats which are not familiar to it. That makes all the data found on a partition dedicated to Linux or macOS locked for access from Windows. The situation becomes even more frustrating when the supplementary operating system crashes and becomes unbootable while the files stored in the partition dedicated to it are urgently needed.
If having booted into Windows you realize that you need access to some files stored on an unreadable macOS or Linux partition, fortunately, this can be fixed with a reliable piece of software.
SysDev Laboratories recommends the UFS Explorer and Recovery Explorer products as reliable solutions to the problem of incompatibility between different operating systems. Supporting a wide range of file systems of Windows, macOS, Linux and Unix/BSD, the software will make your vital data instantly available, whatever operating system they were created in, while a safe read-only mode guarantees that the original logical structure won’t be damaged or corrupted in any way.
Within the above-mentioned software lines, SysDev Laboratories offers UFS Explorer Standard Access, an ideal solution for quick and hassle-free copying of files from a partition with an undamaged, but incompatible file system.
Note: UFS Explorer Standard Access only provides access to incompatible yet intact file systems. In case you need to recover deleted or lost files, please opt for a data recovery tool which is applicable to your data loss case.
How to copy files from an inaccessible file system with UFS Explorer Standard Access
Files stored in an undamaged incompatible partition can be easily accessed and copied with the help of the UFS Explorer Standard Access program. For this, please take the following steps:
-
Download and install UFS Explorer Standard Access on a PC running Windows.
Hint: If you have any difficulties with the installation of the utility, please refer to the installation manual for UFS Explorer Standard Access.
-
Open the application and modify its parameters in the settings tab, if needed.
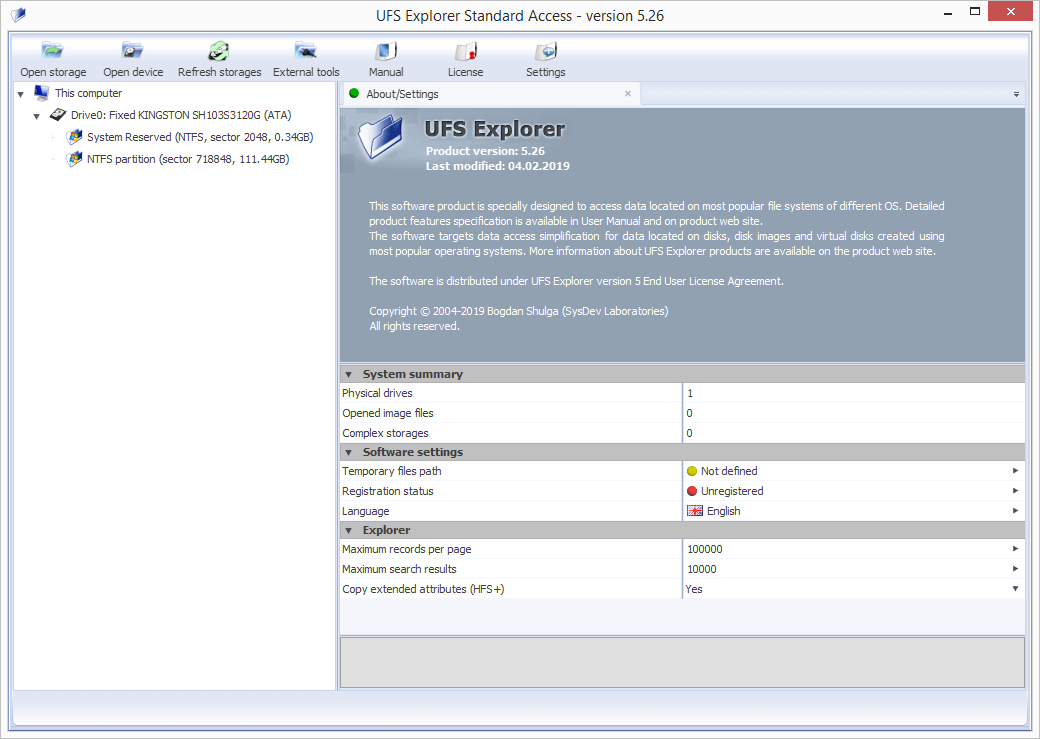
-
Choose the inaccessible volume under "This computer" element from the left pane of the software interface and look over its files and folders to find the necessary ones. It is possible to sort them by name, date, type, preview them in the embedded viewer or check their properties with the help of the "Object properties" tool. The quick search field and the advanced "Find in this folder" tool are also available for your convenience.
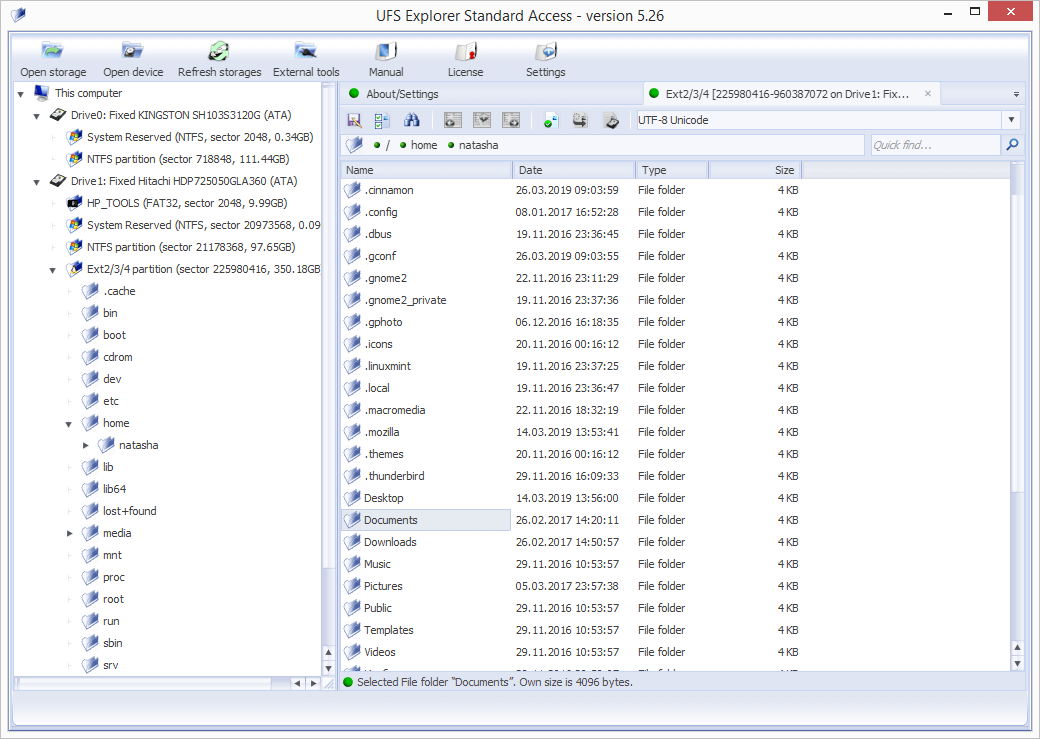
-
Click "Define selection" and tick all the files/folders to be copied.
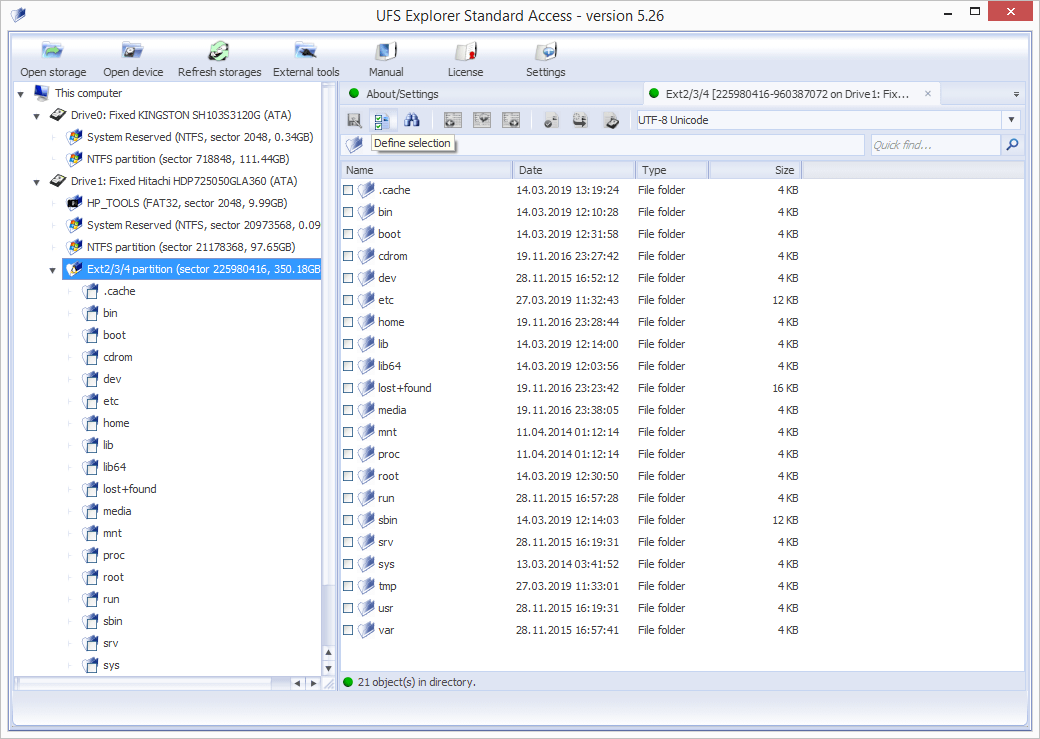
-
Save the chosen files to another location using the "Save current selection" tool.
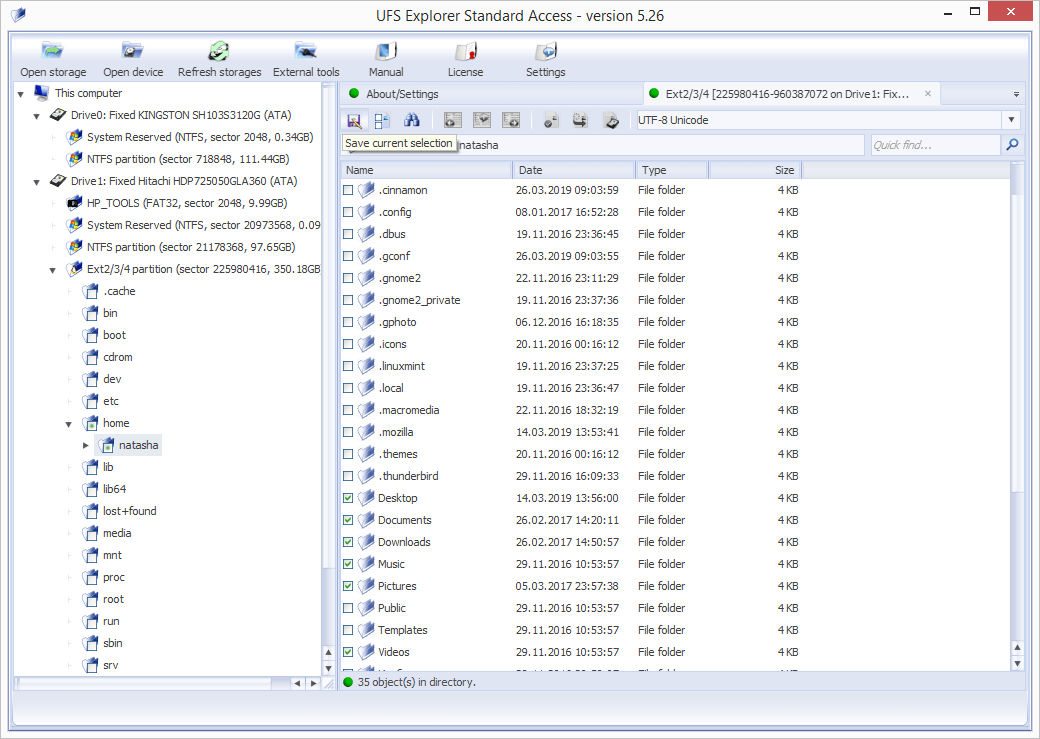
Hint: If you are going to save the recovered data to a network storage, please check the provided guide.
Last update: June 25, 2024
